Daftar Isi
Dalam tutorial sebelumnya saya menyebutkan cara untuk mencadangkan file Anda secara otomatis dengan menggunakan alat cadangan Riwayat File di Windows 10. Dalam tutorial ini Anda akan belajar cara mematikan Riwayat File dan mengatur ulang pengaturan konfigurasi Riwayat File, jika Anda tidak lagi ingin mencadangkan file Anda menggunakan alat cadangan riwayat file.
Cara Menonaktifkan Cadangan Riwayat File pada Windows 10.
Langkah 1. Matikan Riwayat File dari Panel Kontrol.
1. Arahkan ke Panel Kontrol -> Sistem dan Keamanan -> Riwayat Berkas.

2. Pada opsi File History (Riwayat File), klik tombol Matikan tombol. *
* Catatan: Perlu diingat, bahwa data yang tersimpan pada drive File History tidak akan dihapus. Jika Anda ingin menghapus cadangan 'File History' secara permanen, maka jelajahi konten pada drive 'File History' dan hapus folder "FileHistory".
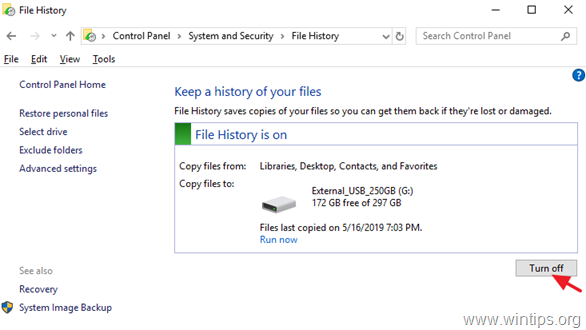
3. Setelah menonaktifkan Riwayat File, Anda akan melihat jendela yang sama di layar Anda. Jika Anda mengubah keputusan Anda di masa mendatang dan Anda ingin mengaktifkan kembali Riwayat File, cukup tekan Tombol 'Turn on'.
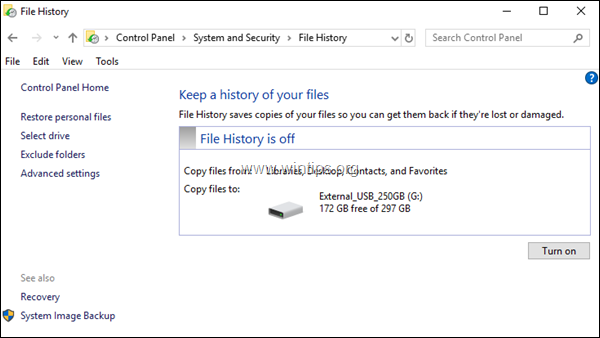
Langkah 2. Setel ulang Pengaturan Konfigurasi Riwayat File (Opsional).
Pengaturan Riwayat File, disimpan dalam file CONFIG .XML "Config1.xml" & "Config2.xml", di lokasi berikut ini pada disk:*
- C:\Users\Username\AppData\Local\Microsoft\Windows\FileHistory\ Konfigurasi \
Catatan: Di mana "Nama Pengguna" = Nama Pengguna Anda (nama akun).
Jadi, Jika Anda ingin mengatur ulang pengaturan Riwayat File ke default, lanjutkan dan hapus file konfigurasi Riwayat File. Untuk melakukan itu:
1. Buka Windows Explorer dan arahkan ke lokasi di atas.
2. Pilih dan hapus semua file di dalam folder 'Configuration'.
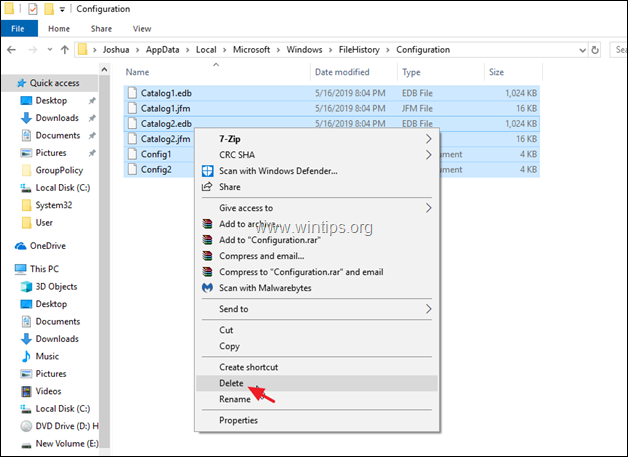
3. Jika Anda ingin menghapus juga file-file konfigurasi, dari drive File History, navigasikan ke folder berikut: *
- X:\FileHistory\Username\NamaKomputer\ Konfigurasi \
Catatan:
X = Huruf drive dari drive yang terputus.
Username = Username Anda (nama akun)
ComputerName = Nama komputer Anda.
4. Pilih dan hapus semua file dalam folder 'Configuration'.
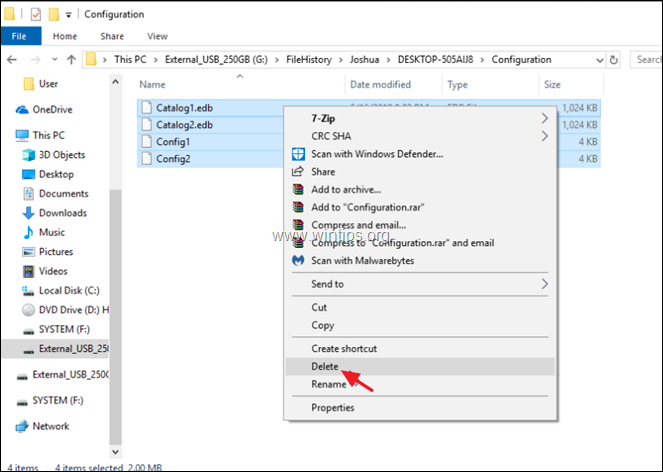
Itu saja! Beri tahu saya jika panduan ini telah membantu Anda dengan meninggalkan komentar tentang pengalaman Anda. Silakan sukai dan bagikan panduan ini untuk membantu orang lain.

Andy Davis
Blog administrator sistem tentang Windows





