Cuprins
Browserul web implicit într-o nouă instalare a Windows 11 este Microsoft Edge, dar dacă nu sunteți un mare fan al Microsoft Edge, Microsoft face dificilă și complicată trecerea la browserul dvs. preferat.
În Windows 11, Microsoft pare să fie agresiv în a impune Microsoft Edge* ca program implicit de navigare web și elimină, de asemenea, orice alte aplicații terțe care existau ca implicite înainte de actualizarea la Windows 11.
Notă: Microsoft recomandă browserul Edge, deoarece susține că este rapid, sigur și vă poate proteja împotriva atacurilor malițioase din partea programelor malware, a site-urilor neconfirmate și a atașamentelor de e-mail malițioase.
Dacă preferați ca Google Chrome, Firefox sau orice alt browser web terță parte la alegere să fie browserul dvs. implicit, puteți face acest lucru urmând instrucțiunile de mai jos.
Cum să schimbați browserul web implicit pe Windows 11.
Iată care sunt pașii pentru a seta browserul web preferat ca fiind cel implicit în Windows 11:
1. Selectați Start  -> Setări
-> Setări  -> Aplicații
-> Aplicații
2. Faceți clic pe Aplicații implicite în dreapta.
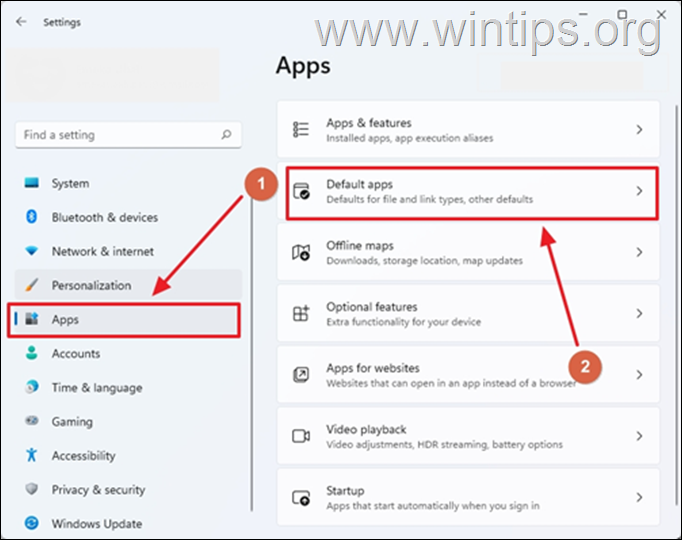
3. Sub Setați valorile implicite pentru aplicații , fie derulați lista pentru a găsi browserul propus, fie introduceți numele acestuia în câmpul "Search" (Căutare).
4. Faceți clic pe browserul dvs. preferat (de exemplu, "Google Chrome").

5. Aici puteți vizualiza o listă cu toate tipurile de fișiere care au fost alocate pentru a fi deschise cu browserul web selectat, cum ar fi .HTM, .HTML, .SHTML, .SVG, .XHT, .XHTML, .FTP, .HTTP, .HTTPS, .PDF etc.
Deoarece în Windows 11 este imposibil să schimbați browserul implicit pentru toate tipurile de fișiere legate de web cu un singur clic, trebuie să continuați și să setați browserul implicit pentru următoarele tipuri de fișiere separat: .htm, .html., HTTP și HTTPS. Pentru a face acest lucru:
1. Faceți clic pe .htm tip de fișier, selectați browserul preferat din listă și faceți clic pe OK . (Dacă apare o fereastră pop-up "Înainte de a schimba" care vă îndeamnă să rămâneți cu Microsoft Edge, selectați "Schimbă oricum").
2. Efectuați aceiași pași pentru .html și pentru tipul de fișier HTTP și Legături HTTPS .
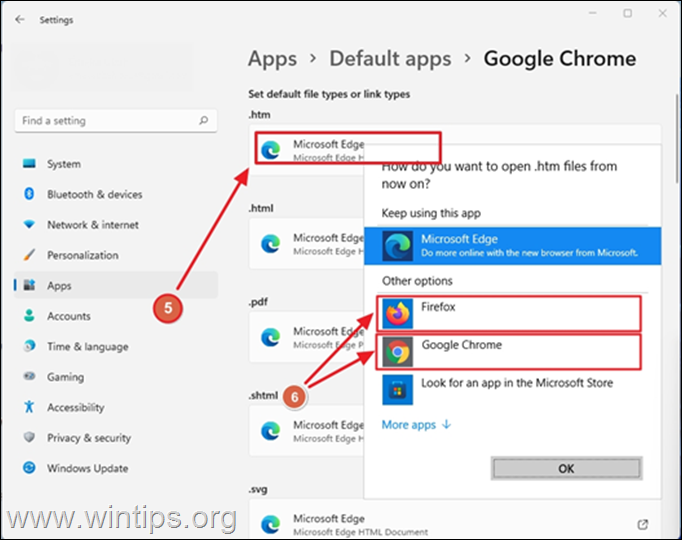
6. În acest moment, veți fi terminat de configurat browserul web implicit în Windows 11. Dacă doriți să împiedicați Edge să fie aplicația implicită pentru alte tipuri de fișiere, urmați pur și simplu aceiași pași pentru fiecare tip de fișier din listă. Știu că este greu, nu-i așa?
Mai este ceva... Chiar și după ce vă schimbați browserul implicit cu o altă aplicație decât Microsoft Edge, veți avea în continuare Microsoft Edge ca browser preferat pentru o serie de aplicații Windows și mai ales pentru widgetul de căutare și știri din Windows 11 care apare în bara de activități.
De exemplu, dacă faceți clic pe orice titlu de știri, se va deschide pagina web în Microsoft Edge. Dacă considerați această funcție enervantă, urmați instrucțiunile de mai jos pentru a deschide toate link-urile specifice Edge din alte aplicații, în browserul preferat
Cum să schimbați browserul web implicit pentru Windows 11 Link-uri de căutare și știri.
Înainte de a continua mai jos, trebuie să știți că, în mod normal, schimbarea browserului implicit pentru alte aplicații Windows 11 ar trebui să se facă prin intermediul butonului Start meniu -> Setări -> Aplicații -> Aplicații implicite -> Alegeți valorile implicite în funcție de tipul de legătură -> MICROSOFT-EDGE.
Dar dacă navigați acolo și faceți clic pe "Microsoft Edge", veți vedea că browserele terțe pe care le-ați instalat nu apar ca opțiune.
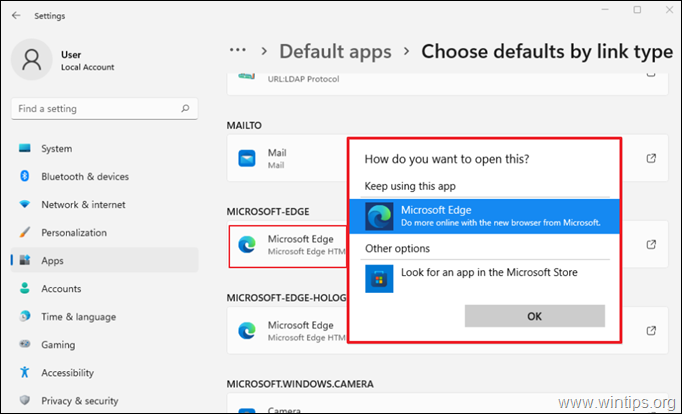
Așadar, dacă doriți să deschideți toate link-urile Edge asociate din alte aplicații Windows (cum ar fi asistentul Cortana, link-urile de ajutor încorporate, link-urile de știri etc.) cu browserul dvs. preferat, singura modalitate este să instalați o aplicație terță parte numită "EdgeDeflector" *. Pentru a efectua această sarcină:
Notă: EdgeDeflector este un mic utilitar care interceptează URL-urile care deschid link-uri web în Microsoft Edge și le redirecționează pentru a le deschide în browserul preferat (Firefox, Google Chrome etc.). După ce m-am jucat cu programul, am observat că încă se confruntă cu probleme de compatibilitate cu Windows 11 și că nu este încă stabil.
1. Navigați la versiunile GitHub ale EdgeDeflector pagina web.
2. Faceți clic pe " EdgeDeflector_install.exe " pentru a descărca EdgeDeflector.
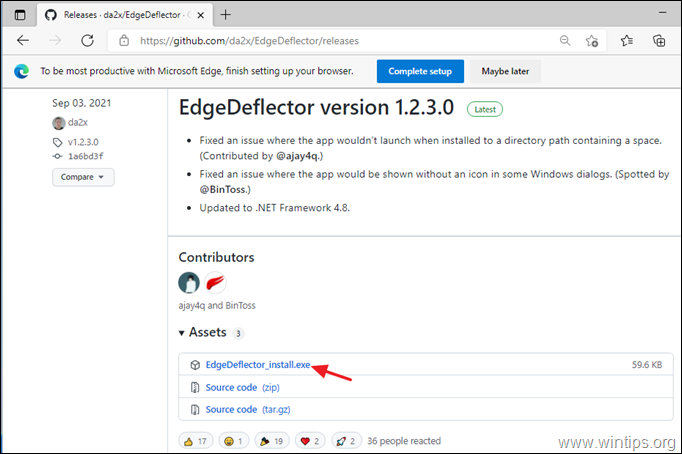
3. Când descărcarea este completă, faceți dublu clic pe pe " EdgeDeflector_install.exe" pentru a instala EdgeDeflector pe Windows 11.

4. Când instalarea este finalizată, mergeți la Start  -> Setări
-> Setări  -> Aplicații -> Aplicații implicite
-> Aplicații -> Aplicații implicite
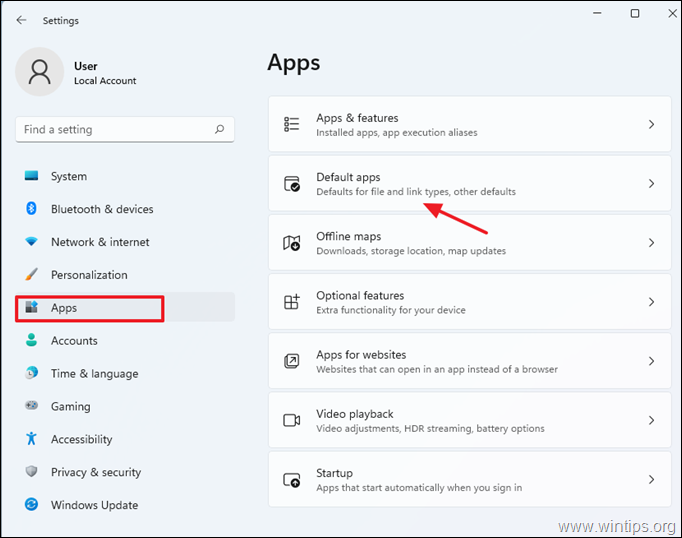
5. Derulați în jos până în partea de jos și faceți clic pe Alegeți valorile implicite în funcție de tipul de legătură .

6. Găsiți MICOSOFT-EDGE secțiunea din listă (sau tastați "edge" în caseta de căutare)
7. Faceți clic pe Microsoft Edge.
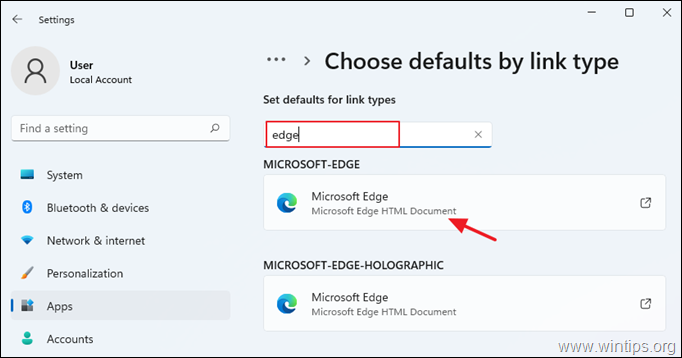
8. Selectați "EdgeDeflector" din listă și faceți clic pe OK pentru a confirma modificările.

9. EdgeDeflector ar trebui acum să intercepteze linkurile care încearcă să se deschidă forțat în Microsoft Edge și să le deschidă folosind în schimb browserul dvs. web implicit.
Asta este! Spuneți-mi dacă acest ghid v-a ajutat, lăsând un comentariu despre experiența dvs. Vă rugăm să dați like și să distribuiți acest ghid pentru a-i ajuta și pe alții.

Andy Davis
Blogul unui administrator de sistem despre Windows





