Cuprins
Acest tutorial conține instrucțiuni despre cum să remediați următoarea problemă atunci când faceți upgrade la Windows 10: Instalarea Windows eșuează la 60% și afișează eroarea "Windows nu a putut configura una sau mai multe componente de sistem. Pentru a instala Windows, reporniți calculatorul și apoi reporniți instalarea".

Eroarea "Windows nu a putut configura una sau mai multe componente de sistem" în actualizarea Windows 10, apare în mod obișnuit la mașinile pe care a fost instalată funcția IIS (Internet Information Services). În alte cazuri, problema apare atunci când ESET Antivirus este instalat cu scanarea SSL activată.
Cum se remediază: Windows nu a putut configura una sau mai multe componente de sistem în Windows 10 Upgrade.
Metoda 1. Dezactivați scanarea SSL în programul Antivirus. metoda 2. Dezinstalați Internet Information Services (IIS). metoda 3. Recreeați folderul 'MachineKeys'. metoda 4. Forțați Windows să recreeze folderul Windows Update Store. metoda 5. Actualizați Windows 10 folosind Update Assistant. Metoda 1. Dezactivați scanarea SSL în programul Antivirus.
Dacă aveți instalat ESET Antivirus, atunci continuați și dezactivați scanarea SSL. *
Notă: Dacă nu aveți ESET, procedați după cum urmează:
a. Verificați dacă produsul dumneavoastră AV are o setare similară pentru a dezactiva scanarea SSL.
b. Dezactivați temporar sau dezinstalați orice program antivirus de la terți și încercați să instalați actualizarea.
c. Dacă actualizarea eșuează din nou, treceți la următoarea metodă.
Pentru a dezactiva filtrarea protocolului SSL/TLS în ESET:
1. Deschideți programul principal ESET AV și navigați la Configurare avansată (F5).
2. Faceți clic pe WEB ȘI EMAIL , în stânga și apoi extindeți SSL/TLS setări.
3. La Activați modul de filtrare a protocolului SLS/TLS , trageți cursorul spre OFF și apoi faceți clic pe OK .
4. Reporniți PC-ul dvs. și încercați să instalați actualizarea Windows 10.

Metoda 2. Dezinstalarea Internet Information Services (IIS)
A doua metodă pentru a rezolva eroarea "Windows nu a putut configura una sau mai multe componente de sistem" în actualizarea Windows 10, este de a dezinstala caracteristica IIS *. Pentru a face acest lucru:
Notă: Dacă utilizați IIS, reinstalați-l după actualizarea Windows.
1. Din panoul de control deschideți Programe și caracteristici.
2. Faceți clic pe Activați sau dezactivați funcțiile Windows.

3. Deosebiți la Servicii de informare pe internet și faceți clic pe OK. *
Notă: Dacă primiți o eroare după dezactivarea IIS, treceți la următoarea metodă.

4. Reporniți computerul și încercați să instalați actualizarea.
Metoda 3. Re-creează folderul "MachineKeys".
A treia metodă pentru a remedia eroarea de actualizare Windows 10 "Windows nu a putut configura una sau mai multe componente de sistem" este de a recrea fișierul "C:\ProgramData\Microsoft\Crypto\RSA\". Chei de mașină ".
Info: Dosarul "MachineKeys" este locația de stocare a cheilor de certificat utilizate de IIS, Internet Explorer sau alte servicii. Uneori, folderul 'MachineKeys' (sau una dintre cheile conținute) devine corupt și împiedică programul de instalare Windows să actualizeze Windows.
Pasul 1. Porniți Windows 10 în Safe Mode.
1. Presa Windows  + R pentru a încărca Rulați caseta de dialog.
+ R pentru a încărca Rulați caseta de dialog.
2. Tip msconfig și apăsați Introduceți .
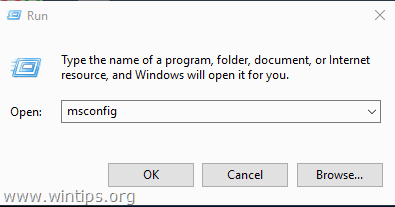
3. La Cizmă verificați caseta Boot sigur opțiune.
4. Faceți clic pe OK și restart computerul dumneavoastră. *
Notă: Pentru a porni din nou Windows în mod normal, deschideți din nou utilitarul de configurare a sistemului și debifați caseta " Boot sigur ".

Pasul 2. Ștergeți cheile de certificat.
1. Deschideți Windows Explorer.
2. De la Vezi meniu, verificați opțiunea Obiecte ascunse cutie.

3. Acum navigați în următorul dosar:
- C:\ProgramData\Microsoft\Crypto\RSA\
4. Redenumiți la Chei de mașină dosar la Chei de mașină.OLD
5. Creați a folder nou și o numesc Chei de mașină
(La sfârșitul procesului ar trebui să aveți un ecran similar)

6. Acum, navigați la următorul dosar:
- C:\Windows\System32\
7. Redenumiți dosarul inetsrv to inetsrv.old

Pasul 3. Porniți Windows în mod normal.
1. Rulați din nou utilitarul "msconfig".
2. La General selectați fila Pornire normală și faceți clic pe OK .

Pasul 4. Dezinstalați IIS.
1. Urmați pașii din metoda-2 de mai sus, pentru a dezinstalați IIS .
2. Reporniți computerul și încercați să instalați actualizarea.
Metoda 4. Forțați Windows să recreeze folderul Windows Update Store.
Următoarea metodă pentru a remedia problemele cu actualizările în Windows 10, este de a recrea folderul Windows Update Store ("C:\Windows\SoftwareDistribution ") , care este locația în care Windows stochează actualizările descărcate. Pentru a face acest lucru:
1. Apăsați simultan butonul Windows  + R pentru a deschide caseta de comandă Run.
+ R pentru a deschide caseta de comandă Run.
2 În caseta de comandă Run, tastați: services.msc și apăsați Intră.
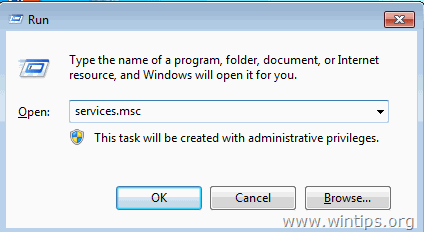
3. Faceți clic dreapta pe Windows Update serviciu și selectați Stop .

4. Deschideți Windows Explorer și navigați la C:\Windows dosar.
5. Selectați și Ștergeți " SoftwareDistribuție " folder.*
(Faceți clic pe Continuați la fereastra "Folder Access Denied").
Notă: Data viitoare când se va rula Windows Update, se va crea un nou fișier gol. SoftwareDistribuție va fi creat automat de Windows pentru a stoca actualizările.
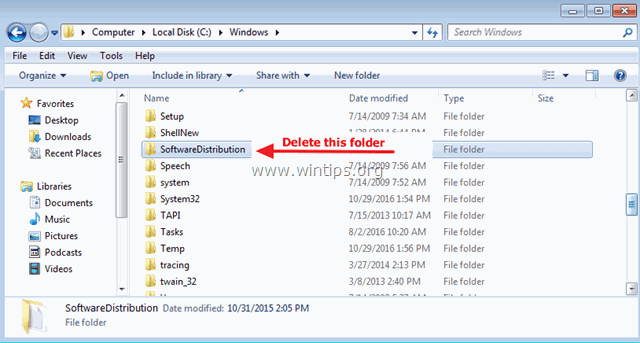
6. Reporniți computerul dumneavoastră.
7. Descărcați și rulați Windows Update Troubleshooter pentru Windows 10 de pe site-ul de asistență al Microsoft.
8. Reporniți computerul dumneavoastră.
9. Verificați și instalați actualizările Windows.
Metoda 5. Actualizați Windows 10 utilizând Asistentul de actualizare.
1. Navigați pe site-ul de descărcare Windows 10 și faceți clic pe butonul Actualizați acum buton.

2. Atunci când vi se cere, faceți clic pentru Rulați fișierul descărcat pentru a începe imediat instalarea, sau faceți clic pe butonul Salvați pentru a rula programul de instalare mai târziu.

3. În cele din urmă faceți clic pe butonul Actualizați acum și urmați instrucțiunile de pe ecran pentru a instala actualizarea.
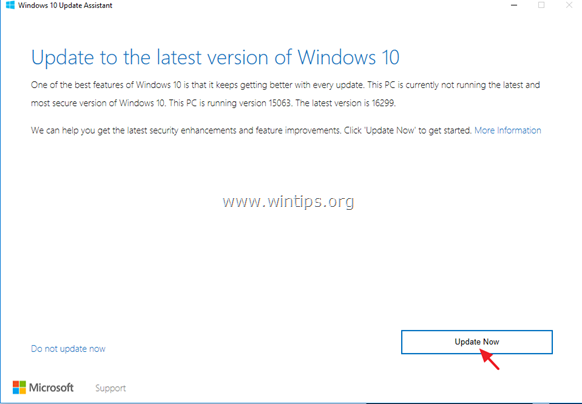
Asta e! Ce metodă a funcționat pentru tine?
Spuneți-mi dacă acest ghid v-a ajutat, lăsând un comentariu despre experiența dvs. Vă rog să dați like și să distribuiți acest ghid pentru a-i ajuta și pe alții.

Andy Davis
Blogul unui administrator de sistem despre Windows





