Obsah
V predchádzajúcich tutoriály som sa zmienil o správny spôsob, ako zálohovať alebo obnoviť údaje programu Outlook (Pošta, Kalendár, Kontakty,Úlohy). V tomto tutoriáli sa dozviete, ako otvoriť starý Outlook PST dátový súbor, s cieľom zobraziť (preskúmať) to je obsah alebo preniesť všetky informácie (e-mail, kontakty, atď.) že uložené v starom Outlook dátový súbor do aktívnych Outlook osobných priečinkov.
V tomto tutoriáli nájdete podrobné pokyny o tom, ako otvoriť súbor Outlook PST, s cieľom zobraziť jeho obsah.
- Súvisiaci článok: Ako obnoviť Outlook dátový súbor (.PST)
Ako otvoriť Outlook PST dátový súbor (Outlook 2016, 2013, 2010, 2007, 2003)
Návrh: Ak ste uložili Outlook PST v externom pamäťovom médiu (napr. USB disk), potom pokračujte a skopírujte Outlook PST súbor na vás miestny disk, pred otvorením Outlook archív.
1. Otvorte aplikáciu Outlook a z hlavnej ponuky prejdite na: Súbor > Otvoriť > Dátový súbor .

2. Vyhľadajte . Súbor Outlook PST (napr. "Outlook.pst") na lokálnom disku (umiestnenie, ktoré ste skopírovali v kroku 1, napr." Moje dokumenty\OutlookData ") a vyberte V PORIADKU.
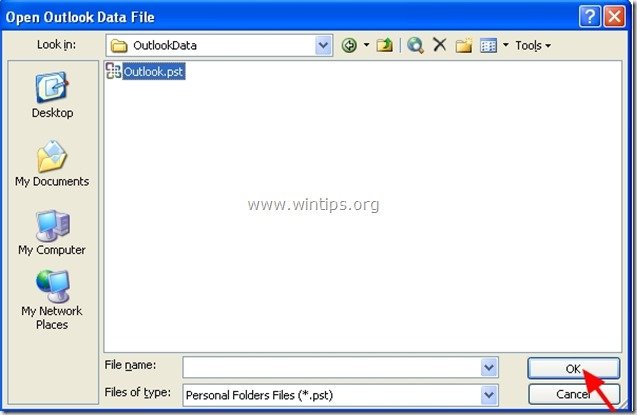
3. Teraz vo vnútri aplikácie Outlook mali by ste mať dve (2) "Osobné zložky". v časti " Všetky poštové priečinky " časť:
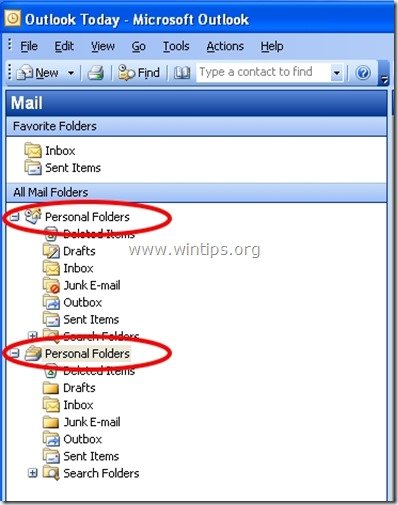
4. Rozšíriť 2. "Osobný priečinok" zobraziť celý obsah nedávno otvoreného Outlook PST dátový súbor.
- Aby ste sa vyhli zámene dvoch skupín "Osobné priečinky", môžete premenovať 2. skupinu "Osobné priečinky" na ľubovoľný názov. Ak to chcete urobiť, postupujte podľa nasledujúcich pokynov:
Ako premenovať sekundárne "Osobné priečinky" v programe Microsoft Outlook:
1. " Kliknite pravým tlačidlom myši " na poštový priečinok, ktorý chcete premenovať, a z rozbaľovacieho menu vyberte " Vlastnosti ”.
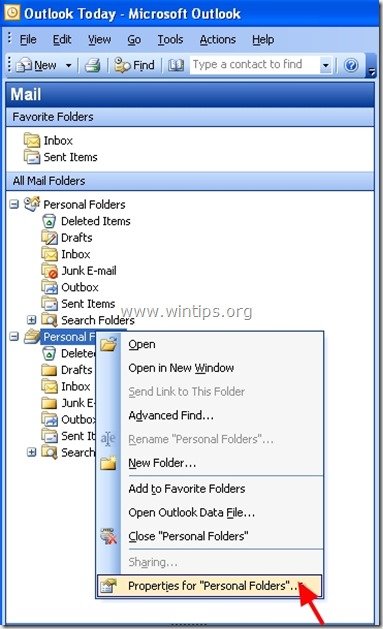
2. Na " Vlastnosti osobných priečinkov ", vyberte položku " Pokročilé ”.
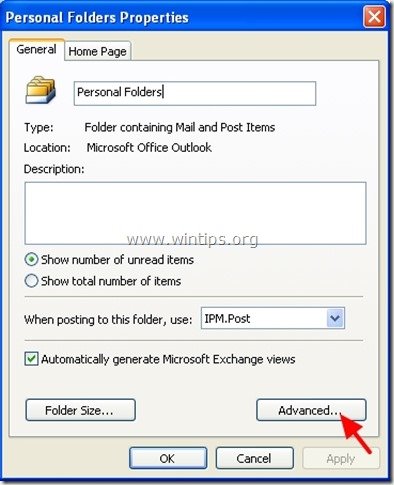
3. Na " Osobný priečinok " vlastnosti nastavení, prejdite na " Názov: " a zadajte požadovaný názov.
1f. Potom stlačte tlačidlo " OK " (dvakrát) a znovu začnite pracovať s aplikáciou Outlook.
(Snímka obrazovky po premenovaní osobných priečinkov aplikácie Outlook)
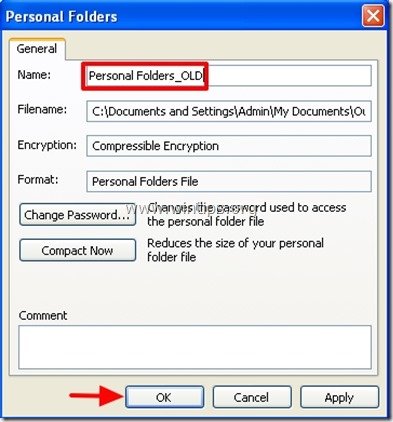
To je všetko! Dajte mi vedieť, či vám tento návod pomohol, a zanechajte komentár o svojich skúsenostiach. Prosím, lajkujte a zdieľajte tento návod, aby ste pomohli ostatným.

Andy Davis
Blog správcu systému o systéme Windows





