Kazalo
Eden mojih najljubših programov za čiščenje in zaščito je CCleaner. To orodje uporabljam že več let in sem zelo zadovoljen z njegovimi zmogljivostmi. CCleaner vam pomaga očistiti računalnik neželenih programov, piškotkov in začasnih datotek iz brskanja po internetu ter ščiti vašo zasebnost na spletu.
Poleg tega lahko s programom CCleaner preprosto odstranite neveljavne vnose v registru Windows in povečate zmogljivost sistema Windows z odstranitvijo vseh neželenih programov iz zagona sistema Windows.
To je majhen vodič za namestitev in uporabo programa CCleaner za povečanje zmogljivosti sistema Windows v operacijskih sistemih Windows 10, 8, 7, Vista in XP.
Kako namestiti in uporabljati program CCleaner za povečanje zmogljivosti sistema Windows.
Del 1. Kako namestiti program CCleaner.Del 2. Kako optimizirati sistem Windows s programom CCleaner. 1. del Kako namestiti program CCleaner.
1. Nadaljujte in prenesite CCleaner brezplačno . *
* Opomba: Upoštevajte, da so se zaradi priljubljenosti programa CCLEANER in po njegovi prodaji podjetju AVAST pojavili primeri, ko so hekerji v uradne različice vnesli zlonamerno kodo. Zato CCLEANER vedno prenesite samo od njegovega uradnega distributerja: https://www.ccleaner.com/ccleaner/download
2. Po končanem prenosu zaženite izvršilno datoteko, da začnete nameščanje programa CCleaner.
3. Izberite Spustite in nato Da ob varnostnem opozorilu UAC.

4. Na zaslonu CCleaner Setup, odkljukajte polje "Namesti Google Chrome" ali "Namesti Avast" (razen če želite namestiti ponujene programe) in nato kliknite Prilagajanje. *
* POMEMBNO OBVESTILO: Odkar je Avast julija 2017 prevzel program CCLEANER, je bilo veliko pritožb, da najnovejše različice namestitvenih programov CCLEANER namestijo drugo priloženo programsko opremo, ki ni potrebna za pravilno delovanje programa. DECLINE za namestitev druge priložene programske opreme.
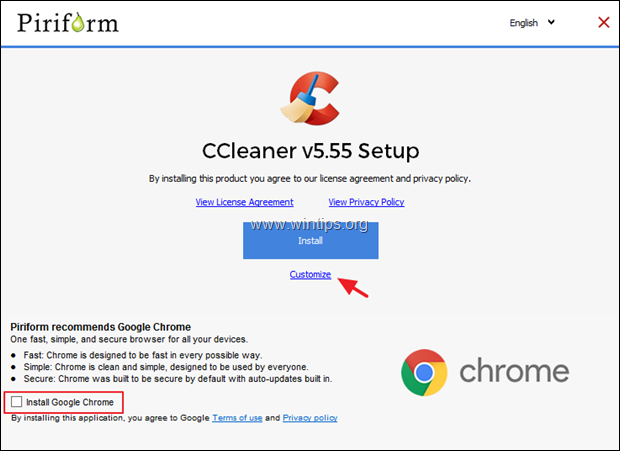
5. Pustite označeni le prvi dve možnosti in kliknite Namestitev.
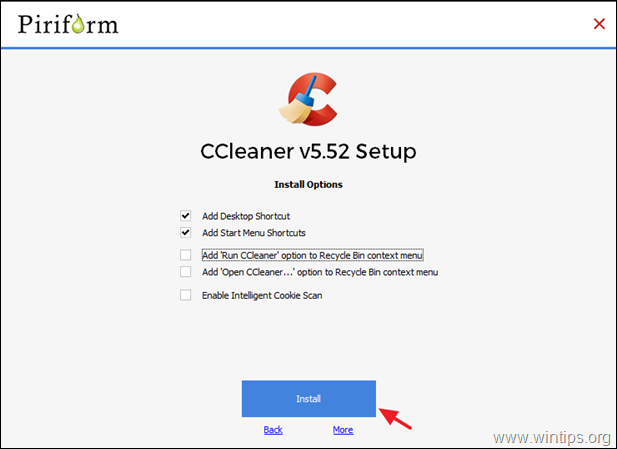
6. Ko je namestitev končana, odkljukajte polje "Poglej opombe k izdaji" in kliknite Zaženite program CCleaner.
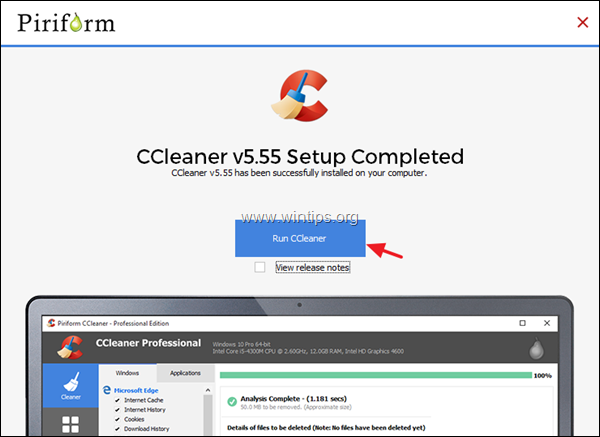
Del 2. Kako povečati zmogljivost sistema Windows s programom CCleaner.
Korak 1. S programom CCleaner odstranite neuporabne datoteke iz sistema.
1. Začetek CCleaner.* Ko se CCleaner zažene, se prikaže spodnji zaslon.
Obvestilo: Če ste že namestili program CCleaner, lahko bližnjico programa najdete na namizju ali v meniju programov.
2. CCleaner privzeto izbriše veliko neželenih datotek iz računalnika (zgodovino, piškotke, začasne internetne datoteke itd.), vendar je vedno bolje preveriti, katere neuporabne datoteke bodo odstranjene, tako da preverite Windows in Aplikacije (V tem razdelku raje uporabljam program s privzetimi možnostmi).
3. Če želite začeti čistiti neuporabne datoteke iz sistema, pritisnite Run Cleaner gumb na desni spodnji strani programa CCleaner.
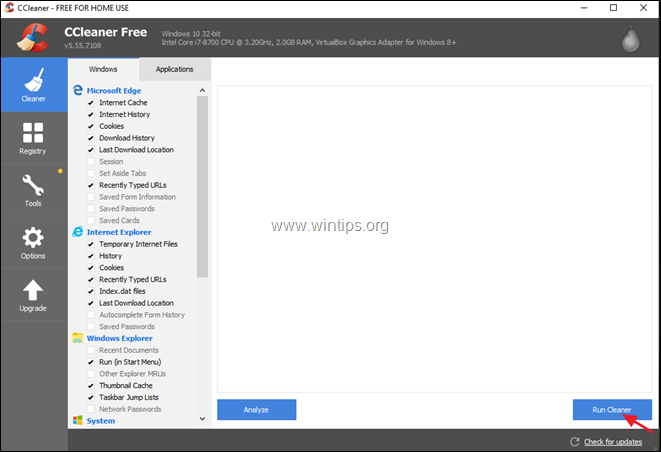
4. V naslednjem informacijskem oknu najprej izberite Ne prikaži mi več tega sporočila in nato pritisnite Nadaljujte.
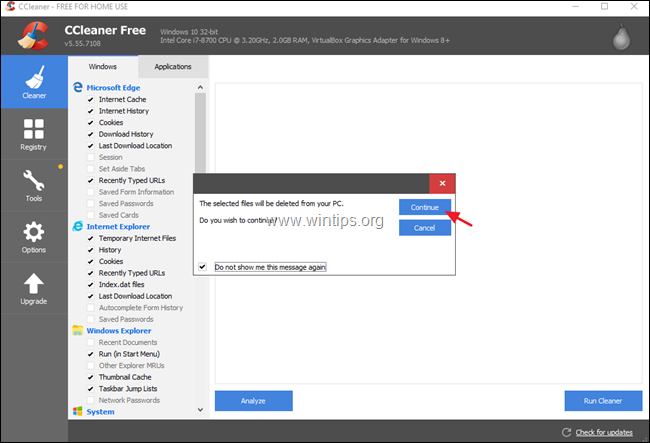
5. Nato bo program začel postopek čiščenja in prikazal se bo podoben zaslon.
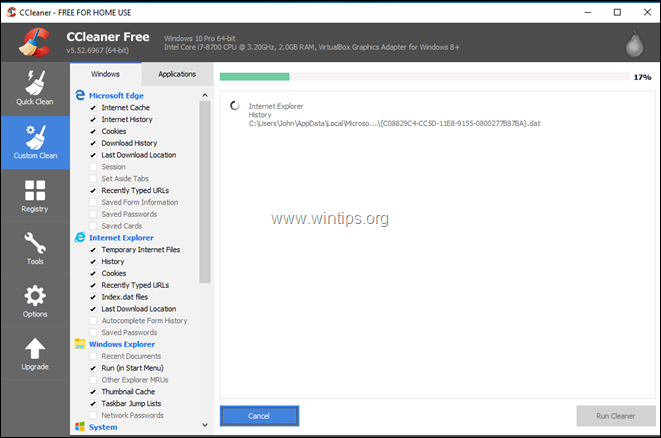
6. Ko je postopek čiščenja končan, vas program CCleaner obvesti o količini odstranjenih neželenih datotek in datotek zasebnosti (piškotkov).

Korak 2. Optimizirajte register Windows s programom CCleaner.
CCleaner ponuja program za čiščenje registra, s katerim lahko odstranite vse neveljavne vnose v registru Windows. Toda, je bolje, da ga ne uporabljate , saj včasih povzroča težave s funkcionalnostjo sistema Windows in ne zagotavlja bistvenega izboljšanja delovanja sistema Windows. Kakor koli že, če želite uporabiti čistilec registra, na lastno odgovornost : *
IZJAVA: Ne priporočam uporabe orodij Registry Cleaner in Driver Updater, ki sta vključeni v najnovejše različice programa CCLEANER, saj lahko povzročita precejšnje težave pri delovanju sistema Windows.
1. Izberite Register na levi strani in v desnem podoknu izberite možnost Preglejte za težave.
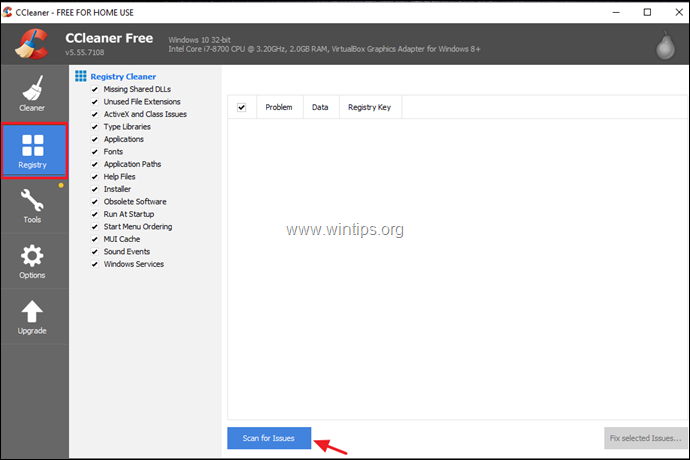
2. Ko je pregledovanje registra končano, program prikaže najdene težave registra. Na tej točki preglejte rezultate in če želite odpraviti najdene težave, kliknite gumb Odpravljanje izbranih težav za nadaljevanje.
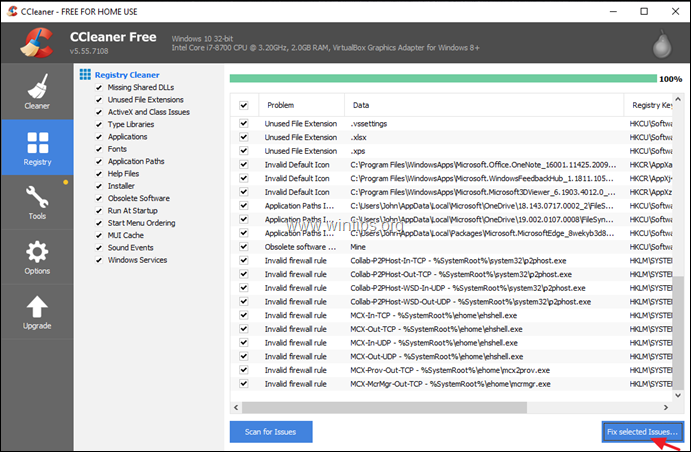
4. Ob sporočilu "Želite narediti varnostno kopijo sprememb v registru?" izberite Da, da bi naredili varnostno kopijo trenutnega stanja registra, preden izvedete spremembe.
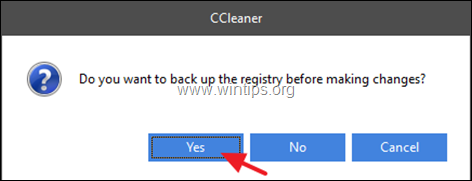
5. Nato shranite varnostno datoteko registra v računalnik in jo uporabite za obnovitev registra, če se po čiščenju registra soočite s težavami.
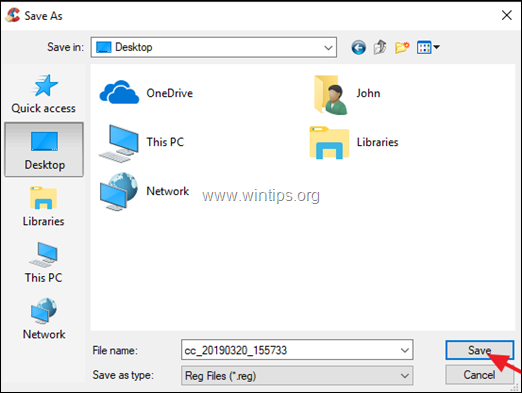
6. Na koncu kliknite Odpravite vse izbrane težave za nadaljevanje.
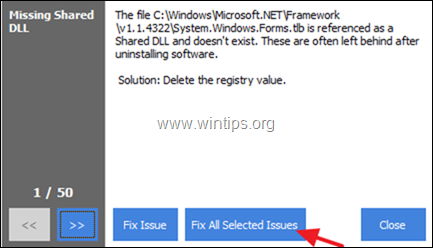
7. Ko je postopek čiščenja končan, kliknite Zapri da se vrnete v glavno okno programa CCleaner.
Korak 3. S programom CCleaner odstranite neželene nameščene programe.
S programom CCleaner si lahko preprosto ogledate in odstranite neželene programe (ali Store App v sistemu Windows 10) iz sistema. Upravljanje nameščenih programov/aplikacij s programom CCleaner:
1. Kliknite . Orodja na levi strani in nato izberite Odstranitev možnost.
2. Preglejte nameščene programe in aplikacije in če želite program ali aplikacijo odstraniti, jo izberite in kliknite Odstranitev .
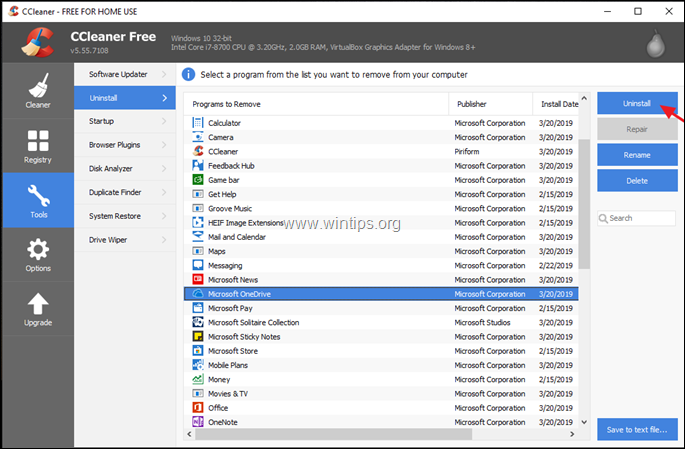
Korak 4. Odstranite neželene programe v ozadju s programom CCleaner.
Ena od najbolj uporabnih funkcij programa CCleaner je, da si lahko preprosto ogledate in upravljate programe, ki se zaženejo ob zagonu sistema Windows ali se izvajajo v ozadju na podlagi načrtovanega opravila.
Onemogočanje neželenih zagonskih programov s programom CCleaner:
1. Na Orodja možnosti, kliknite Zagon in nato izberite gumb Windows tab.*
Informacije: V zavihku "Windows" boste videli seznam vseh zagonskih programov, ki se samodejno zaženejo ob zagonu sistema Windows.
2. Če želite povečati zmogljivost sistema, izberite programe, ki jih ne želite zagnati z operacijskim sistemom Windows, in kliknite Onemogočite gumb **.
** Opombe:
1. Z zmanjšanjem števila programov ob zagonu sistema Windows boste močno povečali zmogljivost sistema Windows.
2. Če imate po ponovnem zagonu računalnika težave s katerim od onemogočenih programov, ponovno zaženite program CCleaner in ga ponovno omogočite.
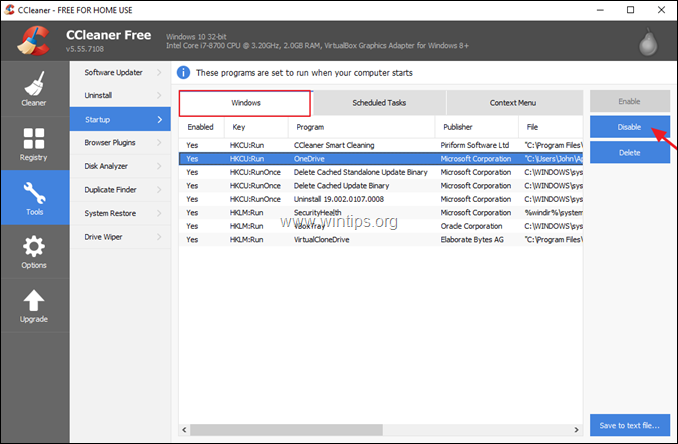
Onemogočanje neželenih načrtovanih programov/del z orodjem CCleaner:
1. Na Orodja možnosti, kliknite Zagon in nato izberite gumb Načrtovana opravila* zavihek.
Informacije: V zavihku "Načrtovana opravila" je prikazan seznam vseh programov, ki se zaženejo v ozadju z uporabo načrtovalnika opravil.
2. Natančno preglejte navedene programe in onemogočiti tiste, ki jih ni treba zagnati v ozadju.
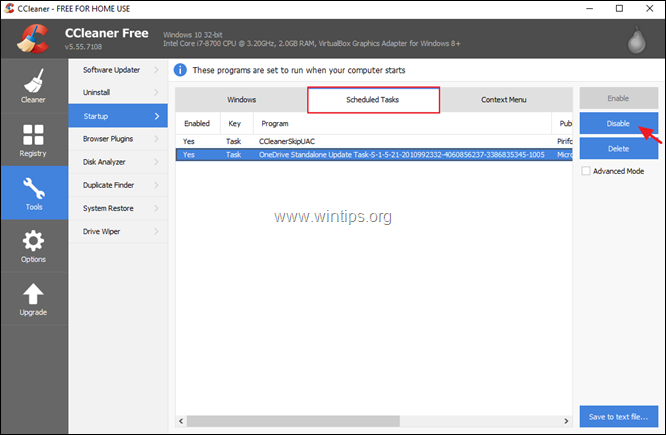
3. Ko končate s programom CCleaner, ponovni zagon računalnik, da uporabite opravljene spremembe, in nato začnite uporabljati "čisti" računalnik.
- Sorodni članek: Deset+ nasvetov za hiter in zdrav računalnik.
To je to! Povejte mi, ali vam je ta vodnik pomagal, tako da pustite komentar o svoji izkušnji. Všečkajte in delite ta vodnik, da pomagate drugim.

Andy Davis
Blog sistemskega skrbnika o sistemu Windows





