Kazalo
Ta članek vsebuje navodila za namestitev in konfiguracijo programa TeamViewer za oddaljen dostop in upravljanje računalnika na daljavo. "Oddaljen dostop" je v smislu računalniških omrežij vsaka programska tehnologija, ki omogoča dostop in upravljanje drugega računalnika na daljavo prek omrežja ali interneta. To pomeni, da lahko uporabnik nadzoruje in dela na oddaljenem računalniku brezda je fizično prisoten na svoji lokaciji.
Oddaljeni dostop se pogosto uporablja v omrežjih podjetij, kjer morajo skrbniki IT varno in hitro dostopati do strežnikov ali pomagati uporabnikom delovnih postaj, ne da bi prekinili produktivnost. Danes je na trgu veliko programov za oddaljeni dostop, ki lahko pomagajo tudi domačim uporabnikom, da dostopajo in nadzorujejo svoj domači računalnik od koder koli na svetu. Toda po mojem mnenju je eden od najboljnajlažje aplikacije za varen dostop do oddaljenega računalnika je TeamViewer.
TeamViewer je ena mojih najljubših aplikacij, saj jo že več let uporabljam za zagotavljanje tehnične podpore in pomoči svojim prijateljem in strankam, ker jo lahko prenese in namesti tudi amaterski uporabnik.
TeamViewer ima več funkcij v primerjavi z drugimi programi za oddaljeni dostop, ki obstajajo na trgu, poleg tega pa je medplatformna aplikacija (deluje v operacijskih sistemih Windows, Mac, Linux in mobilnih telefonih). TeamViewer in so na voljo brezplačno za nekomercialno uporabo, je možnost uporabe programa za nenadzorovan dostop do oddaljenega računalnika, rezanje in lepljenje s pomočjo odložišča, prenos datotek, odpiranje več sej, onemogočanje oddaljenega vnosa, ponovni zagon oddaljenega računalnika v varnem načinu itd. TeamViewer je na voljo tudi kot prenosni program, zato vam programa ni treba nastavljati, da bi lahko uporabljaliTo je uporabno, kadar se program uporablja za zagotavljanje (ali prejemanje) pomoči, ne da bi se vedno izvajal v ozadju.
Kako namestiti in uporabljati program TeamViewer za oddaljeno upravljanje računalnika.
Pred nadaljevanjem tega članka morate razumeti naslednje izraze, ki so navedeni v tem članku:
- Oddaljeni računalnik: je računalnik, ki ga želite upravljati na daljavo (npr. računalnik v pisarni). Domači računalnik: Je računalnik, ki se uporablja za dostop do oddaljenega računalnika.
Korak 1. Namestitev programa TeamViewer v oddaljeni računalnik.*
Opomba: Po spodnjih navodilih namestite in konfigurirajte program TeamViewer v računalnik, ki ga želite upravljati na daljavo (npr. računalnik v pisarni).
1. Prenesite program TeamViewer. Ko je prenos končan, dvakrat kliknite na TeamViewer_Setup' za namestitev programa TeamViewer.

2. Na "Dobrodošli izberite zaslon Namestitev po meri - s podporo za dostop brez nadzora in kliknite Sprejmi - zaključi.
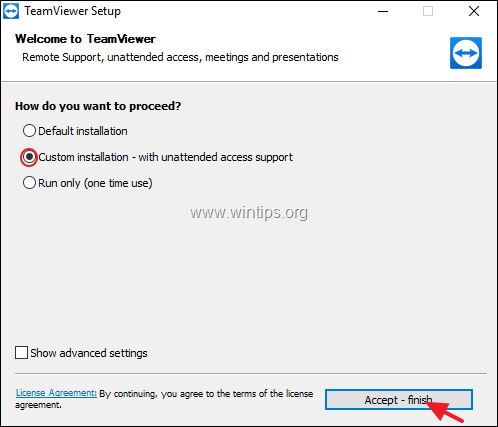
3. Počakajte, da se namestitev konča, in na naslednjem zaslonu kliknite Naslednji za nastavitev nenadzorovanega dostopa.

4. Zdaj vnesite (in si zapomnite) močno geslo za oddaljeno povezavo s tem računalnikom in pritisnite " Naslednji ”.
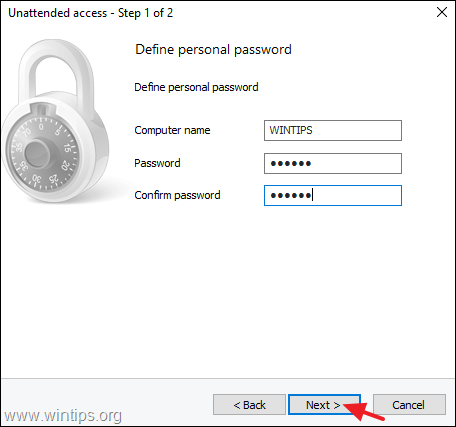
5. Če želite, lahko zdaj ustvarite račun TeamViewer * ali preprosto izberete " Zdaj ne želim ustvariti računa TeamViewer." in pritisnite Naslednji .
Opomba: Če uporabljate račun TeamViewer, lahko kadar koli in kjer koli dostopate do strankinih podatkov TeamViewer (npr. ID TeamViewer, uporabniško ime ali nastavitve povezave) ali računalnikov prek konzole za upravljanje TeamViewer in polne različice programa TeamViewer. Več informacij o računu TeamViewer najdete tukaj.

6. Zapišite TeamViewer ID, da se lahko s tem računalnikom povežete od doma.
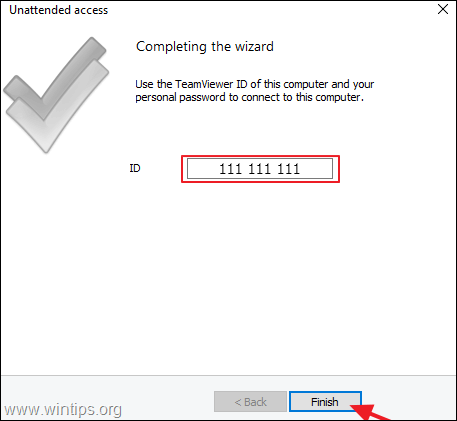
Korak 2. V domači računalnik namestite program TeamViewer.
1. Prenesite program TeamViewer. Ko je prenos končan, dvakrat kliknite na TeamViewer_Setup' za namestitev programa TeamViewer.
2. Na pozdravnem zaslonu izberite Privzeta namestitev in pritisnite Sprejem - zaključek. *
Opomba: Če programa TeamViewer ne želite namestiti v računalnik, izberite Samo za zagon (enkratna uporaba) in preskočite na korak 4.
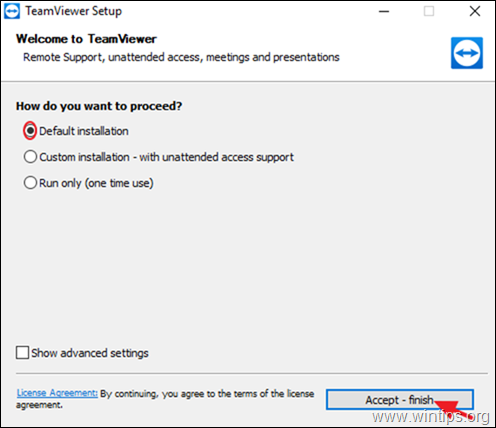
3. Počakajte, da se namestitev zaključi.
Korak 3. Dostopite do oddaljenega računalnika.
Dostop do oddaljenega računalnika in upravljanje z njim iz Doma:
1. Odprite program TeamViewer in vnesite ID oddaljenega računalnika v polje " ID partnerja " in pritisnite Povežite se s partnerjem .
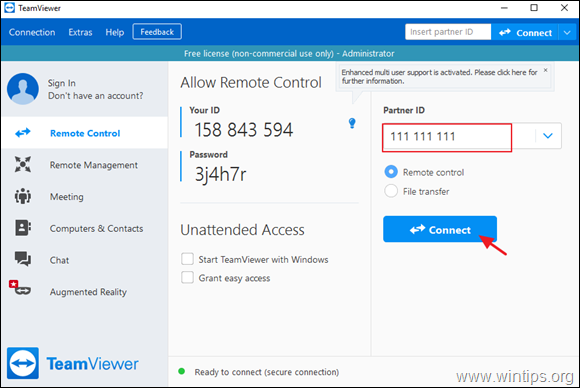
2. Ko se pojavi vprašanje, vnesite geslo, ki ste ga določili v oddaljenem računalniku (korak 1), in pritisnite Prijavite se .

3. Odslej lahko dostopate do oddaljenega računalnika in delate na njem, kot da bi sedeli pred njim!
Dodatna pomoč: Če želite spremeniti možnosti nenadzorovanega dostopa do programa TeamViewer ali če
če ste program TeamViewer namestili brez nenadzorovanega dostopa:
a. Pojdite v Dodatki > Možnosti
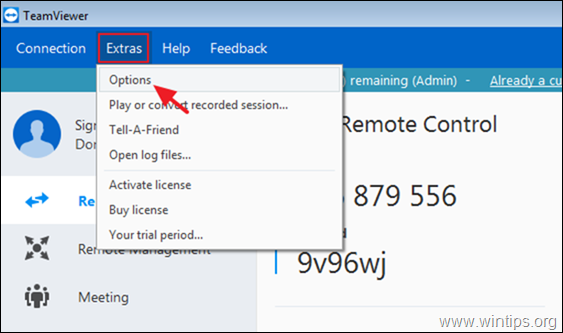
b. V možnostih "Splošno" izvedite ustrezno dejanje po svoji izbiri:
- Na naslov Omogočite . Nenadzorovan dostop v programu TeamViewer , preverite . Zagon programa TeamViewer z operacijskim sistemom Windows potrditveno polje. Onemogočite . Nenadzorovan dostop v programu TeamViewer , odkljukajte . Zagon programa TeamViewer z operacijskim sistemom Windows potrditveno polje.
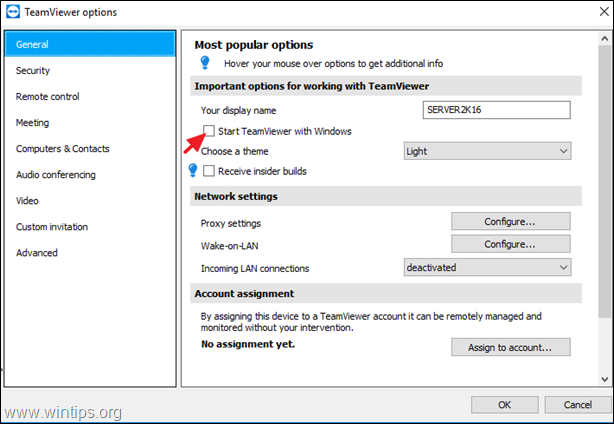
c. Če želite spremeniti geslo programa TeamViewer za nenadzorovan dostop, izberite Varnost v levem podoknu vnesite novo geslo in kliknite OK .
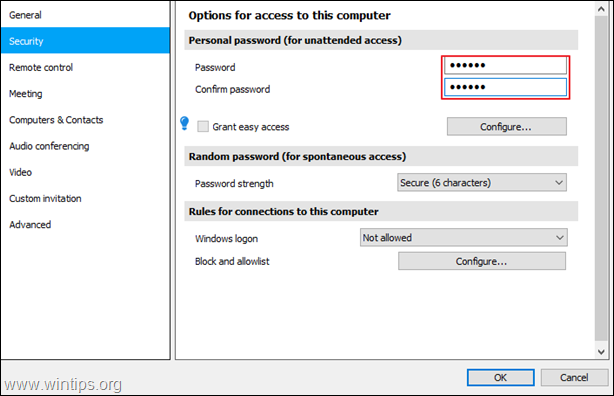
To je to! Povejte mi, ali vam je ta vodnik pomagal, tako da pustite komentar o svoji izkušnji. Všečkajte in delite ta vodnik, da pomagate drugim.

Andy Davis
Blog sistemskega skrbnika o sistemu Windows





