Kazalo
V tem vodniku vam bomo prikazali vse razpoložljive načine za odprtje Nadzorne plošče v operacijskem sistemu Windows 11. Operacijski sistem Windows 11 se od prejšnjih različic Windows ne razlikuje le po funkcijah, temveč tudi po zasnovi. Tako je bila Nadzorna plošča v novem operacijskem sistemu Windows integrirana v Nastavitve, na srečo pa lahko klasično Nadzorno ploščo še vedno zaženete na različne načine, ki so navedeni spodaj.
Tako kot v sistemu Windows 10 je tudi v sistemu Windows 11 težko najti nadzorno ploščo. V nadaljevanju je seznam različnih načinov dostopa do nadzorne plošče v sistemu Windows 11. (Večina teh načinov deluje tudi v sistemu Windows 10).
Kako odpreti nadzorno ploščo v operacijskem sistemu Windows 11 ali Windows 10.
Metoda 1. Odprite Nadzorno ploščo iz Iskanje.
1. Pritisnite Windows + S hkrati na tipkovnici, da zaženete območje iskanja v opravilni vrstici.
2. Tip Nadzorna plošča v iskalno polje in kliknite na Odpri kot je prikazano spodaj.

TIP št. 1: Z desno tipko miške kliknite na Nadzorna plošča v rezultatih in izberite Pripenjanje v opravilno vrstico ali Priključek za začetek, da vam olajšajo življenje.

NASVET št. 2: Ko se odpre nadzorna plošča, spremenite Oglejte si : za Majhne ikone za ogled vseh elementov nadzorne plošče.
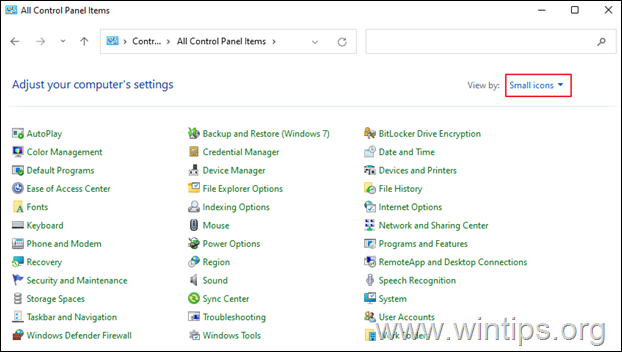
Metoda 2. Odprite Nadzorno ploščo iz pogovornega okna "Zaženi"
- Pritisnite Windows
 + R tipke za nalaganje
+ R tipke za nalaganje
Spustite ukazno polje. Vnesite nadzor in pritisnite Vnesite da odprete Nadzorno ploščo. *
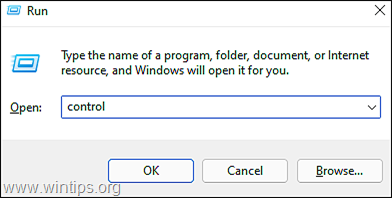
Opomba: Druga možnost je, da vnesete lupina:ControlPanelFolder in pritisnite Vnesite .

Metoda 3. Odprite Nadzorno ploščo iz Nastavitev sistema Windows.
- Pritisnite Windows + I ključi sočasno za zagon Nastavitve . V novo odprtem oknu vnesite nadzorna plošča v območju za iskanje in med prikazanimi rezultati iskanja kliknite na Nadzorna plošča . *

Metoda 4. Odprite Nadzorno ploščo iz aplikacije Orodja Windows.
1. Kliknite na Iskanje ikona in tip Orodja Windows v iskalno vrstico. Nato pritisnite Odpri da zaženete aplikacijo.
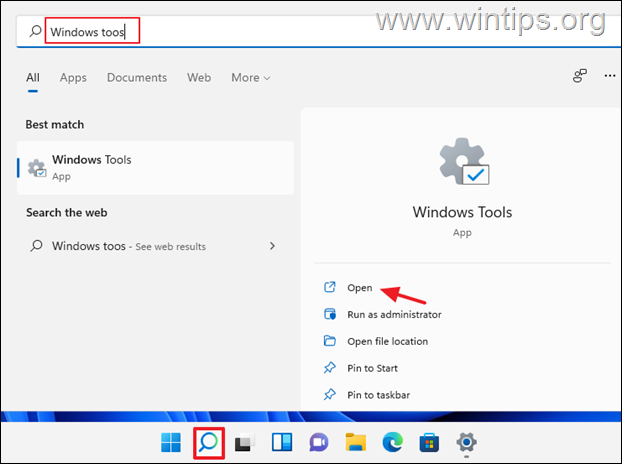
2. Zdaj pritisnite Nadzorna plošča v oknu Orodja Windows.

Metoda 5. Odprite nadzorno ploščo iz ukazne vrstice.
1. Kliknite na Iskanje ikona in tip CMD ali Ukazna vrstica. Nato kliknite Odprto. *
Opomba: Če želite odpreti ukazno vrstico z upraviteljskimi pravicami, kliknite Zaženite kot skrbnik.
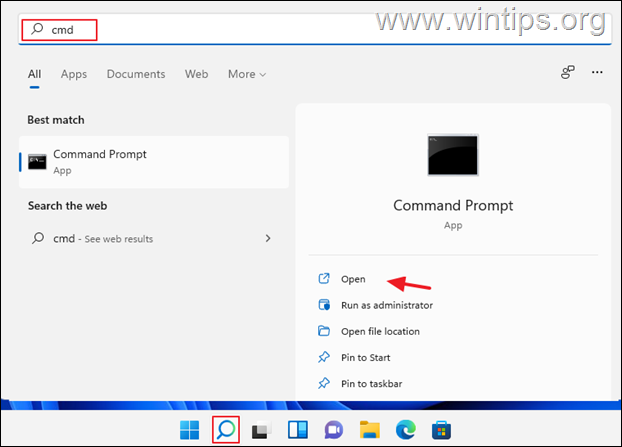
2. V oknu ukazne vrstice vnesite nadzor ali nadzorna plošča in pritisnite Vnesite .
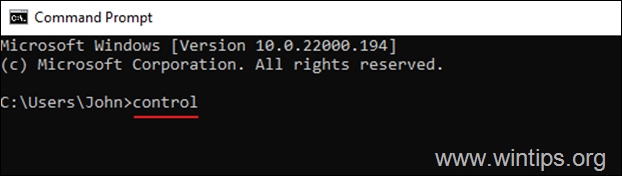
Metoda 6. Odprite nadzorno ploščo iz Raziskovalca datotek.
1. Kliknite na Ikona Raziskovalca datotek v opravilni vrstici.

2. Zdaj odprite Nadzorno ploščo na enega od naslednjih načinov:
a. Kliknite puščico na levi strani hitrega dostopa in izberite Nadzorna plošča.

b. V naslov na vrhu vnesite nadzorna plošča in pritisnite Vnesite .

c. Na naslovu na vrhu, kopiranje & prilepite in pritisnite Vnesite .
- %username%\\AppData\Roaming\Microsoft\Windows\Meni Start\Programi\Sistemska orodja

3. Zdaj kliknite na spletni strani . Nadzorna plošča da ga odprete.
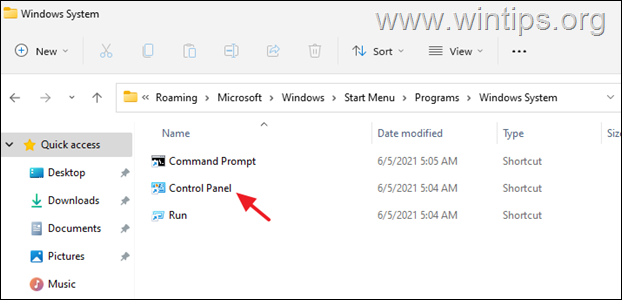
Metoda 7. Odprite Nadzorno ploščo iz Upravitelja opravil.
1. Kliknite z desno tipko miške na Začetek v meniju in izberite Upravitelj opravil, ali pritisnite CTRL + SHIFT + ESC
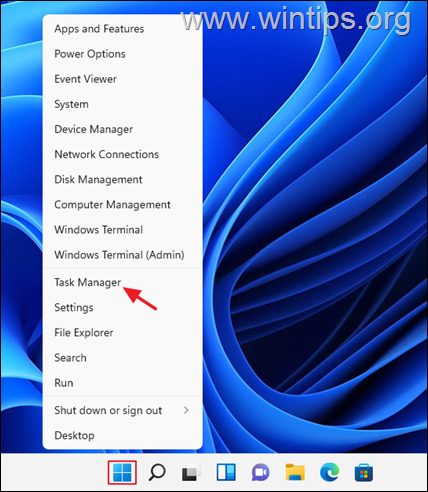
2. V oknu Upravitelj opravil kliknite na Datoteka in izberite Zagnati novo opravilo . (če menija Datoteka ne vidite, v oknu, ki se odpre, kliknite Več podrobnosti)

3. V oknu "Ustvari novo opravilo" vnesite nadzor ali nadzorna plošča v polju in kliknite OK (ali pritisnite Enter)
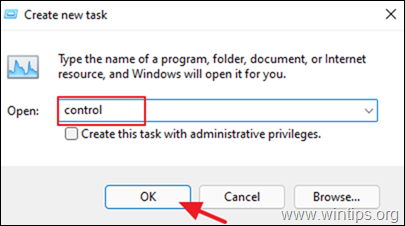
Metoda 8. Odprtje nadzorne plošče z bližnjico na namizju
Če si želite olajšati življenje, nadaljujte in na namizju prikažite bližnjico do Nadzorne plošče. To storite tako:
1. Kliknite z desno tipko miške na prazno mesto na namizju in izberite Prilagodite .
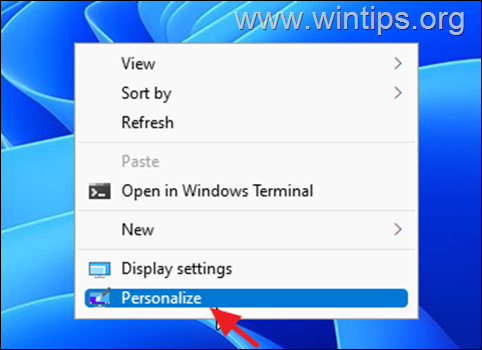
2. Pri možnostih prilagajanja kliknite Teme.
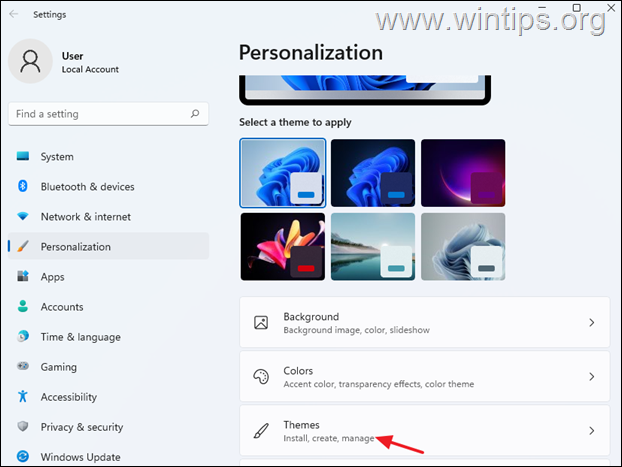
3. Pomaknite se navzdol in odprite Nastavitve ikon na namizju .
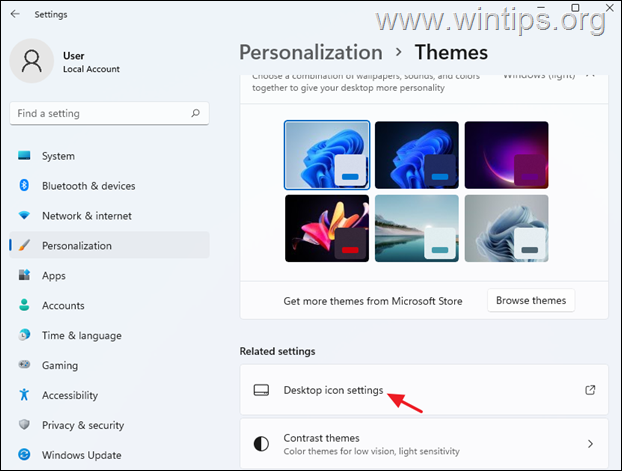
4. Preverite . Nadzorna plošča in kliknite V REDU, za namestitev ikone Nadzorna plošča na namizje

To je to! Povejte mi, ali vam je ta vodnik pomagal, tako da pustite komentar o svoji izkušnji. Všečkajte in delite ta vodnik, da pomagate drugim.

Andy Davis
Blog sistemskega skrbnika o sistemu Windows





