Innehållsförteckning
När Windows kraschar visar de en blå dödsskärm - även kallad "BSOD" - i några sekunder och startar sedan omedelbart om. BSOD-skärmen innehåller en kort beskrivning av STOP-felet och några mycket allmänna anvisningar för att lösa kraschproblemet. De feluppgifter som visas på den blå skärmen är minimala och för de flesta användare - även avancerade - ser de ut som rappakalja.

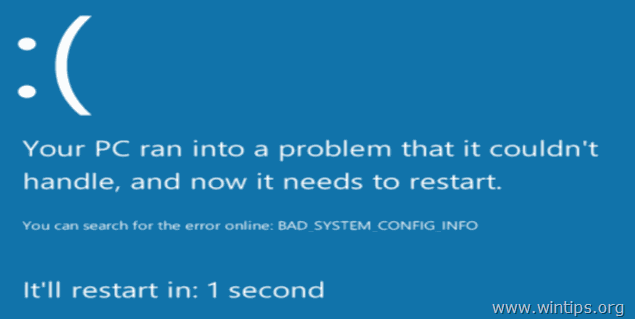
Samtidigt som BSOD inträffar skapar Windows en liten minnesdumpfil (även kallad "minidump") i katalogen "C:\Windows\Minidump\" som innehåller ytterligare information om BSOD-felet och som kan hjälpa dig att lösa BSOD-kraschproblemet lättare.
I den här handledningen hittar du detaljerade instruktioner om hur du kan ta reda på problemet som orsakar att Windows kraschar genom att läsa felmeddelandet på den blå skärmen eller genom att titta på BSOD MiniDump-filerna.
- Relaterad artikel: Hur man åtgärdar Blue Screen Of Death BSOD-problem (vanliga lösningar)
Hur man läser BSOD- och Minidump-filer för att ta reda på vad som orsakar Blue Screen Of Death-problemet - Windows Vista, 7, 8 & 10.
För att hitta orsaken till BSOD-problemet kan du undersöka detaljerna i kraschfelet från Blue Screen Of Death eller genom att analysera BSOD Minidump-filen.
Metod 1. Hitta orsaken till den blå skärmen från BSOD-skärmdetaljer.Metod 2. Hitta orsaken till den blå skärmen från BSOD Minidump-fil.Metod 1. Lös problem med blå skärm från Blue Screen Of Death.
Steg 1. Förhindra att Windows startas om automatiskt efter en BSOD-krasch.
Först och främst ska du förhindra att Windows startas om automatiskt när en systemkrasch inträffar, så att du har tillräckligt med tid att läsa hela BSOD-felmeddelandet som visas på skärmen. inaktivera Automatisk omstart :
1 . Öppna Utforskaren och högerklicka på vänster sida på Dator (eller Denna dator ) och välj Egenskaper .
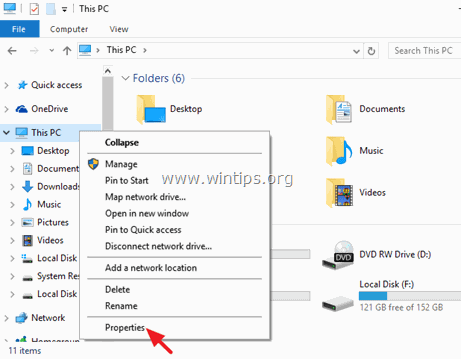
2. Välj Avancerade systeminställningar .
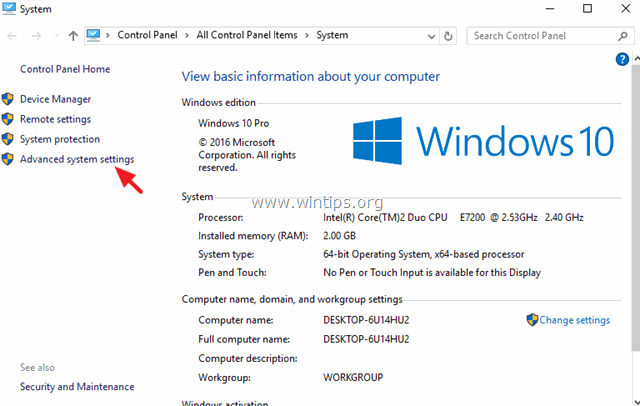
3. Öppna Uppstart och återställning inställningar.
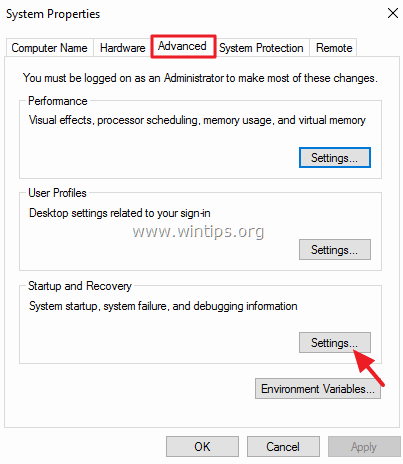
4. Avmarkera Starta om automatiskt * och tryck på OKEJ.
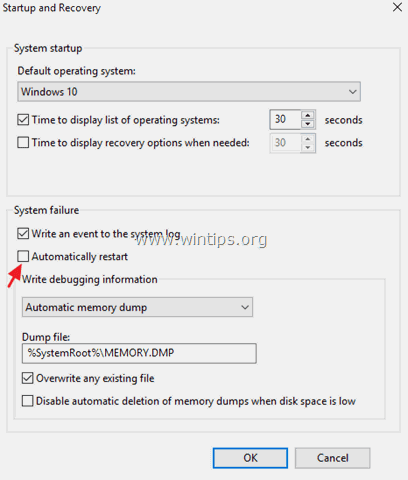
Steg 2. Undersök Blue Screen Of Death BSOD.
När du har inaktiverat funktionen "Automatisk omstart" bör du ha tillräckligt med tid för att läsa informationen om den blå dödsskärmen nästa gång systemet kraschar.
Hur du hittar orsaken till systemkraschen från information om den blå skärmen (detaljer).
På Windows 7 eller . Vista:
- Den viktigaste informationen på en BSOD-skärm finns nästan överst och innehåller det faktiska kraschfelet tillsammans med filnamnet på programmet eller drivrutinen som orsakade BSOD-problemet (om det finns).*
* t.ex. i skärmdumpen nedan är filen som har orsakat BSOD-kraschproblemet "ntoskrnl.exe" och felmeddelandet är "IRQL_NOT_LESS_OR_EQUAL".
- Den andra informationen som kan vara användbar finns längst ner på BSOD-skärmen (precis efter felsökningsråden) och innehåller STOP-felnumret (även kallat "Bug Check Code") i denna form "0x" och inom parentes följt av felparametrarna. *
* t.ex. stoppkoden i nedanstående bsod-skärmdump är: "0x0000000a".
{Blue Screen Of Death (exempel) i Windows 7 eller Windows Vista}
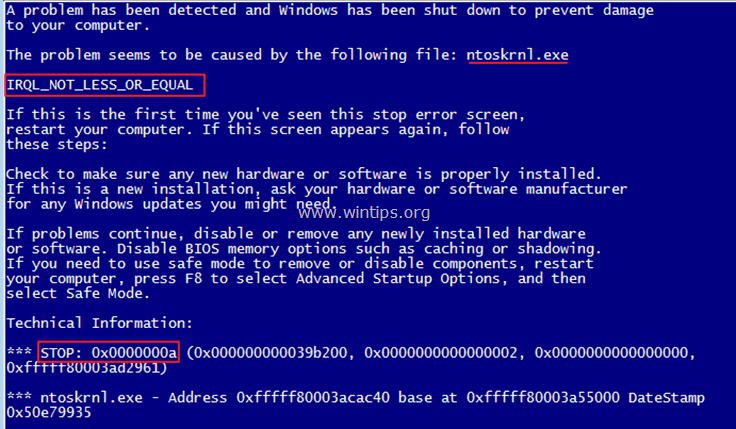
När du har läst och tagit reda på felet på BSOD-skärmen, gör du en webbsökning (Google är din vän) för att hitta en lösning på bsod-problemet. *
t.ex. Sök på webben efter: " ntoskrnl.exe IRQL_NOT_LESS_OR_EQUAL " eller " IRQL_NOT_LESS_OR_EQUAL 0x0000000a ", osv.
På Windows 10, 8.1 och 8
Den blå dödsskärmen i Windows 10 och Windows 8 har äntligen fått ett nytt utseende, men den är lika oanvändbar som i tidigare versioner av Windows. Nu innehåller BSOD-skärmen bara kraschfelet (markerat med rött i skärmdumpen nedan) och bara ett råd om att söka efter felet på nätet.
{Blue Screen Of Death (exempel) i Windows 10 och Windows 8}.
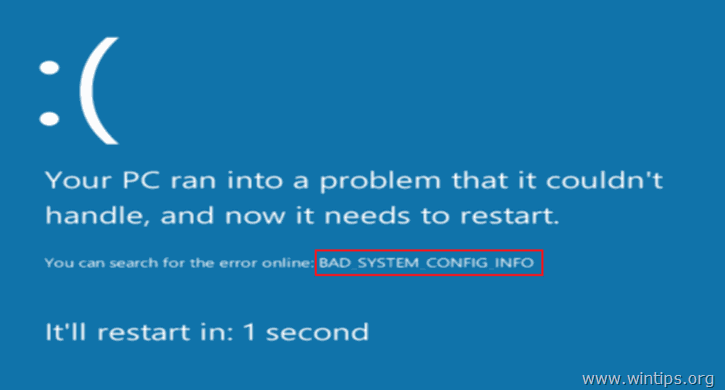
Metod 2. Lös problem med blå skärm från Memory Dump - Minidump - filen.
Den andra metoden för att ta reda på orsaken till BSOD-kraschen är att läsa den information som finns lagrad i BSOD Minidump-filerna.
För att visa informationen i minidump-filen kan du använda det kostnadsfria verktyget BlueScreenView (Blue Screen Viewer) från NirSoft som kan skanna alla minidump-filer som skapades under systemkraschen "blue screen of death" och sedan visa detaljerna om alla krascher i en tabell.
Hur man hittar vad som orsakade systemkraschen från BSOD Minidumb-filen.
1. Ladda ner NirSofts kostnadsfria BlueScreenView-verktyg enligt din OS-version (32 eller 64 bitar). *
Observera: Du kan ladda ner även den fullständiga installationsversionen eller den bärbara versionen av programmet.
2. Starta BlueScreenView och programmet kommer automatiskt att hitta och analysera minidump-filerna som skapades under BSOD-kraschen.
- I den övre rutan i BlueScreenView-verktyget visas en lista över alla minidump-filer som skapades när systemet kraschade, med datum/tid, plus det stoppfel som visas på den blå skärmen (felkontrollkoden och dess parametrar) och information om den drivrutin eller modul som eventuellt orsakade kraschen (filnamn, produktnamn, filbeskrivning och filversion).
- I den nedre rutan visar BlueScreenView-verktyget markerat programmet, drivrutinen eller modulen som eventuellt är ansvarig för kraschen och Du bör vara uppmärksam på det.
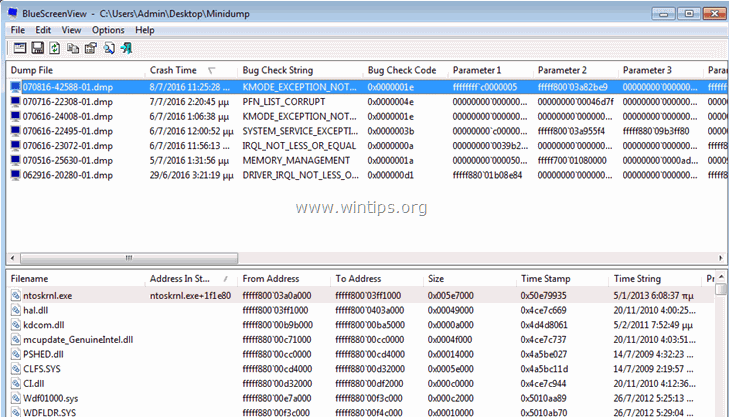
3. Högerklicka på en linje och välj " Google Search - felkontroll + drivrutin " eller " Google Search - felkontroll " eller " Google Search - felkontroll + parameter 1" för att söka efter ytterligare lösningar på BSOD-problemet på nätet.
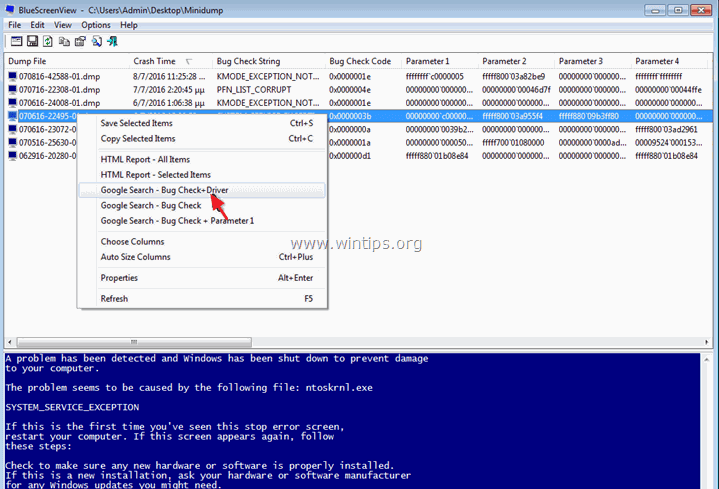
Ytterligare användbara funktioner i BlueScreenView.
1. BlueScreenView ger dig möjlighet att visa samma blå skärm som Windows visade under BSOD-kraschen. För att göra det, gå till Alternativ och väljer Läge för den nedre rutan > Blå skärm i XP-stil .
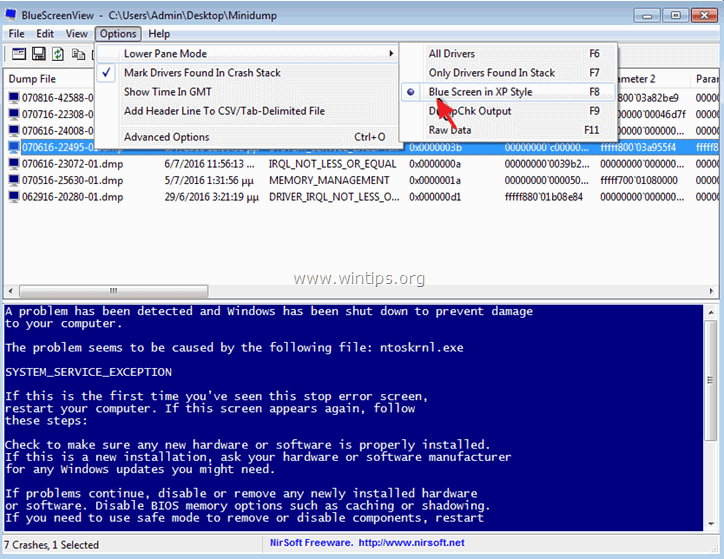
2. Dubbelklicka på en rad (i den övre eller nedre rutan) för att se mer information om BSOD-problemet.
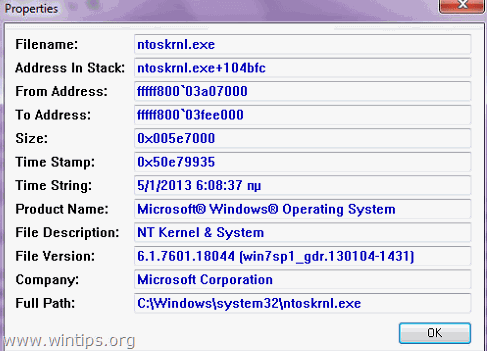
3. Om det kraschade systemet inte kan ladda Windows kan du överföra mappen Minidump (C:\Windows\Minidump\) till en annan fungerande dator och undersöka minidumpfilerna därifrån. För att göra det:
1. Välj den Avancerade alternativ ikonen som finns under menyn Filer eller gå till Alternativ > Avancerade alternativ .
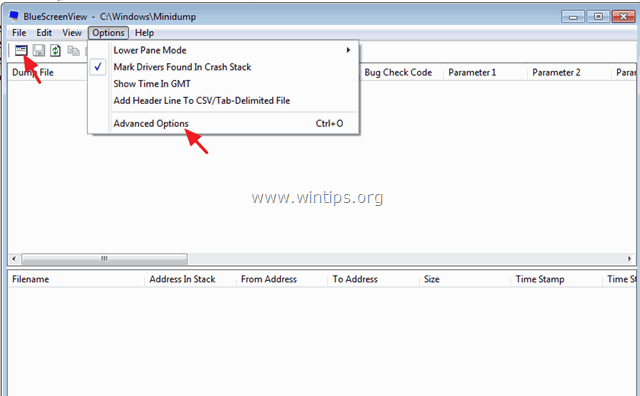
2. Tryck sedan på Bläddra på och låt sedan BlueScreenView söka efter minidump-filerna i den överförda Minidump-mappen.
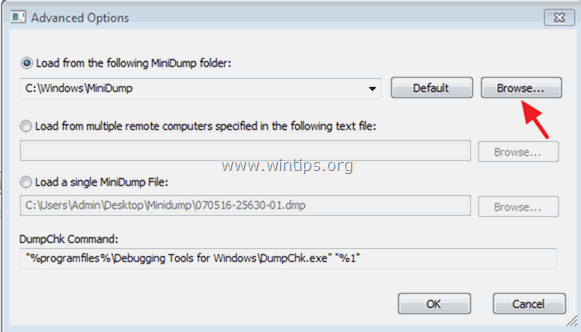
Låt mig veta om den här guiden har hjälpt dig genom att lämna en kommentar om dina erfarenheter. Gilla och dela den här guiden för att hjälpa andra.

Andy Davis
En systemadministratörs blogg om Windows





