Cuprins
În urmă cu câteva zile, unul dintre clienții mei a adus computerul său cu Windows 7 la magazinul meu de service, deoarece nu poate deschide sau rula niciun fișier executabil (.exe), deoarece Windows nu are un program asociat cu fișierele executabile (.exe).
După ce am investigat problema, mi-am dat seama că toate fișierele executabile (.exe) au fost modificate cu o extensie necunoscută, probabil în urma unui atac malware.

Din cauza modificării incorecte a extensiei .exe, utilizatorul nu poate rula niciun program executabil (.exe), deoarece Windows nu poate recunoaște tipul de fișier, având următoarea eroare:
" Fișierul nu are asociat un program pentru a efectua această acțiune. Vă rugăm să instalați un program sau, dacă este deja instalat unul, creați o asociere în panoul de control Programe implicite ".
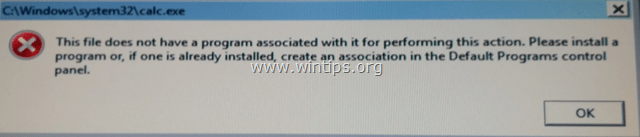
Acest tutorial conține instrucțiuni detaliate despre cum să remediați extensiile ".exe" modificate și invalide pentru a rezolva problema "nu poate rula aplicații" pe Windows 10, 8, 7 sau Vista. (Ghid de înlăturare a virușilor)
Cum se repară: Extensii .EXE modificate - imposibilitatea de a rula sau deschide programe (Ghid de înlăturare a virusurilor)
Avizul nr. 1: Dacă nu puteți descărca niciunul dintre programele sugerate mai jos pe computerul infectat, atunci le puteți descărca pe un alt computer curat și le puteți transfera (de exemplu, folosind un disc flash USB) pe computerul infectat.
Avizul nr. 2: Adăugați această pagină la favorite ( Ctrl + D ) pentru a găsi și a urma cu ușurință instrucțiunile date.
Pasul 1. Porniți computerul în Safe Mode cu rețea Pasul 2. FIXAți extensiile modificate cu RKILL. Pasul 3. Dezinstalați programele necunoscute din Windows. Pasul 4. Îndepărtați Adware cu AdwCleaner. Pasul 5. Îndepărtați fișierele Junk-ware cu JRT. Pasul 6. Verificați și restaurați integritatea fișierului HOSTS. Pasul 7. Îndepărtați programele malware cu MalwareBytes Anti-Malware Free. Pasul 8. Îndepărtați aplicațiile potențial nedorite cu ESET Online Scanner.
Pasul 1: Porniți calculatorul în "Safe Mode with Networking"
Porniți computerul în modul de siguranță cu suport de rețea. Pentru a face acest lucru:
Utilizatori de Windows 7, Vista și XP :
- Închideți toate programele și reporniți Apăsați butonul " F8 " în timp ce computerul pornește, înainte de apariția logo-ului Windows. Când apare tasta " Meniul Opțiuni avansate Windows " apare pe ecran, utilizați tastele săgeată de la tastatură pentru a evidenția opțiunea " Safe Mode with Networking " și apoi apăsați " ENTER ".

Utilizatori de Windows 10, 8 și 8.1:
1. Apăsați " Windows ”  + " R " pentru a încărca aplicația Rulați caseta de dialog.
+ " R " pentru a încărca aplicația Rulați caseta de dialog.
2. Tip msconfig și apăsați Introduceți .

3. La Cizmă verificați caseta Boot sigur & Rețea opțiuni.

4. Faceți clic pe OK și restart computerul tău.*
* Notă: Pentru a porni Windows în " Mod normal " din nou, trebuie doar să debifați rubrica " Boot sigur " prin aceeași procedură.
Pasul 2. FIXAți extensiile modificate cu RKILL.
1. Descărcați și salvați RKill.com * pe desktop.
Note:
1. RKill este un program care a fost dezvoltat la BleepingComputer.com și care încearcă să încheie procesele malware cunoscute, astfel încât software-ul de securitate normal să poată fi executat și să curețe calculatorul de infecții.
2. RKill este oferit sub diferite nume de fișiere deoarece unele programe malware nu permit proceselor să ruleze decât dacă au un anumit nume de fișier. Prin urmare, atunci când încercați să rulați RKill, dacă un program malware îl termină, vă rugăm să încercați un alt nume de fișier.
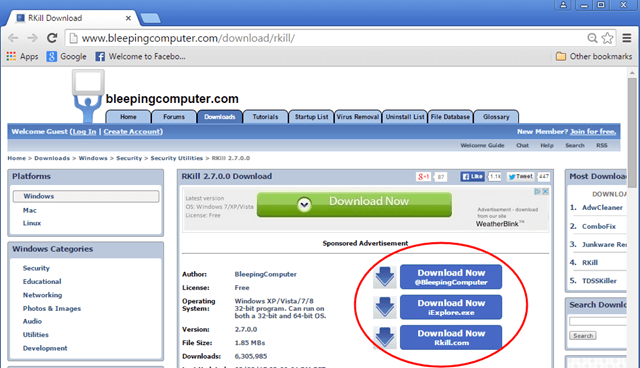
2. Rulați RKill și lăsați programul să încheie orice proces malițios care ar putea fi în curs de execuție și să restabilească (repare) extensia .exe sau orice altă extensie care a fost modificată incorect în registru.

3. Când RKill este terminată, apăsați OK și treceți la pasul următor.

Pasul 3. Dezinstalați programele necunoscute din Windows.
1. Pentru a face acest lucru, mergeți la:
- Windows 7 și Vista: Start > Panou de control Windows XP: Start > Setări > Panoul de control

- Windows 10, 8 și 8.1:
- Presa " Windows ”
 + " R " pentru a încărca aplicația Rulați Tastați " panou de control" și apăsați Introduceți .
+ " R " pentru a încărca aplicația Rulați Tastați " panou de control" și apăsați Introduceți .

2. Faceți dublu clic pentru a deschide:
- Adăugare sau eliminare programe dacă aveți Windows XP. Programe și caracteristici (sau " Dezinstalarea unui program ") dacă aveți Windows 10, 8, 7 sau Vista.

3. Când lista de programe este afișată pe ecran:
1. Sortare programele afișate în funcție de data instalării (Faceți clic la Instalat pe ).
2. Eliminare (Dezinstalare) orice program necunoscut care a fost instalat recent pe sistemul dumneavoastră. *
* Note:
1. Dacă nu găsiți niciun program nedorit pe listă, treceți la pasul următor.
2. Dacă primiți mesajul " Nu aveți acces suficient pentru a dezinstala" e Dacă în timpul procesului de dezinstalare apare un mesaj de eroare, urmați acest ghid de dezinstalare pentru a elimina programul și apoi treceți la pașii următori.

Pasul 4: Eliminați programele Adware cu AdwCleaner.
1. Descărcați și salvați AdwCleaner pe computerul dumneavoastră.

2. Închideți toate programele deschise și executați AdwCleaner .
3. După acceptarea " Acord de licență ", apăsați butonul " Scanare ".

4. Când scanarea este finalizată, apăsați "Curat " pentru a elimina toate intrările malițioase nedorite.
5. Presa " OK " la " AdwCleaner - Informații" și apăsați " OK " din nou pentru a reporni calculatorul .

6. La repornirea computerului, închideți " AdwCleaner " informații (readme) și treceți la pasul următor.
Pasul 5. Eliminați fișierele Junk-ware cu JRT.
1. Descărcați și rulați JRT - Junkware Removal Tool.

2. Apăsați orice tastă pentru a începe scanarea computerului cu " JRT - Instrumentul de eliminare a Junkware ”.

3. Aveți răbdare până când JRT vă scanează și vă curăță sistemul.

4. Închideți fișierul jurnal JRT și apoi reporniți computerul dumneavoastră.

Pasul 6. Verificați și restabiliți integritatea fișierului HOSTS.
The HOSTE este un fișier de text simplu care este utilizat într-un sistem de operare (Windows, Mac etc.) pentru a cartografia numele de domeniu Internet (nume de gazde) în adrese IP numerice. Dacă fișierul Gazde fișierul devine corupt sau este modificat de un virus, atunci provoacă probleme de conectivitate la internet (de exemplu, nu se poate accesa sau descărca nimic de pe internet).
Pentru a verifica și a restabili integritatea fișierului HOSTS:
1. Deschideți Windows Explorer și navigați până la această locație de pe disc:
- C:\Windows\System32\drivere\etc
2. Găsiți și copie la gazde în fișierul dvs. desktop . pentru a face asta:
a. Faceți clic dreapta pe gazde și selectați Copiați .
b. Apoi faceți clic dreapta pe un spațiu gol de pe desktop și selectați Paste.
3. Faceți clic dreapta la gazde de pe desktop și selectați Deschideți .
4. Din lista de programe, selectați Blocul de notițe și faceți clic pe OK .

5. Dacă fișierul hosts este nemodificat (are valorile implicite), atunci ar trebui să vedeți ecranul de mai jos. *
În acest caz, închideți fereastra "host - Notepad" și treceți la Pasul 7.
[Captură de ecran a unui fișier hosts nemodificat (implicit)]

6. Dacă fișierul hosts a fost modificat de un virus, atunci ar trebui să vedeți intrări suplimentare la sfârșitul fișierului host. În acest caz, trebuie să restaurați fișierul hosts la setările implicite. Pentru a face acest lucru:
A. Marcați toate textele de mai jos și apăsați Ctrl + C (Copie).
# Copyright (c) 1993-2006 Microsoft Corp. # # This is a sample HOSTS file used by Microsoft TCP/IP for Windows. # # This file contains the mappings of IP addresses to host names. Each # entry should be kept on an individual line. The IP address should # be placed in the first column followed by the corresponding host name. # The IP address and the host name should be separated by at least one # space. # # Additionally, comments (such as these) may be inserted on individual # lines or following the machine name denoted by a '#' symbol. # # For example: # # 102.54.94.97 rhino.acme.com # source server # 38.25.63.10 x.acme.com # x client host # localhost name resolution is handle within DNS itself. # 127.0.0.1 localhost # ::1 localhost
B. Mergeți la fereastra deschisă "host - Notepad" și ștergeți tot ce se află pe ea [apăsați pe Ctrl + A și apăsați Ștergeți (Del)].
C. Apoi apăsați Ctrl + V pentru a lipi textul copiat de mai sus.
7. De la Fișier meniu, selectați Salvați și apoi închideți fereastra " gazdă - Notepad ".
8. În cele din urmă, copie la gazde de pe desktop și pastă înapoi în dosarul "C:\Windows\System32\drivers\etc". *
9. Alegeți Copiere și înlocuire atunci când a fost întrebat.

10. Reporniți computerul dumneavoastră.
Pasul 7. Eliminați infecția cu Malwarebytes Anti-Malware Free.
Malwarebytes Anti-Malware este unul dintre cele mai fiabile programe anti-malware GRATUITE din ziua de azi, care vă curăță calculatorul de toate amenințările malițioase rămase. Dacă doriți să rămâneți în permanență protejat împotriva amenințărilor malware, a celor existente și a celor viitoare, vă recomandăm să instalați Malwarebytes Anti-Malware Premium. Puteți descărcați Malwarebytes Anti-Malware gratuit din link-ul de mai jos:
Protecție MalwarebytesTM
Îndepărtează spyware, adware și malware.
Începeți descărcarea gratuită acum!
Descărcare rapidă și instrucțiuni de instalare:
- După ce faceți clic pe linkul de mai sus, apăsați pe " Începeți testul meu gratuit 14-Trial " pentru a începe descărcarea.

- Pentru a instala Versiunea GRATUITĂ a acestui produs uimitor, debifați rubrica " Activați versiunea de încercare gratuită a Malwarebytes Anti-Malware Premium " de la ultimul ecran de instalare.

Scanați și curățați-vă calculatorul cu Malwarebytes Anti-Malware.
1. Fugi " Malwarebytes Anti-Malware" și permiteți programului să se actualizeze la cea mai recentă versiune și la baza de date rău intenționată, dacă este necesar.
2. Când procesul de actualizare este finalizat, apăsați butonul " Scanați acum " pentru a începe scanarea sistemului dvs. în căutare de programe malware și programe nedorite.

3. Acum așteptați până când Malwarebytes Anti-Malware termină scanarea computerului dumneavoastră pentru malware.

4. Când scanarea este finalizată, apăsați butonul " Carantină Toate " (Remove Selected) pentru a elimina toate amenințările găsite.

5. Așteptați până când Malwarebytes Anti-Malware elimină toate infecțiile din sistem și apoi reporniți computerul (dacă programul vă cere acest lucru) pentru a elimina complet toate amenințările active.

6. După repornirea sistemului, rulați din nou Malwarebytes' Anti-Malware pentru a verifica dacă nu mai există alte amenințări în sistemul dumneavoastră.
Sfaturi: Pentru a vă asigura că computerul dumneavoastră este curat și sigur, efectuați o scanare completă Malwarebytes' Anti-Malware în Windows " Modul sigur ". Instrucțiuni detaliate despre cum se face acest lucru puteți găsi aici.
Pasul 8. Eliminați aplicațiile potențial nedorite cu ESET Online Scanner.
1. Descărcați și rulați utilitarul ESET Online Scanner, un instrument puternic de eliminare a virușilor independent, pentru a vă curăța calculatorul de amenințări.
2. La Setări de scanare a computerului opțiuni selectați Permiteți detectarea aplicațiilor potențial nedorite.
3. Extindeți Setări avansate & bifați toate căsuțele de control disponibile (Elimină amenințările găsite, Scanează arhivele, Scanează pentru aplicații potențial nesigure și Activează tehnologia Anti-Stealth).
4. Apăsați Start pentru a vă scana și curăța calculatorul}.
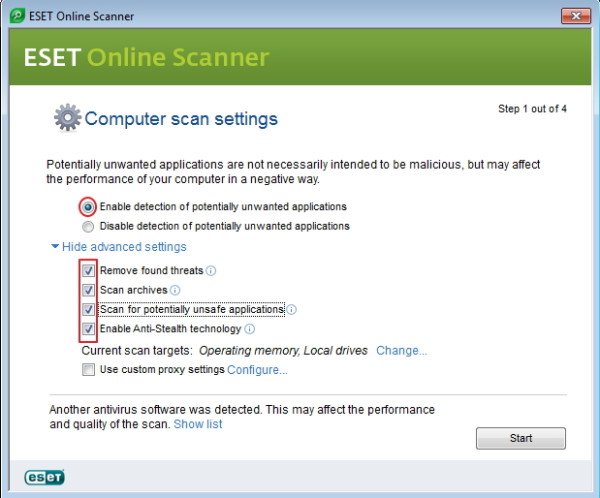
5. Aveți răbdare până când scanerul ESET Online vă scanează sistemul pentru viruși și îi elimină.
Asta este! Spuneți-mi dacă acest ghid v-a ajutat, lăsând un comentariu despre experiența dvs. Vă rugăm să dați like și să distribuiți acest ghid pentru a-i ajuta și pe alții.

Andy Davis
Blogul unui administrator de sistem despre Windows






