Inhaltsverzeichnis
Vor ein paar Tagen brachte einer meiner Kunden seinen Windows-7-Computer in mein Servicegeschäft, weil er keine ausführbare Datei (.exe) öffnen oder ausführen kann, weil Windows kein Programm hat, das mit den ausführbaren Dateien (.exe) verbunden ist.
Nachdem ich das Problem untersucht hatte, stellte ich fest, dass alle ausführbaren Dateien (.exe) in eine unbekannte Erweiterung geändert worden waren, wahrscheinlich nach einem Malware-Angriff.

Aufgrund der fehlerhaft geänderten .exe-Erweiterung kann der Benutzer keine ausführbaren (.exe) Programme ausführen, da Windows den Typ der Datei nicht erkennen kann und den folgenden Fehler meldet:
" Der Datei ist kein Programm zugeordnet, mit dem diese Aktion ausgeführt werden kann. Bitte installieren Sie ein Programm oder erstellen Sie, falls bereits eines installiert ist, eine Zuordnung in der Systemsteuerung "Standardprogramme". ".
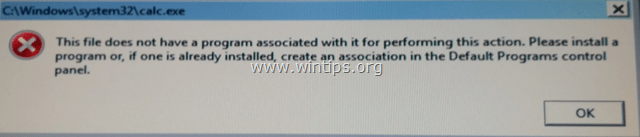
Dieses Tutorial enthält detaillierte Anweisungen, wie man ungültige modifizierte ".exe"-Erweiterungen repariert, um das Problem "Anwendungen können nicht ausgeführt werden" unter Windows 10, 8, 7 oder Vista zu beheben (Anleitung zur Virenentfernung).
So beheben Sie Folgendes: Geänderte .EXE-Erweiterungen - Programme können nicht ausgeführt oder geöffnet werden (Anleitung zur Entfernung von Viren)
Hinweis Nr. 1: Wenn Sie keines der unten vorgeschlagenen Programme auf den infizierten Computer herunterladen können, können Sie sie auf einen anderen, sauberen Computer herunterladen und auf den infizierten Computer übertragen (z. B. mit einem USB-Stick).
Hinweis Nr. 2: Fügen Sie diese Seite zu Ihren Favoriten hinzu ( Strg + D ), um die gegebenen Anweisungen leicht zu finden und zu befolgen.
Schritt 1: Starten Sie Ihren Computer im abgesicherten Modus mit Netzwerk Schritt 2: Geänderte Erweiterungen mit RKILL fixieren. Schritt 3: Deinstallieren Sie unbekannte Programme von Windows. Schritt 4: Entfernen Sie Adware mit AdwCleaner. Schritt 5: Entfernen Sie Junkware-Dateien mit JRT. Schritt 6: Überprüfen und Wiederherstellen der Integrität der HOSTS-Datei. Schritt 7: Entfernen Sie Malware-Programme mit MalwareBytes Anti-Malware Free. Schritt 8: Entfernen Sie potenziell unerwünschte Anwendungen mit ESET Online Scanner.
Schritt 1: Starten Sie Ihren Computer im "Abgesicherten Modus mit Netzwerkbetrieb".
Starten Sie Ihren Computer im abgesicherten Modus mit Netzwerkunterstützung, um dies zu tun:
Benutzer von Windows 7, Vista und XP :
- Schließen Sie alle Programme und Neustart Drücken Sie die Taste ". F8 "Taste, während der Computer hochfährt, bevor das Windows-Logo erscheint. Wenn die " Menü "Erweiterte Optionen" von Windows " auf dem Bildschirm erscheint, markieren Sie mit den Pfeiltasten Ihrer Tastatur das Feld " Abgesicherter Modus mit Netzwerkbetrieb " und drücken Sie dann " EINGEBEN ".

Benutzer von Windows 10, 8 und 8.1:
1. drücken Sie " Windows ”  + " R "Tasten zum Laden der ausführen. Dialogfeld.
+ " R "Tasten zum Laden der ausführen. Dialogfeld.
2. typ msconfig und drücken Sie Eingabe .

3. am Boot überprüfen Sie die Registerkarte Sicherer Start & Netzwerk Optionen.

4. klicken Sie OK und Neustart Ihr Computer.*
* Anmerkung: Um Windows zu starten, müssen Sie in " Normaler Modus " wieder, deaktivieren Sie einfach das Kontrollkästchen " Sicherer Start "nach demselben Verfahren.
Schritt 2: Geänderte Erweiterungen mit RKILL fixieren.
1. Herunterladen und Speichern RKill.com * auf Ihren Desktop.
Anmerkungen:
1. RKill ist ein von BleepingComputer.com entwickeltes Programm, das versucht, bekannte Malware-Prozesse zu beenden, so dass Ihre normale Sicherheitssoftware ausgeführt werden kann und Ihren Computer von Infektionen befreit.
2. RKill wird unter verschiedenen Dateinamen angeboten, da manche Malware die Ausführung von Prozessen nur unter einem bestimmten Dateinamen zulässt. Wenn Sie also versuchen, RKill auszuführen, und eine Malware es beendet, versuchen Sie bitte einen anderen Dateinamen.
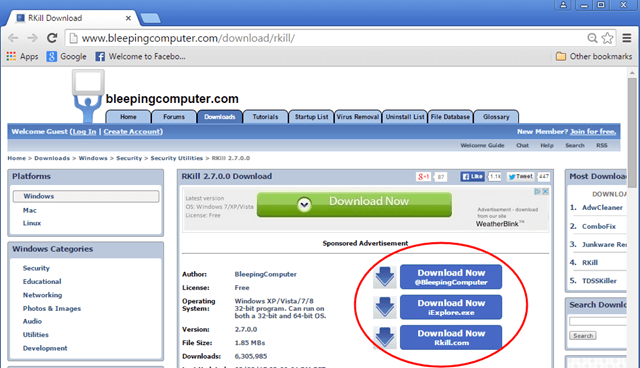
2. ausführen. RKill und lassen Sie das Programm alle bösartigen Prozesse beenden, die möglicherweise ausgeführt werden, und die .exe- oder andere Erweiterungen wiederherstellen (reparieren), die fälschlicherweise in der Registrierung geändert wurden.

3. Wenn RKill beendet ist, drücken Sie OK und fahren Sie mit dem nächsten Schritt fort.

Schritt 3: Unbekannte Programme von Windows deinstallieren.
1. Gehen Sie dazu zu:
- Windows 7 und Vista: Start > Systemsteuerung Windows XP: Start > Einstellungen > Bedienfeld

- Windows 10, 8 und 8.1:
- Presse " Windows ”
 + " R "Tasten zum Laden der ausführen. Geben Sie " " ein. Bedienfeld" und drücken Sie Eingabe .
+ " R "Tasten zum Laden der ausführen. Geben Sie " " ein. Bedienfeld" und drücken Sie Eingabe .

2. Zum Öffnen doppelklicken:
- Programme hinzufügen oder entfernen wenn Sie Windows XP haben. Programme und Funktionen (oder " Ein Programm deinstallieren "), wenn Sie Windows 10, 8, 7 oder Vista haben.

3. Wenn die Programmliste auf Ihrem Bildschirm angezeigt wird:
1. Sortieren die angezeigten Programme nach Installationsdatum (Klick auf Installiert am ).
2. Entfernen (Deinstallieren) jedes unbekannte Programm, das kürzlich auf Ihrem System installiert wurde. *
* Anmerkungen:
1. Wenn Sie kein unerwünschtes Programm in der Liste finden, fahren Sie mit dem nächsten Schritt fort.
2. Wenn Sie die " Sie haben keine ausreichenden Zugriffsrechte für die Deinstallation" e Wenn Sie während des Deinstallationsvorgangs eine Fehlermeldung erhalten, folgen Sie dieser Deinstallationsanleitung, um das Programm zu entfernen, und fahren Sie dann mit den nächsten Schritten fort.

Schritt 4: Adware-Programme mit AdwCleaner entfernen.
1. herunterladen und AdwCleaner speichern Dienstprogramm auf Ihrem Computer.

2. alle geöffneten Programme schließen und laufen AdwCleaner .
3. Nach Annahme der " Lizenzvereinbarung ", drücken Sie die " Scannen Schaltfläche ".

4. Wenn der Scanvorgang abgeschlossen ist, drücken Sie "Sauber ", um alle unerwünschten bösartigen Einträge zu entfernen.
5. Presse " OK " bei " AdwCleaner - Informationen" und drücken Sie " OK " wieder Ihren Computer neu zu starten .

6. Wenn Ihr Computer neu startet, schließen " AdwCleaner " Informationen (Readme-Fenster) und fahren Sie mit dem nächsten Schritt fort.
Schritt 5: Entfernen Sie Junkware-Dateien mit JRT.
1. Herunterladen und ausführen JRT - Junkware Removal Tool.

2. Drücken Sie eine beliebige Taste, um die Überprüfung Ihres Computers mit " JRT - Werkzeug zum Entfernen von Junkware ”.

3. Gedulden Sie sich, bis JRT Ihr System gescannt und bereinigt hat.

4. Schließen Sie die JRT-Protokolldatei und dann Neustart Ihren Computer.

Schritt 6: Prüfen und Wiederherstellen der Integrität der HOSTS-Datei.
Die HOSTS Datei ist eine einfache Textdatei, die in einem Betriebssystem (Windows, Mac usw.) verwendet wird, um Internet-Domänennamen (Hostnamen) numerischen IP-Adressen zuzuordnen. Hosts Datei beschädigt oder durch einen Virus verändert wird, führt dies zu Problemen mit der Internetverbindung (z. B. kann nicht auf das Internet zugegriffen oder etwas heruntergeladen werden).
Prüfen und Wiederherstellen der Integrität der HOSTS-Datei:
1. Öffnen Sie den Windows Explorer und navigieren Sie zu diesem Speicherort auf Ihrer Festplatte:
- C:\Windows\System32\Treiber\etc
2. Finden und kopieren. die Gastgeber Datei zu Ihrer Desktop Um das zu tun:
a. Klicken Sie mit der rechten Maustaste auf das Gastgeber Datei und wählen Sie Kopieren .
b. Klicken Sie dann mit der rechten Maustaste auf eine leere Stelle auf Ihrem Desktop und wählen Sie Einfügen.
3. Klicken Sie mit der rechten Maustaste auf die Gastgeber Datei auf Ihrem Desktop und wählen Sie Öffnen Sie .
4. Wählen Sie aus der Liste der Programme die Option Notizblock und klicken Sie OK .

5. Wenn die Datei hosts unverändert ist (mit den Standardwerten), sollten Sie den folgenden Bildschirm sehen.
Schließen Sie in diesem Fall das Fenster "Host - Notepad" und fahren Sie mit Schritt 7 fort.
[Screenshot einer unveränderten (Standard) - hosts-Datei]

6. Wenn die hosts-Datei durch einen Virus verändert wurde, sollten Sie zusätzliche Einträge am Ende der host-Datei sehen. In diesem Fall müssen Sie die hosts-Datei auf ihre Standardeinstellungen zurücksetzen:
A. Markieren Sie den gesamten Text unten und drücken Sie Strg + C (Kopie).
# Copyright (c) 1993-2006 Microsoft Corp. # # This is a sample HOSTS file used by Microsoft TCP/IP for Windows. # # This file contains the mappings of IP addresses to host names. Each # entry should be kept on an individual line. The IP address should # be placed in the first column followed by the corresponding host name. # The IP address and the host name should be separated by at least one # space. # # Additionally, comments (such as these) may be inserted on individual # lines or following the machine name denoted by a '#' symbol. # # For example: # # 102.54.94.97 rhino.acme.com # source server # 38.25.63.10 x.acme.com # x client host # localhost name resolution is handle within DNS itself. # 127.0.0.1 localhost # ::1 localhost
B. Gehen Sie zum geöffneten Fenster "host - Notepad" und löschen Sie alles, was sich darin befindet [drücken Sie Strg + A und drücken Sie Löschen (Del)].
C. Dann drücken Sie Strg + V um den obigen - kopierten - Text einzufügen.
7. Von der Datei Menü, wählen Sie Speichern Sie und schließen Sie dann das " Gastgeber - Notepad Fenster".
8. Endlich, kopieren. die Gastgeber Datei von Ihrem Desktop und einfügen zurück in den Ordner "C:\Windows\System32\drivers\etc".
9. Wählen Sie Kopieren und Ersetzen wenn er gefragt wird.

10. neu starten Ihren Computer.
Schritt 7: Entfernen Sie die Malware-Infektion mit Malwarebytes Anti-Malware Free.
Malwarebytes Anti-Malware ist eines der zuverlässigsten KOSTENLOSEN Anti-Malware-Programme, das Ihren Computer von allen verbleibenden bösartigen Bedrohungen befreit. Wenn Sie ständig vor bestehenden und zukünftigen Malware-Bedrohungen geschützt sein wollen, empfehlen wir Ihnen die Installation von Malwarebytes Anti-Malware Premium. Sie können Malwarebytes Anti-Malware kostenlos herunterladen über den unten stehenden Link:
MalwarebytesTM-Schutz
Entfernt Spyware, Adware und Malware.
Starten Sie jetzt Ihren kostenlosen Download!
Schnelles Herunterladen und Installationsanweisungen:
- Nachdem Sie auf den obigen Link geklickt haben, drücken Sie auf die Schaltfläche " Starten Sie meine kostenlose 14-Testversion ", um den Download zu starten.

- Zur Installation der KOSTENLOSE Version dieses erstaunlichen Produkts, deaktivieren Sie das Kontrollkästchen " Aktivieren Sie die kostenlose Testversion von Malwarebytes Anti-Malware Premium " auf dem letzten Installationsbildschirm.

Scannen und reinigen Sie Ihren Computer mit Malwarebytes Anti-Malware.
1. Laufen " Malwarebytes Anti-Malware" und lassen Sie das Programm bei Bedarf auf die neueste Version und die bösartige Datenbank aktualisieren.
2. Wenn der Aktualisierungsvorgang abgeschlossen ist, drücken Sie die " Jetzt scannen ", um das Scannen Ihres Systems nach Malware und unerwünschten Programmen zu starten.

3. Warten Sie nun, bis Malwarebytes Anti-Malware die Überprüfung Ihres Computers auf Malware abgeschlossen hat.

4. Wenn der Scanvorgang abgeschlossen ist, drücken Sie die " Quarantäne Alle " (Ausgewählte entfernen), um alle gefundenen Bedrohungen zu entfernen.

5. Warten Sie, bis Malwarebytes Anti-Malware alle Infektionen von Ihrem System entfernt hat, und starten Sie dann Ihren Computer neu (falls vom Programm gefordert), um alle aktiven Bedrohungen vollständig zu entfernen.

6. Nach dem Neustart des Systems, Führen Sie Malwarebytes' Anti-Malware erneut aus um sicherzustellen, dass sich keine weiteren Bedrohungen in Ihrem System befinden.
Ratschläge: Um sicherzustellen, dass Ihr Computer sauber und sicher ist, einen vollständigen Malwarebytes Anti-Malware-Scan durchführen in Windows " Abgesicherter Modus "Eine ausführliche Anleitung dazu finden Sie hier.
Schritt 8: Entfernen Sie potenziell unerwünschte Anwendungen mit ESET Online Scanner.
1. Laden Sie den ESET Online Scanner herunter und führen Sie ihn aus, um Ihren Computer von Bedrohungen zu befreien.
2. In der Computer-Scan-Einstellungen Optionen auswählen Erkennung von potenziell unerwünschten Anwendungen aktivieren.
3. Erweitern Sie Erweiterte Einstellungen & alle verfügbaren Kontrollkästchen ankreuzen (Gefundene Bedrohungen entfernen, Archive scannen, nach potenziell unsicheren Anwendungen suchen und Anti-Stealth-Technologie aktivieren).
4. Presse Start zum Scannen und Reinigen Ihres Computers}.
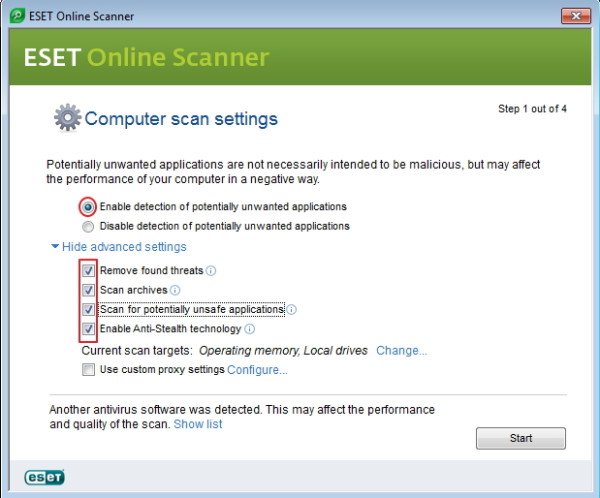
5. Gedulden Sie sich, bis der ESET Online Scanner Ihr System auf Viren untersucht und diese entfernt hat.
Das war's! Lassen Sie mich wissen, ob dieser Leitfaden Ihnen geholfen hat, indem Sie einen Kommentar über Ihre Erfahrungen hinterlassen. Bitte mögen und teilen Sie diesen Leitfaden, um anderen zu helfen.

Andy Davis
Der Blog eines Systemadministrators über Windows






