Sisukord
Mõned päevad tagasi tõi üks minu klient oma Windows 7 kompuutri minu teeninduskauplusse, sest ta ei saa avada ega käivitada ühtegi käivitatavat faili (.exe), sest Windowsil ei ole käivitatavate failidega (.exe) seotud programmi.
Pärast probleemi uurimist mõistsin, et kõik käivitatavad failid (.exe) olid muudetud tundmatu laiendiga, tõenäoliselt pärast pahavara rünnakut.

Vääralt muudetud .exe laiendist tulenevalt ei saa kasutaja käivitada ühtegi käivitatavat (.exe) programmi(d), sest Windows ei suuda faili tüüpi ära tunda järgmise veaga:
" Failiga ei ole seotud programmi selle toimingu sooritamiseks. Palun installige programm või, kui see on juba paigaldatud, looge assotsiatsioon vaikimisi programmide juhtpaneelis ".
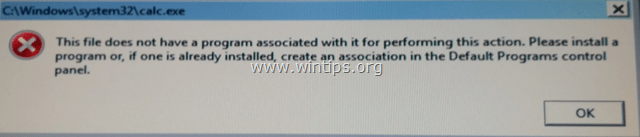
See õpetus sisaldab üksikasjalikke juhiseid selle kohta, kuidas parandada vigaseid muudetud ".exe" laiendusi, et lahendada "ei saa rakendusi käivitada" probleem Windows 10, 8, 7 või Vista. (Viiruse eemaldamise juhend).
Kuidas parandada: Muudetud .EXE laiendused - ei saa käivitada või avada programme (viiruse eemaldamise juhend)
Teatis nr 1: Kui te ei saa ühtegi allpool soovitatud programmi nakatunud arvutisse alla laadida, siis võite need alla laadida teise puhtasse arvutisse ja kanda need (nt USB-mäluplaadi abil) nakatunud arvutisse.
Teatis nr 2: Lisa see lehekülg oma lemmikute hulka ( Ctrl + D ), et antud juhiseid hõlpsasti leida ja järgida.
Samm 1. Käivitage arvuti turvalises režiimis koos võrguga Samm 2. FIX Muudetud laiendused RKILLiga. Samm 3. Eemaldage tundmatud programmid Windowsist. Samm 4. Eemaldage reklaamprogrammid programmiga AdwCleaner. Samm 5. Eemaldage rämpsprogrammifailid programmiga JRT. Samm 6. Kontrollige ja taastage HOSTS faili terviklikkus. Samm 7. Eemaldage pahavara programmid programmiga MalwareBytes Anti-Malware Free. Samm 8. Eemaldage potentsiaalselt soovimatud rakendused programmiga ESET Online Scanner.
Samm 1: Käivitage arvuti "Turvalises režiimis koos võrguga".
Käivitage arvuti turvalises režiimis koos võrgutoega. Selleks:
Windows 7, Vista ja XP kasutajad :
- Sulgege kõik programmid ja taaskäivitamine arvuti. Vajutage " F8 " klahvi, kui arvuti käivitub, enne Windowsi logo ilmumist. Kui " Windowsi lisavalikute menüü " ilmub ekraanile, kasutage klaviatuuri nooleklahve, et rõhutada " Ohutu režiim koos võrguga " ja seejärel vajutage " SISESTA ".

Windows 10, 8 ja 8.1 kasutajad:
1. Vajutage " Windows ”  + " R " klahvid, et laadida Käivita dialoogiaknas.
+ " R " klahvid, et laadida Käivita dialoogiaknas.
2. Tüüp msconfig ja vajutage Sisesta .

3. Kell Saapad vahekaart, kontrollige Turvaline käivitamine & Võrk valikud.

4. Klõpsake OK ja taaskäivitage teie arvuti.*
* Märkus: Windows'i käivitamiseks " Tavaline režiim " uuesti, lihtsalt eemaldage märkeruut " Turvaline käivitamine " märkeruutu, kasutades sama protseduuri.
Samm 2. FIX Muudetud laiendused RKILLiga.
1. Lae alla ja salvesta RKill.com * teie töölauale.
Märkused:
1. RKill on BleepingComputer.com'is välja töötatud programm, mis püüab lõpetada teadaolevad pahavara protsessid, et teie tavaline turvatarkvara saaks seejärel käivitada ja puhastada arvuti nakkustest.
2. RKill pakutakse erinevate failinimede all, sest mõned pahavara ei luba protsesside käivitamist, kui neil ei ole teatud failinime. Seetõttu proovige RKill'i käivitamisel, kui pahavara lõpetab selle, palun proovige teistsugust failinime.
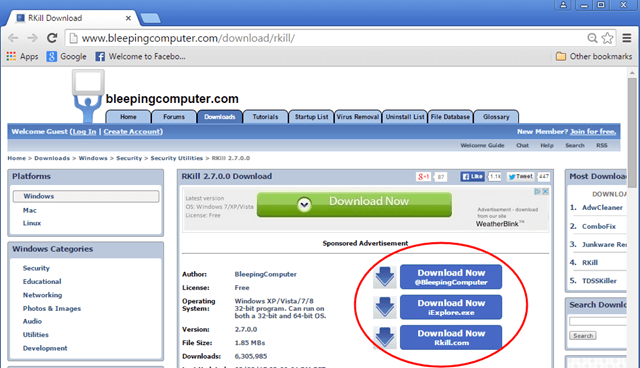
2. Käivita RKill ja laske programmil lõpetada kõik pahatahtlikud protsessid, mis võivad käivituda, ja taastada (parandada) .exe või muud laiendused, mis on registris valesti muudetud.

3. Kui RKill on lõpetatud vajutage OK ja jätkake järgmise sammuga.

Samm 3. Eemaldage tundmatud programmid Windowsist.
1. Selleks minge aadressile:
- Windows 7 ja Vista: Start > Juhtpaneel . Windows XP: Start > Seaded > Juhtpaneel

- Windows 10, 8 ja 8.1:
- Press " Windows ”
 + " R " klahvid, et laadida Käivita dialoogiaken. Sisestage " juhtpaneel" ja vajutage Sisesta .
+ " R " klahvid, et laadida Käivita dialoogiaken. Sisestage " juhtpaneel" ja vajutage Sisesta .

2. Avamiseks tehke topeltklõps:
- Programmide lisamine või eemaldamine kui teil on Windows XP. Programmid ja funktsioonid (või " Programmi eemaldamine "), kui teil on Windows 10, 8, 7 või Vista.

3. Kui programmi nimekiri kuvatakse ekraanil:
1. Sorteeri kuvatavad programmid paigaldamise kuupäeva järgi (Klõpsake aadressil Paigaldatud ).
2. Eemaldamine (eemaldamine) mis tahes tundmatu programm, mis on hiljuti teie süsteemi paigaldatud. *
* Märkused:
1. Kui te ei leia nimekirjast ühtegi soovimatut programmi, siis jätkake järgmise sammuga.
2. Kui saate " Teil ei ole piisavat juurdepääsu deinstallimiseks" e rror teade, siis järgige programmi eemaldamiseks seda eemaldamisjuhendit ja jätkake seejärel järgmiste sammudega.

Samm 4: Eemaldage AdwCleaneriga reklaamprogrammid.
1. Lae alla ja päästa AdwCleaner utiliit teie arvutisse.

2. Sulgege kõik avatud programmid ja käivitada AdwCleaner .
3. Pärast nõustumist " Litsentsileping ", vajutage nuppu " Skaneeri " nuppu.

4. Kui skannimine on lõpetatud, vajutage "Puhas ", et eemaldada kõik soovimatud pahatahtlikud kirjed.
5. Press " OK " aadressil " AdwCleaner - teave" ja vajutage " OK " uuesti arvuti taaskäivitamiseks .

6. Kui arvuti taaskäivitub, sulge " AdwCleaner " teave (readme) aknas ja jätkake järgmise sammuga.
Samm 5. Eemaldage JRT abil Junk-ware failid.
1. Laadige alla ja käivitage JRT - Junkware Removal Tool.

2. Vajutage mis tahes klahvi, et alustada arvuti skaneerimist " JRT - Junkware eemaldamise tööriist ”.

3. Olge kannatlik, kuni JRT skannib ja puhastab teie süsteemi.

4. Sulgege JRT logifail ja seejärel taaskäivitamine teie arvuti.

Samm 6. Kontrollige ja taastage HOSTS-faili terviklikkus.
The HOSTS fail on tavaline tekstifail, mida kasutatakse operatsioonisüsteemis (Windows, Mac jne.) Interneti domeeninimede (hostinimed) numbriliste IP-aadresside kaardistamiseks. Kui faili Vastuvõtjad fail on vigastatud või seda on muutnud viirus, siis põhjustab see probleeme Interneti-ühendusega (nt ei pääse internetist midagi alla laadida või sellele juurde pääseda).
HOSTS-faili terviklikkuse kontrollimine ja taastamine:
1. Avage Windows Explorer ja navigeerige oma kettal sellesse asukohta:
- C:\Windows\System32\ajurid\etc
2. Leia ja koopia . hostid faili oma töölaud Selleks:
a. Paremklõpsake parempoolse klahviga hostid faili ja valige Koopia .
b. Seejärel klõpsake töölaual tühja koha peal paremklõpsuga ja valige Pasta.
3. Paremklõpsake paremal nupul hostid faili oma töölaual ja valige Avatud .
4. Valige programmide loetelust Märkmik ja klõpsake OK .

5. Kui hosts fail on muutmata (vaikimisi väärtused), siis peaks ilmuma alljärgnev ekraan. *
Sel juhul sulgege aken "host - Notepad" ja jätkake sammuga 7.
[Ekraanipilt muutmata (vaikimisi) - hosts failist]

6. Kui hosts-faili on viiruse poolt muudetud, siis peaksite nägema host-faili lõpus täiendavaid kirjeid. Sellisel juhul peate taastama hosts-faili vaikimisi seaded. Selleks:
A. Märkige kogu allolev tekst ja vajutage Ctrl + C (Koopia).
# Copyright (c) 1993-2006 Microsoft Corp. # # This is a sample HOSTS file used by Microsoft TCP/IP for Windows. # # This file contains the mappings of IP addresses to host names. Each # entry should be kept on an individual line. The IP address should # be placed in the first column followed by the corresponding host name. # The IP address and the host name should be separated by at least one # space. # # Additionally, comments (such as these) may be inserted on individual # lines or following the machine name denoted by a '#' symbol. # # For example: # # 102.54.94.97 rhino.acme.com # source server # 38.25.63.10 x.acme.com # x client host # localhost name resolution is handle within DNS itself. # 127.0.0.1 localhost # ::1 localhost
B. Mine avatud aknasse "host - Notepad" ja kustuta sealt kõik [vajuta Ctrl + A ja vajutage Kustuta (Del)].
C. Seejärel vajutage Ctrl + V et kleepida ülaltoodud - kopeeritud - tekst.
7. Alates Faili valige menüüst Salvesta ja seejärel sulgege " host - märkmik " aken.
8. Lõpuks, koopia . hostid faili oma töölaualt ja paste see tagasi kausta "C:\Windows\System32\drivers\etc". *
9. Valige Kopeeri ja asenda kui küsitakse.

10. Taaskäivitamine teie arvuti.
Samm 7. Eemaldage pahavara infektsioon Malwarebytes Anti-Malware Free abil.
Malwarebytes Anti-Malware on tänapäeval üks kõige usaldusväärsemaid TASUTA pahavara vastaseid programme, mis puhastab teie arvuti kõigist allesjäänud pahatahtlikest ohtudest. Kui soovite olla pidevalt kaitstud nii olemasolevate kui ka tulevaste pahavaraohtude eest, soovitame paigaldada Malwarebytes Anti-Malware Premium. Te saate lae alla Malwarebytes Anti-Malware tasuta allolevalt lingilt:
MalwarebytesTM kaitse
Eemaldab nuhkvara, reklaami- ja pahavara.
Alusta tasuta allalaadimist kohe!
Kiire allalaadimine ja paigaldusjuhised:
- Pärast seda, kui olete klõpsanud ülaltoodud lingile, vajutage " Alusta minu tasuta 14-proovitamist ", et alustada allalaadimist.

- Paigaldada TASUTA versioon selle hämmastava toote kohta, eemaldage märkeruut " Malwarebytes Anti-Malware Premiumi tasuta prooviversiooni lubamine " valik viimasel paigaldusekraanil.

Skaneeri ja puhasta oma arvuti Malwarebytes Anti-Malware'iga.
1. Jooksu " Malwarebytes Anti-Malware" ja laske programmil vajaduse korral uuendada oma uusimat versiooni ja pahatahtlikku andmebaasi.
2. Kui uuendamisprotsess on lõpule viidud, vajutage nuppu " Skaneeri nüüd " nuppu, et alustada oma süsteemi skaneerimist pahavara ja soovimatute programmide leidmiseks.

3. Nüüd oodake, kuni Malwarebytes Anti-Malware lõpetab teie arvuti skaneerimise pahavara leidmiseks.

4. Kui skannimine on lõppenud, vajutage nuppu " Karantiin Kõik " (Eemalda valitud) nuppu, et eemaldada kõik leitud ohud.

5. Oodake, kuni Malwarebytes Anti-Malware eemaldab kõik nakkused teie süsteemist ja seejärel taaskäivitage arvuti (kui programm seda nõuab), et eemaldada täielikult kõik aktiivsed ohud.

6. Pärast süsteemi taaskäivitamist, käivitage Malwarebytes' Anti-Malware uuesti kontrollida, et teie süsteemi ei jääks muid ohte.
Nõuanded: Tagamaks, et teie arvuti on puhas ja turvaline, viige läbi Malwarebytes' Anti-Malware'i täielik skaneerimine Windowsis " Turvaline režiim ". Üksikasjalikud juhised selle kohta, kuidas seda teha, leiate siit.
Samm 8. Eemaldage potentsiaalselt soovimatud rakendused ESET Online Scanneriga.
1. Laadige alla ja käivitage ESET Online Scanner utiliit, mis on võimas iseseisev viirusetõrjevahend, et puhastada arvuti ohtudest.
2. Kell Arvuti skannimise seaded valikud valige Võimaldab potentsiaalselt soovimatute rakenduste tuvastamise.
3. Laiendage Täiustatud seaded & märkige kõik olemasolevad märkeruudud . (leitud ohtude eemaldamine, Arhiivide skaneerimine, Potentsiaalselt ohtlike rakenduste skaneerimine ja Anti-Stealth-tehnoloogia aktiveerimine).
4. Press Start skaneerida ja puhastada oma arvutit}.
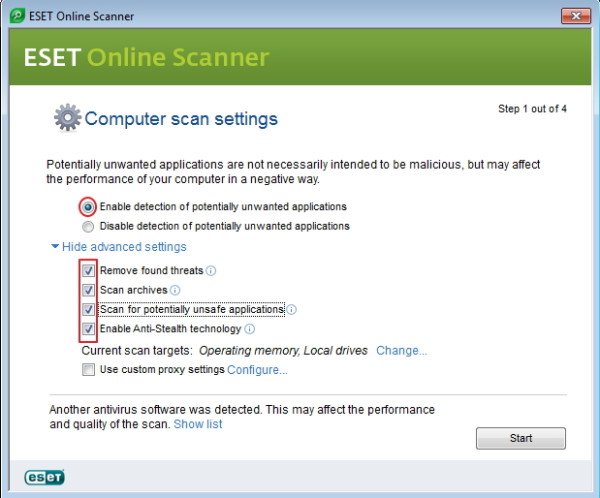
5. Olge kannatlik, kuni ESET Online skanner otsib teie süsteemist viirused ja eemaldab need.
See on kõik! Andke mulle teada, kas see juhend on teid aidanud, jättes oma kogemuse kohta kommentaari. Palun meeldige ja jagage seda juhendit, et aidata teisi.

Andy Davis
Süsteemiadministraatori ajaveeb Windowsi kohta






