Sisällysluettelo
Muutama päivä sitten eräs asiakkaani toi Windows 7 -tietokoneensa huoltoliikkeeseeni, koska hän ei voinut avata tai suorittaa mitään suoritettavaa tiedostoa (.exe), koska Windowsilla ei ole suoritettaviin tiedostoihin (.exe) liittyvää ohjelmaa.
Tutkittuani ongelmaa tajusin, että kaikki suoritettavat tiedostot (.exe) oli muutettu tuntemattomaan laajennukseen, luultavasti haittaohjelmahyökkäyksen jälkeen.

Virheellisesti muutetun .exe-päätteen vuoksi käyttäjä ei pysty suorittamaan mitään suoritettavia (.exe) ohjelmia, koska Windows ei tunnista tiedoston tyyppiä seuraavalla virheellä:
" Tiedostoon ei ole liitetty ohjelmaa, jolla tämä toiminto voidaan suorittaa. Asenna ohjelma tai, jos ohjelma on jo asennettu, luo yhteys Oletusohjelmat-ohjauspaneelissa. ".
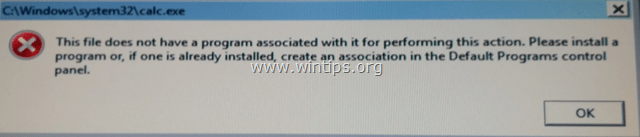
Tämä opetusohjelma sisältää yksityiskohtaiset ohjeet siitä, kuinka korjata virheelliset muutetut ".exe"-laajennukset, jotta "sovelluksia ei voi suorittaa" -ongelma voidaan ratkaista Windows 10, 8, 7 tai Vista -käyttöjärjestelmissä. (Viruksen poisto-opas). (Viruksen poisto-opas)
Miten korjata: Muutetut .EXE-laajennukset - Ohjelmia ei voi suorittaa tai avata (Viruksen poisto-opas)
Ilmoitus nro 1: Jos et voi ladata mitään alla ehdotetuista ohjelmista tartunnan saaneeseen tietokoneeseen, voit ladata ne toisesta puhtaasta tietokoneesta ja siirtää ne (esimerkiksi USB-muistitikun avulla) tartunnan saaneeseen tietokoneeseen.
Ilmoitus nro 2: Lisää tämä sivu suosikkeihisi ( Ctrl + D ), jotta voit helposti löytää ja noudattaa annettuja ohjeita.
Vaihe 1. Käynnistä tietokone vikasietotilassa verkkoasetuksilla Vaihe 2. Korjaa muutetut laajennukset RKILLin avulla. Vaihe 3. Poista tuntemattomat ohjelmat Windowsista. Vaihe 4. Poista mainosohjelmat AdwCleanerilla. Vaihe 5. Poista roskapostitiedostot JRT:llä. Vaihe 6. Tarkista ja palauta HOSTS-tiedoston eheys. Vaihe 7. Poista haittaohjelmat MalwareBytes Anti-Malware Free -ohjelmalla. Vaihe 8. Poista mahdollisesti ei-toivotut sovellukset ESET Online Scannerilla.
Vaihe 1: Käynnistä tietokoneesi "vikasietotilassa verkostoitumisen kanssa".
Käynnistä tietokone vikasietotilassa verkkotuen kanssa. Tee näin:
Windows 7, Vista & XP käyttäjät :
- Sulje kaikki ohjelmat ja uudelleenkäynnistys tietokoneen. Paina " F8 " -näppäintä tietokoneen käynnistyessä ennen Windows-logon ilmestymistä. Kun " Windowsin lisäasetukset-valikko " ilmestyy näytölle, korosta näppäimistön nuolinäppäimillä " Vikasietotilassa verkostoitumisen kanssa " ja paina sitten " ENTER ".

Windows 10, 8 ja 8.1 -käyttäjät:
1. Paina " Windows ”  + " R " -näppäimillä ladataksesi Suorita valintaikkuna.
+ " R " -näppäimillä ladataksesi Suorita valintaikkuna.
2. Tyyppi msconfig ja paina Kirjoita .

3. Klo Saapas välilehti, tarkista Turvallinen käynnistys & Verkko vaihtoehtoja.

4. Napsauta OK ja Käynnistä uudelleen tietokoneesi.*
* Huom: Käynnistääksesi Windowsin " Normaali tila " uudelleen, poista vain valintaruutu " Turvallinen käynnistys " -valintaruutu samaa menettelyä käyttäen.
Vaihe 2. Korjaa muutetut laajennukset RKILLin avulla.
1. Lataa ja tallenna RKill.com * työpöydällesi.
Huomautuksia:
1. RKill on BleepingComputer.com-sivustolla kehitetty ohjelma, joka yrittää lopettaa tunnetut haittaohjelmaprosessit, jotta normaali tietoturvaohjelmasi voi sen jälkeen toimia ja puhdistaa tietokoneesi tartunnoista.
2. RKill tarjotaan eri tiedostonimillä, koska jotkin haittaohjelmat eivät salli prosessien suorittamista, ellei niillä ole tiettyä tiedostonimeä. Jos siis haittaohjelma lopettaa RKillin suorittamisen, kokeile eri tiedostonimeä.
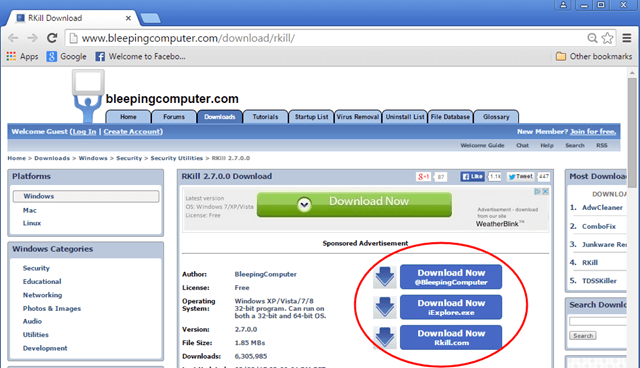
2. Suorita RKill ja anna ohjelman lopettaa kaikki mahdollisesti käynnissä olevat haitalliset prosessit ja palauttaa (korjata) .exe- tai muut rekisterissä virheellisesti muutetut laajennukset.

3. Kun RKill on valmis paina OK ja jatka seuraavaan vaiheeseen.

Vaihe 3. Poista Tuntemattomat ohjelmat Windowsista.
1. Voit tehdä tämän osoitteessa:
- Windows 7 ja Vista: Käynnistä > Ohjauspaneeli . Windows XP: Aloita > Asetukset > Ohjauspaneeli

- Windows 10, 8 ja 8.1:
- Lehdistö " Windows ”
 + " R " -näppäimillä ladataksesi Suorita Kirjoita " ohjauspaneeli" ja paina Kirjoita .
+ " R " -näppäimillä ladataksesi Suorita Kirjoita " ohjauspaneeli" ja paina Kirjoita .

2. Avaa kaksoisnapsauttamalla:
- Lisää tai poista ohjelmia jos sinulla on Windows XP. Ohjelmat ja ominaisuudet (tai " Poista ohjelma "), jos sinulla on Windows 10, 8, 7 tai Vista.

3. Kun ohjelmaluettelo näkyy näytössä:
1. Lajittele näytettävät ohjelmat asennuspäivään mennessä (Klikkaa osoitteessa Asennettu ).
2. Poista (Uninstall) mikä tahansa tuntematon ohjelma, joka on äskettäin asennettu järjestelmääsi. *.
* Huomautuksia:
1. Jos et löydä luettelosta mitään ei-toivottua ohjelmaa, jatka seuraavaan vaiheeseen.
2. Jos saat " Sinulla ei ole riittäviä oikeuksia asennuksen poistamiseen" e rror-viestiä asennuksen poistoprosessin aikana, poista ohjelma tämän asennuksen poisto-oppaan avulla ja jatka sitten seuraaviin vaiheisiin.

Vaihe 4: Poista mainosohjelmat AdwCleanerilla.
1. Lataa ja pelastaa AdwCleaner apuohjelma tietokoneeseen.

2. Sulje kaikki avoimet ohjelmat ja ajaa AdwCleaner .
3. Kun olet hyväksynyt " Lisenssisopimus ", paina " Skannaa " -painiketta.

4. Kun skannaus on valmis, paina "Puhdas " poistaa kaikki ei-toivotut haittaohjelmat.
5. Lehdistö " OK " at " AdwCleaner - tiedot" ja paina " OK " uudelleen käynnistää tietokoneen uudelleen .

6. Kun tietokone käynnistyy uudelleen, sulje " AdwCleaner " tiedot (readme) -ikkunassa ja jatka seuraavaan vaiheeseen.
Vaihe 5. Poista roskapostitiedostot JRT:n avulla.
1. Lataa ja suorita JRT - Junkware Removal Tool.

2. Paina mitä tahansa näppäintä aloittaaksesi tietokoneen skannauksen " JRT - Junkwaren poistotyökalu ”.

3. Ole kärsivällinen, kunnes JRT skannaa ja puhdistaa järjestelmäsi.

4. Sulje JRT-lokitiedosto ja sitten uudelleenkäynnistys tietokoneellesi.

Vaihe 6. Tarkista ja palauta HOSTS-tiedoston eheys.
The HOSTS tiedosto on tavallinen tekstitiedosto, jota käytetään käyttöjärjestelmässä (Windows, Mac jne.) Internetin verkkotunnusten (isäntänimien) kartoittamiseen numeerisiin IP-osoitteisiin. Jos Isännät tiedosto vioittuu tai virus muuttaa sitä, se aiheuttaa Internet-yhteysongelmia (esim. ei voi käyttää tai ladata mitään Internetistä).
HOSTS-tiedoston eheyden tarkistaminen ja palauttaminen:
1. Avaa Windows Explorer ja siirry tähän sijaintiin levylläsi:
- C:\Windows\System32\ajurit\etc
2. Etsi ja kopioi ... isännät tiedostoon työpöytä . tehdä se:
a. Klikkaa hiiren oikealla painikkeella isännät tiedosto ja valitse Kopioi .
b. Napsauta sitten hiiren oikealla painikkeella työpöydän tyhjää kohtaa ja valitse sitten Liitä.
3. Klikkaa hiiren oikealla painikkeella isännät tiedosto työpöydälläsi ja valitse Avaa .
4. Valitse ohjelmaluettelosta Muistilista ja klikkaa OK .

5. Jos hosts-tiedostoa ei ole muutettu (siinä on oletusarvot), sinun pitäisi nähdä alla oleva ruutu. *.
Sulje tällöin "host - Notepad" -ikkuna ja jatka vaiheeseen 7.
[Kuvakaappaus muokkaamattomasta (oletus) - hosts-tiedostosta]

6. Jos virus on muuttanut hosts-tiedostoa, host-tiedoston lopussa pitäisi näkyä ylimääräisiä merkintöjä. Tässä tapauksessa sinun on palautettava hosts-tiedosto oletusasetuksiinsa. Voit tehdä sen seuraavasti:
A. Merkitse kaikki alla oleva teksti ja paina Ctrl + C (Kopio).
# Copyright (c) 1993-2006 Microsoft Corp. # # This is a sample HOSTS file used by Microsoft TCP/IP for Windows. # # This file contains the mappings of IP addresses to host names. Each # entry should be kept on an individual line. The IP address should # be placed in the first column followed by the corresponding host name. # The IP address and the host name should be separated by at least one # space. # # Additionally, comments (such as these) may be inserted on individual # lines or following the machine name denoted by a '#' symbol. # # For example: # # 102.54.94.97 rhino.acme.com # source server # 38.25.63.10 x.acme.com # x client host # localhost name resolution is handle within DNS itself. # 127.0.0.1 localhost # ::1 localhost
B. Siirry avoimeen "host - Notepad" -ikkunaan ja pyyhi sieltä kaikki tiedot [paina näppäintä Ctrl + A ja paina Poista (Del)].
C. Paina sitten Ctrl + V liittää yllä olevan - kopioidun - tekstin.
7. Vuodesta Tiedosto valikko, valitse Tallenna ja sulje sitten " host - Notepad " ikkuna.
8. Vihdoinkin, kopioi ... isännät tiedosto työpöydältäsi ja liitä se takaisin "C:\Windows\System32\drivers\etc"-kansioon. * *
9. Valitse Kopioi ja korvaa kun häneltä kysyttiin.

10. Käynnistä uudelleen tietokoneellesi.
Vaihe 7. Poista haittaohjelmatartunta Malwarebytes Anti-Malware Free -ohjelmalla.
Malwarebytes Anti-Malware on yksi tämän päivän luotettavimmista ILMAISISTA haittaohjelmien torjuntaohjelmista, joka puhdistaa tietokoneesi kaikista jäljellä olevista haitallisista uhkista. Jos haluat pysyä jatkuvasti suojattuna haittaohjelmien uhkilta, nykyisiltä ja tulevilta uhkilta, suosittelemme, että asennat Malwarebytes Anti-Malware Premium -ohjelman. Sinä voit lataa Malwarebytes Anti-Malware ilmaiseksi alla olevasta linkistä:
MalwarebytesTM-suojaus
Poistaa vakoilu-, mainos- ja haittaohjelmat.
Aloita ilmainen lataus nyt!
Pikalataus ja asennusohjeet:
- Kun olet napsauttanut yllä olevaa linkkiä, paina " Aloita ilmainen 14-Trial " -vaihtoehto aloittaaksesi latauksen.

- Asenna ILMAINEN versio tästä hämmästyttävästä tuotteesta, poista rasti " Ota käyttöön Malwarebytes Anti-Malware Premiumin ilmainen kokeiluversio " -vaihtoehto viimeisessä asennusnäytössä.

Skannaa ja puhdista tietokoneesi Malwarebytes Anti-Malware -ohjelmalla.
1. Juokse " Malwarebytes Anti-Malware" ja anna ohjelman päivittyä tarvittaessa uusimpaan versioonsa ja haittaohjelmatietokantaan.
2. Kun päivitysprosessi on valmis, paina " Skannaa nyt " -painiketta aloittaaksesi järjestelmän skannauksen haittaohjelmien ja ei-toivottujen ohjelmien varalta.

3. Odota nyt, kunnes Malwarebytes Anti-Malware on skannannut tietokoneesi haittaohjelmien varalta.

4. Kun skannaus on valmis, paina " Karanteeni Kaikki " (Poista valitut) -painiketta poistaaksesi kaikki löydetyt uhat.

5. Odota, kunnes Malwarebytes Anti-Malware poistaa kaikki tartunnat järjestelmästäsi, ja käynnistä tietokone uudelleen (jos ohjelma sitä vaatii), jotta kaikki aktiiviset uhat saadaan poistettua kokonaan.

6. Järjestelmän uudelleenkäynnistyksen jälkeen, suorita Malwarebytes' Anti-Malware uudelleen varmistaaksesi, ettei järjestelmässä ole muita uhkia.
Neuvoja: Varmista, että tietokoneesi on puhdas ja turvallinen, suorita Malwarebytesin Anti-Malware-ohjelman täydellinen tarkistus. Windowsissa " Vikasietotila ". Yksityiskohtaiset ohjeet siihen, miten se tehdään, löydät täältä.
Vaihe 8. Poista mahdollisesti ei-toivotut sovellukset ESET Online Scannerilla.
1. Lataa ja suorita ESET Online Scanner -apuohjelma, joka on tehokas itsenäinen virustenpoistotyökalu, puhdistaaksesi tietokoneesi uhista.
2. Klo Tietokoneen skannausasetukset valitse vaihtoehdot Mahdollisesti ei-toivottujen sovellusten havaitsemisen mahdollistaminen.
3. Laajenna Lisäasetukset & tarkista kaikki käytettävissä olevat valintaruudut . (Poista löydetyt uhat, Tarkista arkistot, Etsi mahdollisesti vaarallisia sovelluksia ja Ota käyttöön häivytyksenestotekniikka).
4. Paina Aloita skannata ja puhdistaa tietokoneesi}.
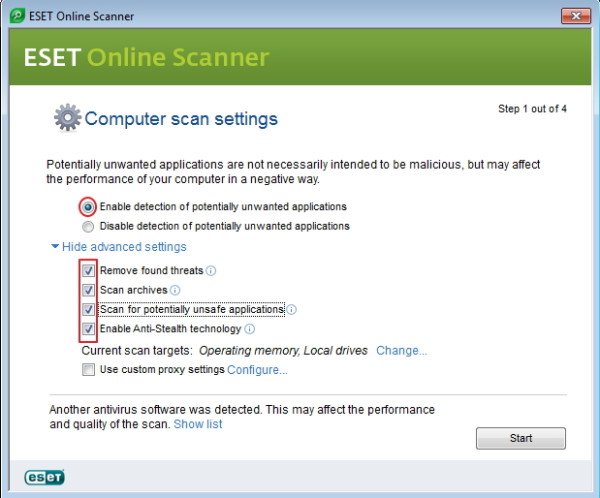
5. Ole kärsivällinen, kunnes ESET Online -skanneri skannaa järjestelmäsi virusten varalta ja poistaa ne.
Kerro minulle, onko tämä opas auttanut sinua jättämällä kommentti kokemuksestasi. Tykkää ja jaa tätä opasta auttaaksesi muita.

Andy Davis
Järjestelmänvalvojan blogi Windowsista






