Innehållsförteckning
Om du vill veta hur du tar en skärmdump på din Windows 10-dator fortsätter du att läsa nedan. Precis som alla operativsystem tillåter Microsoft Windows 10 sina användare att ta skärmdumpar medan de arbetar. En skärmdump (även känd som "Snapshot", "Screen capture" eller "Screen grab") är en bild som användaren fångar från hela eller delar av skärmen och visar vad datorskärmen visar i det ögonblicket.tidpunkten för fångsten.
Även om Windows 10 erbjuder flera metoder för att ta och spara skärmdumpar finns det också flera program från tredje part som gör det enklare och mer mångsidigt att ta bilder.
Att spela in skärmdumpar är ett bra sätt att:
- Ge bevis på åtgärder som äger rum på skärmen Visa upp en prestation eller ett intressant ögonblick Fånga en kommentar eller ett meddelande för senare referens Fånga ett tekniskt problem för att skicka det till teknisk support Ge steg-för-steg-bilder för att göra det lättare att förstå en process
På en stationär dator är tangentbordet det främsta instrumentet för att ta skärmdumpar. Det finns olika tangenter som hjälper till med processen, främst " Skriv ut skärmen " , med " Windows-logotyp ”  , " Alt ", " Ctrl ", och " Skift " är de andra stödtangenterna som kan användas i olika kombinationer för olika effekter när du tar skärmdumpar, vilket förklaras senare. Bärbara datorer kan kräva att du använder " Fn "tillsammans med utskriftstangenterna.
, " Alt ", " Ctrl ", och " Skift " är de andra stödtangenterna som kan användas i olika kombinationer för olika effekter när du tar skärmdumpar, vilket förklaras senare. Bärbara datorer kan kräva att du använder " Fn "tillsammans med utskriftstangenterna.
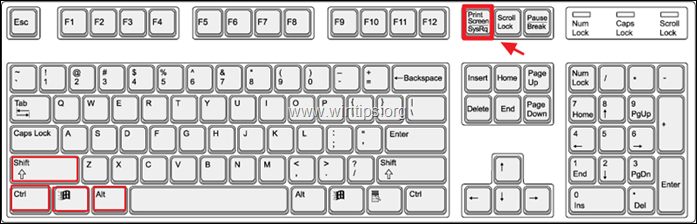
På en Windows-telefon eller surfplatta trycker du på " Windows-logotyp " och " Volym -" Knapparna samtidigt hjälper till att fånga och spara skärmbilden. Processen fångar allt på hela skärmen, som användaren senare kan redigera och beskära till det område som han eller hon vill ha.
I den här artikeln kommer vi att undersöka flera sätt att ta skärmdumpar i Windows 10:
- Hur du tar en snabb skärmdump av hela skärmen Hur du sparar den tagna skärmdumpen Hur du tar ett enda fönster i en skärmdump Hur du tar en del/ett område av skärmen i en skärmdump Hur du tar skärmdumpar med hjälp av Sniping Tool. Hur du fångar eller spelar in din skärm med hjälp av Bar för spel . Kostnadsfria verktyg från tredje part för att ta mångsidiga ögonblicksbilder.
Så här skriver du ut skärmen i Windows 10.
1. Hur du tar en skärmdump av hela skärmen i Windows 10.
1.1. Det här steget är förmodligen det enklaste - tryck helt enkelt på Skriv ut skärm (PrtScn) på tangentbordet för att fånga hela skärmen. Även om inget verkar hända har datorn fångat hela skärmen till sitt klippbord, men inte sparat den.
2. Hur du sparar en skärmdump i Windows 10.
2.1. För att spara den skärmdump som just tagits kan du använda ett ritnings- eller dokumentredigeringsprogram som "Paint" eller "Word". Till exempel, för att visa och spara den tagna skärmdumpen i Paint-programmet:
a. Skriv "paint" i sökfältet och klicka sedan på Färg resultat.
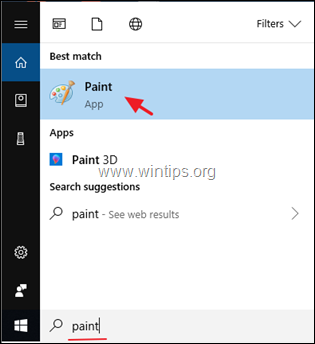
b. När Färg öppna, klicka på Klistra in ikonen och klicka sedan på Klistra in igen, eller tryck på "Ctrl" + "V" knapparna på tangentbordet tillsammans.
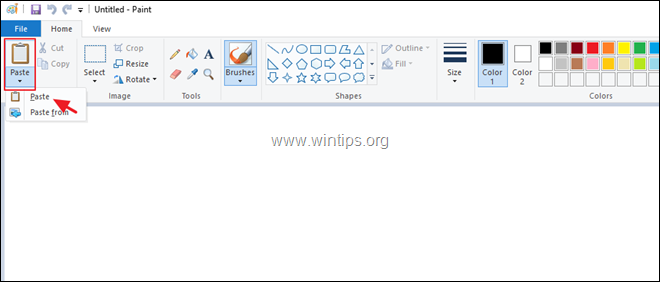
2.2. Paint visar den nyligen tagna bilden. Klicka på den Spara för att spara bilden någonstans med ett specifikt namn.
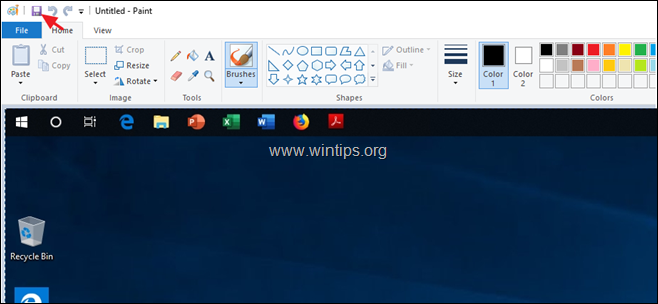
2.3. Istället för de två stegen ovan är det möjligt att göra det i ett enda steg. För att ta och spara en skärmdump av hela skärmen i ett enda steg, tryck på knappen "Windows logotyp" och "Skriv ut skärm" Nycklar tillsammans. Beroende på dina inställningar kan skärmen dimmas i en bråkdel av en sekund och sedan återställas till det normala.
2.4. Datorn sparar skärmbildsbilden i en mapp som heter "Screenshots" i mappen "Pictures" under "This PC". Datorn namnger också bilderna av skärmbildsbilder som den sparar med seriemässigt ökande nummer.
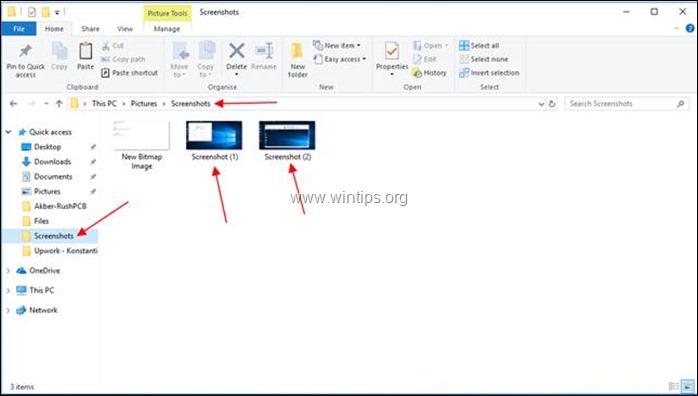
3. Fånga ett fönster i en skärmdump
3.1 Om det i stället för hela skärmen är nödvändigt att fånga endast ett enda fönster, Klicka på titellisten. Detta kommer att höja fönstret över de andra (och göra det aktivt).
3.2. Tryck på "Alt" + "Skriv ut skärm" så tar datorn en skärmdump av det aktiva fönstret i sitt klippblock. Öppna ett rit- eller dokumentredigeringsprogram, till exempel Paint.
3.3. Öppna Paint och Klicka på ikonen "Klistra in". och nästa "Klistra in"-ikonen, or tryck på Knapparna "Ctrl" + "V". på tangentbordet tillsammans. Paint visar den bild som nyligen tagits.
3.4. Klicka på "Spara" på Paint för att spara bilden någonstans med ett specifikt namn.
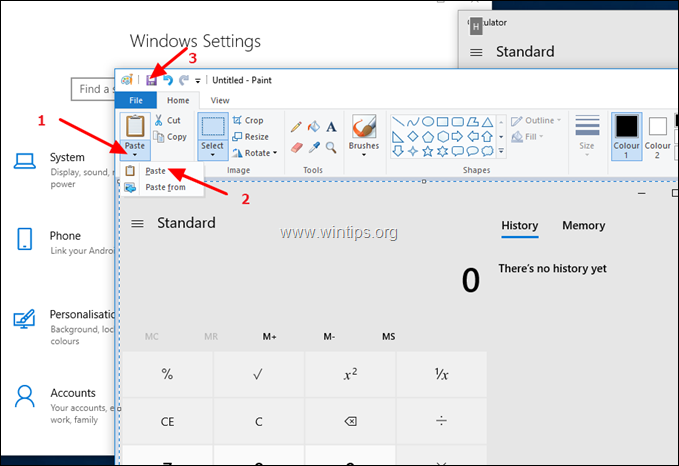
4. Hur du fångar vilken del av skärmen som helst i en skärmdump i Windows 10.
4.1. För att fånga en del av skärmen i en skärmdump trycker du på Windows logotyp  + Skift + S Hela skärmen dämpas och markören ändras till ett kryss.
+ Skift + S Hela skärmen dämpas och markören ändras till ett kryss.
4.2. Placera markören i ett hörn av det område som du vill fånga och medan du trycka på vänster mus knapp, Dra markören diagonalt till det motsatta hörnet, och sedan släppa musknappen. Datorn tar en skärmdump av området på klippbordet.
4.3. Spara bilden med din favoritredigerare för ritningar eller dokument som i det tidigare steget.
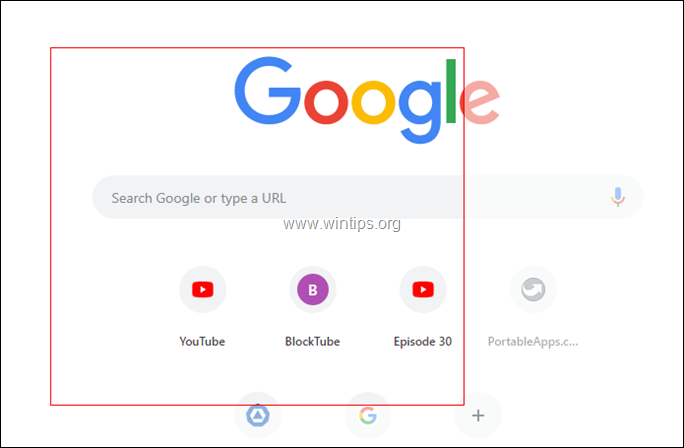
5. Hur man tar skärmdumpar u sing the Snipping Tool.
Snipping Tool är ett smart litet program i Windows 10 som hjälper dig att ta skärmdumpar. Om du vill ta en skärmdump med hjälp av Snipping Tool:
5.1. Öppna verktyget Snipping. (Skriv "snipping" i sökfältet och klicka sedan på Verktyg för snäppning resultat.
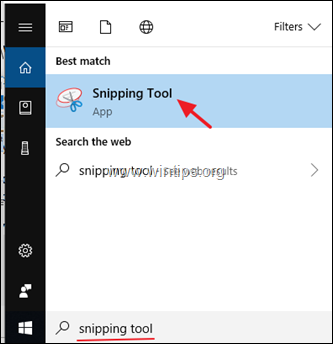
5.2. Klicka på knappen "Mode" (läge) för att välja det område som du vill klippa/fånga - friform, rektangulär, fönster eller helskärm.

5.3. Klicka på "Fördröjning" för att lägga till en fördröjning på mellan 0 och 5 sekunder före inspelningen, vilket hjälper dig att ställa in din skärmdump.
5.4. När du har ställt in båda dessa alternativ enligt dina önskemål klickar du på "Ny" för att starta inspelningen.
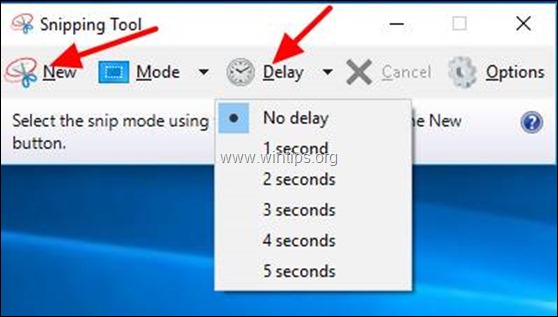
5.5. Sniping-verktyget öppnar ett nytt fönster för att visa det område som det har fångat. Klicka på "Save Snip" (spara snutt) och ge filen ett namn och välj en plats att spara den på.
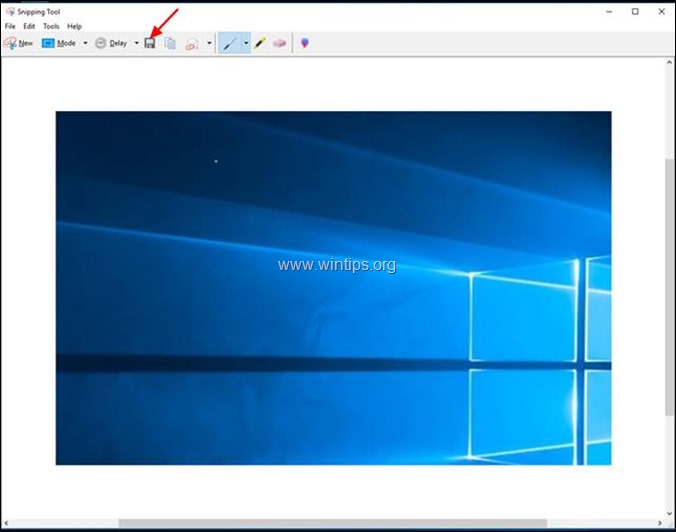
6. Hur du tar skärmdumpar u sing Game Bar.
Windows 10 erbjuder en mycket användbar funktion för att ta skärmdumpar när du spelar spel. För att använda den här funktionen måste du slå på "Ta skärmdumpar med Game DVR" funktionen i Inställningar . *
* Obs: Din dator måste uppfylla hårdvarukraven för Game DVR innan du kan använda den här funktionen fullt ut.
För att fånga skärmen med Game DVR:
6.1. Öppna Windows 10 Inställningar
6.2 Typ "Game Bar" i sökfönstret och klicka sedan på meddelandet " Kontrollera hur Game Bar öppnar och känner igen ditt spel" .
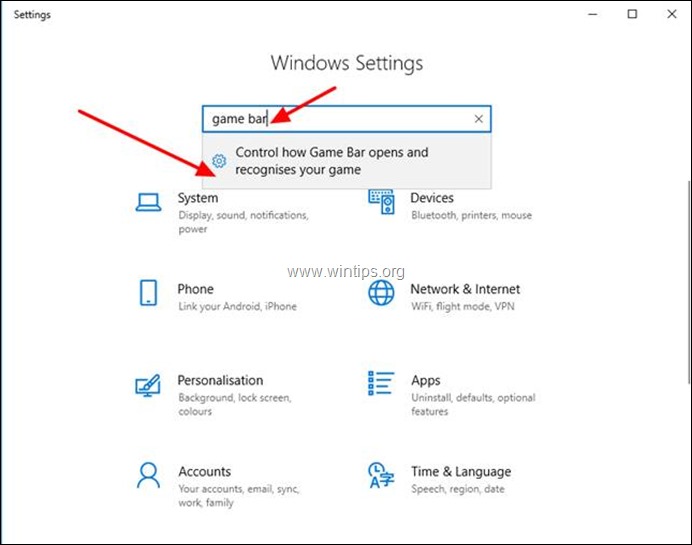
6.3. Du kommer till nästa skärm. Kontrollera att omkopplaren är ON för "Spela in spelklipp, skärmdumpar och sändningar med Game bar" .
6.4. Lägg märke till de tangentbordsgenvägar som Windows 10 erbjuder för att använda Game Bar:
-
- Windows nyckel + G : Öppna spelbar Windows nyckel + Alt + Skriv ut skärm : Ta en skärmdump Windows nyckel + Alt + G : Spela in de senaste 30 sekunderna (du kan ändra hur mycket tid som spelas in i Game bar > Inställningar ) Windows nyckel + Alt + R : Starta/stoppa inspelning
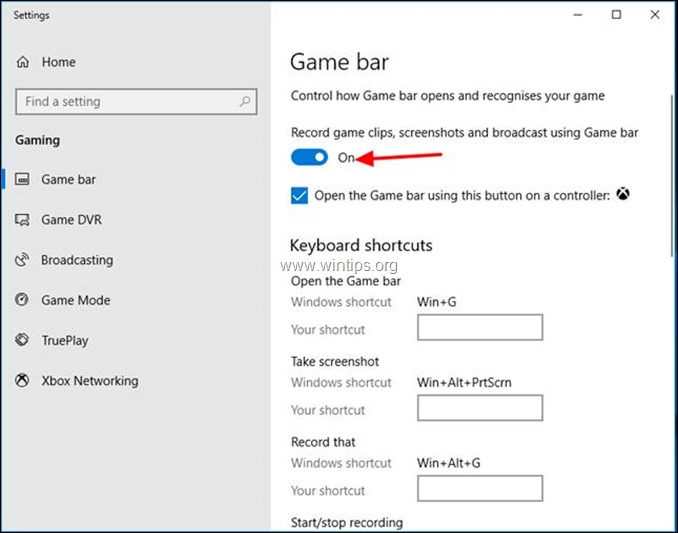
6.5. Öppna nu spelfältet genom att trycka på "Windows logotyp"  + "G" på tangentbordet, tryck på motsvarande knapp, beroende på vilken åtgärd du vill utföra:
+ "G" på tangentbordet, tryck på motsvarande knapp, beroende på vilken åtgärd du vill utföra:
1. Klicka på Kamera för att ta en enda ögonblicksbild av hela skärmen.
2. Klicka på Registrera för att börja spela in en video.
3. Klicka på Stoppa inspelningen för att stoppa inspelningen.
4. Klicka på Mikrofon för att slå på/av mikrofonen under videoinspelningen.
5. Klicka på Börja sända för att sända det du spelar in.
6. Klicka på Visa alla bilder för att se vad du har fångat. *
Observera: Game Bar lagrar sina ögonblicksbilder i mappen "Captures" under mappen "Videos" (t.ex. i "C:\Users\UserName\My Documents\My Videos\Captures").
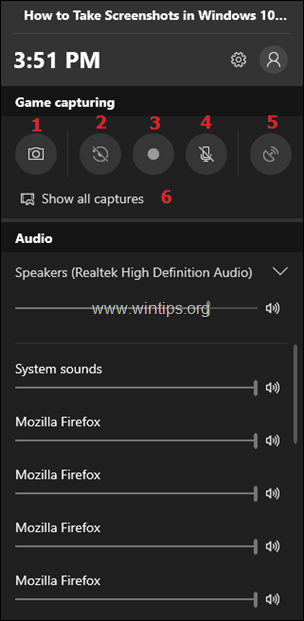
7. Använda tredjepartsverktyg för att fånga ögonblicksbilder
Även om de inbyggda metoderna i Windows 10 är användbara har de sina egna begränsningar. Professionella som arbetar med ögonblicksbilder behöver mer flexibilitet och mångsidighet, vilket de kan få genom att använda verktyg från tredje part.
Det finns flera professionella kommersiella verktyg, men du kan börja med PicPick, eftersom det också finns en gratisversion för hemmabrukare. Att installera PicPick i Windows har många andra fördelar. Du kan till exempel enkelt beskära en bild eller lägga till pilar, effekter och kommentarer på bilden.
Ta en skärmdump med PicPick:
7.1. Ladda ner och installera PicPick.
7.2. Öppna PicPick-appen och minimera sedan fönstret. *
Obs: Första gången du kör PicPicK öppnas ett fönster "Välj en uppgift" där du kan välja vilken åtgärd eller typ av bildtagning du vill utföra (t.ex. helskärm, aktivt fönster etc.). Du kan experimentera med de tillgängliga alternativen eller minimera fönstret och börja ta bilder med hjälp av instruktionerna nedan.
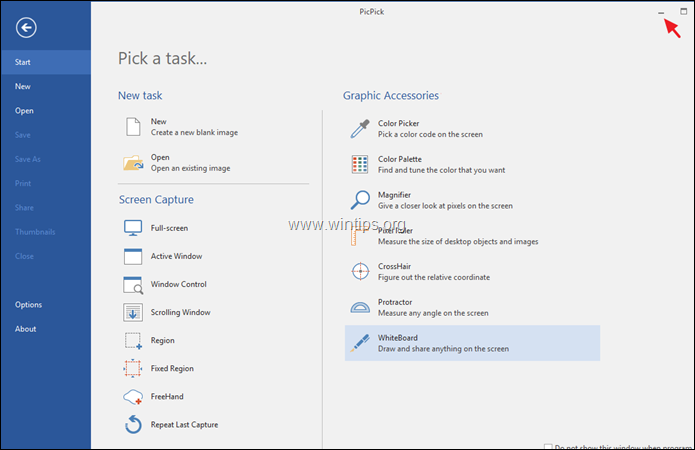
7.3. Om du vill fånga hela skärmen är det bara att trycka på " Skriv ut skärmen " på tangentbordet, och PicPick öppnas med en bild av skärmen.
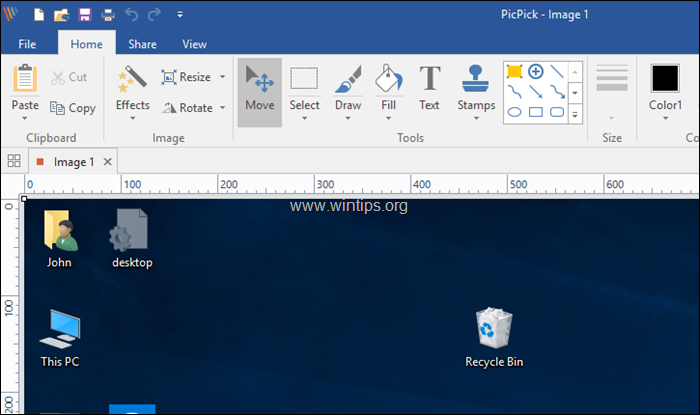
7.4. Om du vill fånga endast ett enda fönster klickar du på samma sätt på Titelfältet i det önskade fönstret. (Detta gör fönstret aktivt och höjer det över de andra). Tryck slutligen på "Alt" + "Skriv ut skärm" på tangentbordet och PicPick tar en skärmdump av det aktiva fönstret och öppnar den för vidare bearbetning. *
Tips: Om du vill anpassa (ändra) snabbkommandon för bildtagning öppnar du Fil menyn och gå till Alternativ > Snabbknappar .
Det var allt!
Låt mig veta om den här guiden har hjälpt dig genom att lämna en kommentar om dina erfarenheter. Gilla och dela den här guiden för att hjälpa andra.

Andy Davis
En systemadministratörs blogg om Windows





