İçindekiler
Chrome'a kayıtlı kullanıcı adlarınızı ve parolalarınızı başka bir bilgisayara aktarmak istiyorsanız, aşağıda okumaya devam edin.
Dünyanın en yaygın kullanılan tarayıcılarından biri olan Google Chrome, (tüm tarayıcılar gibi) ziyaret ettiğiniz web sitelerindeki kimlik bilgilerinizi, aynı web sitelerini tekrar ziyaret ederken yeniden yazmamak için saklama özelliğine sahiptir. Peki tüm Chrome şifrelerinizi yeni bir bilgisayara nasıl kopyalayabilirsiniz?
Chrome Kullanıcı Adları ve Parolaları Başka Bir Bilgisayara Nasıl Aktarılır?
- Google Hesabı kullanarak Chrome Şifrelerini Aktarma Chrome Şifrelerini Google Hesabı olmadan aktarma.
Yöntem 1: Chrome Parolalarını Google Hesabıyla Cihazlar Arasında Senkronize Etme.
Google Chrome'da kayıtlı parolalarınızı ve kullanıcı adlarınızı başka bir cihaza/bilgisayara aktarmanın en kolay yöntemlerinden biri, Google hesabınızı kullanarak parolalarınızı cihazlar arasında senkronize etmektir.
Bu yöntemin avantajı - isterseniz - yer imleri, geçmiş vb. gibi Chrome etkinliğinizle ilgili tüm bilgileri senkronize edebilmenizdir.
Adım 1. ESKİ PC'de Google Chrome'da Senkronizasyonu Açın.
Chrome kullanıcı adlarınızı ve parolalarınızı yeni bir bilgisayar/cihazla eşitlemek için:
1. Eski bilgisayarda: Chrome'u açın ve Profil simgesine tıklayın (avatar veya profil resminizin olduğu simge).
2. Kontrol edin Senkronizasyon o ON veya KAPALI Bu durumda Senkronizasyon açık Adım 2'ye geçin. KAPALI tıklayın Senkronizasyonu açın. *
Not: Google Hesabınızla Chrome'da zaten oturum açmadıysanız, Google e-posta adresinizi ve şifrenizi kullanarak oturum açmanız istenecektir.

3. Google sizden tüm cihazlarınızda yer imleri, parolalar ve geçmiş için senkronizasyonu etkinleştirmek istediğinizden emin olmanızı isteyecektir. Evet, ben de varım.
Not: Tüm öğeleri senkronize etmekle ilgilenmiyorsanız Ayarlar ve cihazlar arasında senkronize edilecek belirli öğeleri seçin.
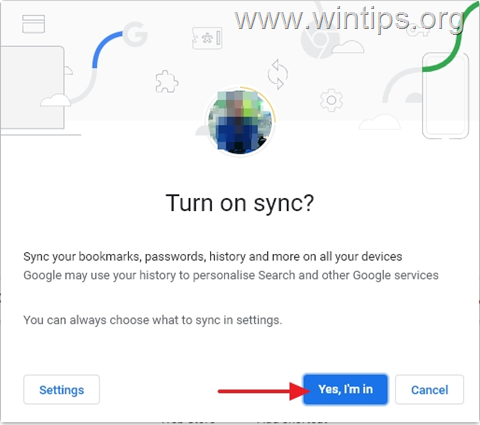
4. Senkronizasyon tamamlandığında, senkronizasyon etkinleştirilecek ve kayıtlı tüm şifreleriniz tüm cihazlarınızda senkronize edilebilecektir.
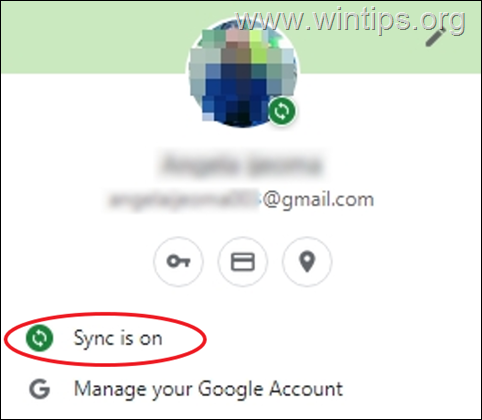
Adım 2. Chrome Parolalarınızı yeni bilgisayarda senkronize edin.
Chrome parolalarınızı yeni bilgisayar/cihazda senkronize etmek için:
1. Tıklayınız Profil simgesine ve sağ üst köşedeki Senkronizasyonu açın.
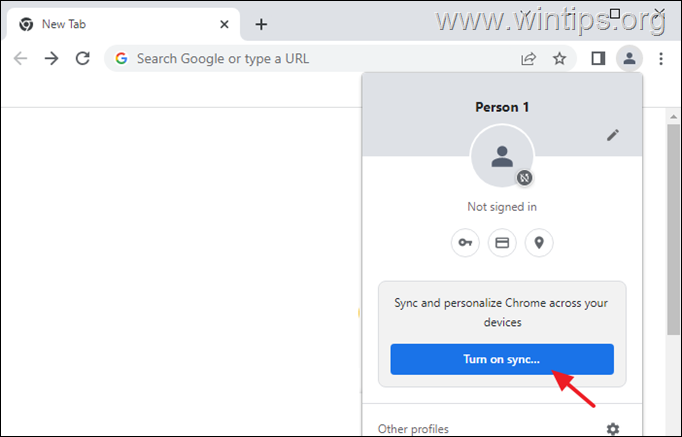
2. Oturum açın eski bilgisayarda kullandığınız Google Hesabı ile Chrome'a bağlayın.
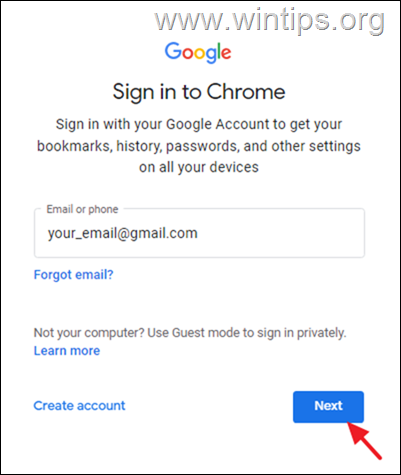
3. Bundan sonra, birkaç saniye bekleyin ve eski bilgisayardaki tüm kayıtlı Chrome şifreleriniz bu yeni cihazla senkronize edilecektir.
Yöntem 2: Chrome Kullanıcı Adları ve Parolaları Nasıl Dışa Aktarılır - İçe Aktarılır.
Kayıtlı tüm Chrome şifrelerinizi yeni bir bilgisayara aktarmanın ikinci yöntemi, bunları eski bilgisayardan dışa aktarmak ve ardından yeni bilgisayara aktarmaktır. Bu yöntem, Google Chrome'da kayıtlı şifreleri bir Google Hesabı kullanmadan aktarmak isteyen kullanıcılar için önerilir.
Adım 1. Chrome Kullanıcı Adlarını ve Parolalarını Eski Bilgisayardan Dışarı Aktarın:
Chrome Kimlik Bilgilerinizi eski bilgisayarınızdan aktarmak için ilk adım, Chrome Parolalarınızı bir CSV dosyasına aktarmak ve kaydetmektir:
1. Google Chrome'da Profil simgesine tıklayın ve sağ üst köşedeki Anahtar simgesi.
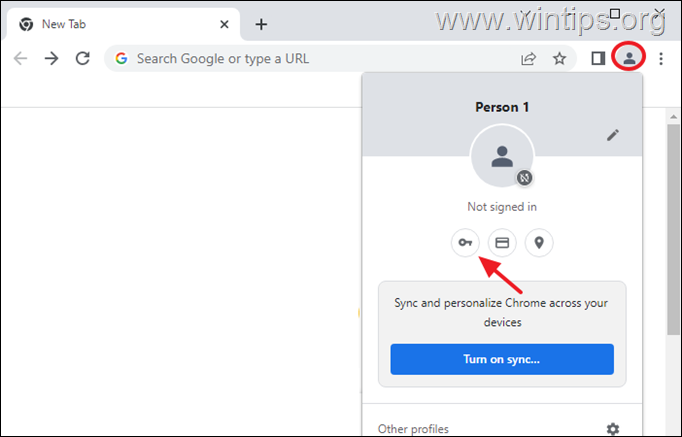
2. İçinde Ayarlar sayfasında 3 dikey noktalar  sağ tarafında Kaydedilmiş şifreler, ve tıklayın Parolaları dışa aktarın.
sağ tarafında Kaydedilmiş şifreler, ve tıklayın Parolaları dışa aktarın.
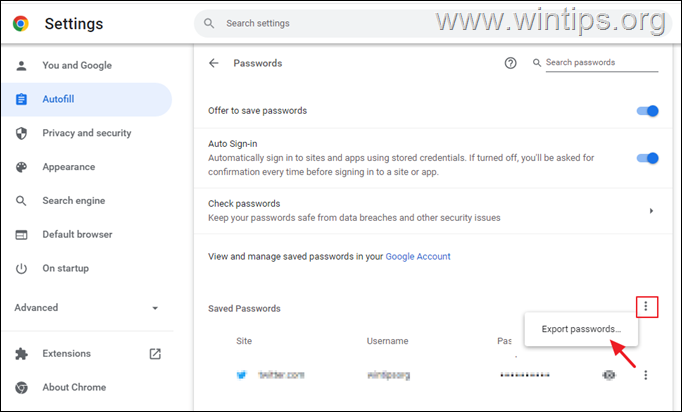
3. Kayıtlı parolalarınızı dışa aktarmak istediğinizden emin olmanız için bir uyarı alacaksınız. Parolaları dışa aktar...
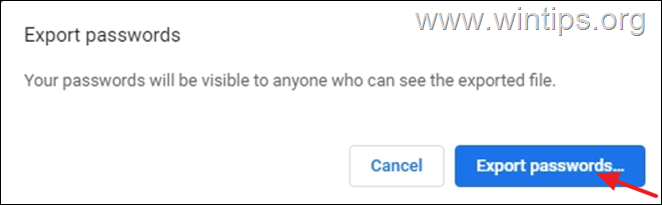
4. Windows oturum açma kimlik bilgileriniz (PIN veya parola) istenirse, devam etmek için bunları yazın.
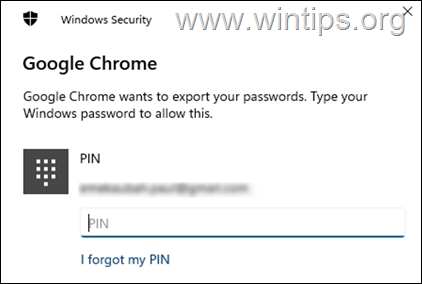
5. Şimdi dışa aktarılan "Chrome Passwords.csv" dosyasını bir USB flash sürücüye (veya masaüstünüze kaydedin ve daha sonra USB'ye aktarın).
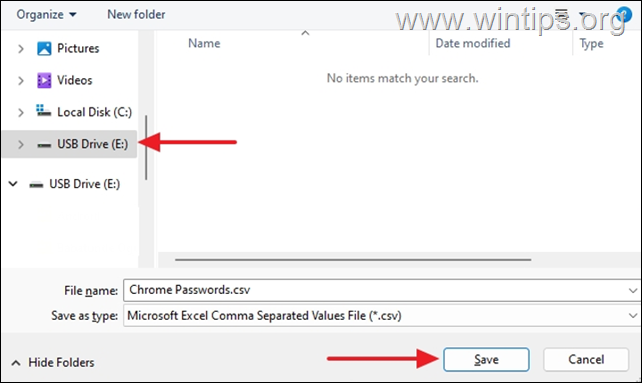
6. Şimdi tüm Chrome parolalarınızı yeni bilgisayara aktarmak için adım-2'ye geçin.
Adım 2. Chrome Kullanıcı Adı ve Parolalarını Yeni Bilgisayara Aktarın.
Chrome kimlik bilgilerinizi eski bilgisayardan yenisine aktarmak için:
1. "Chrome Passwords.csv" dosyasının bulunduğu USB sürücüsünü yeni bilgisayara takın.
2. Google Chrome'u açın ve şunu yazın chrome://flags adres çubuğuna girin ve Girin. (Bu, Chrome'daki gizli deneysel özellikleri açacaktır).
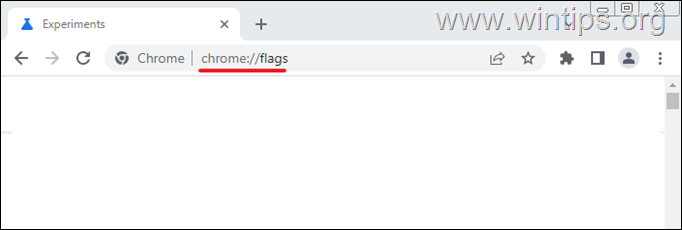
3. Tip parola içe aktarma içinde Arama bayrakları Alan.
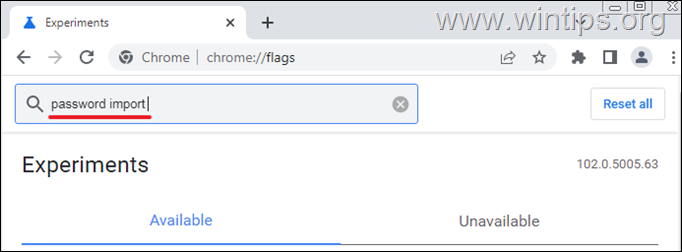
4. Set Parola İçe Aktarma için Etkin
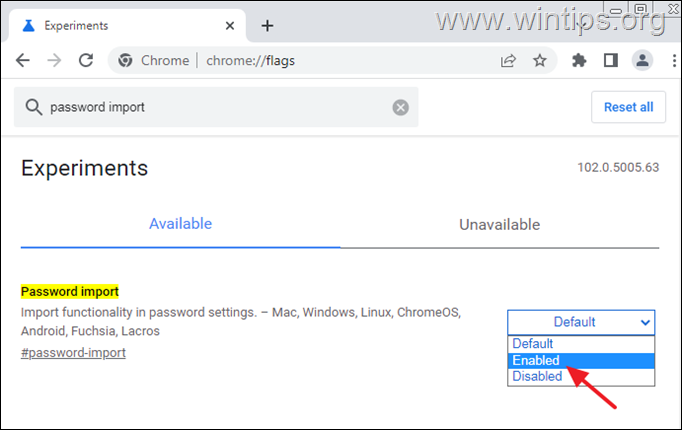
5. Tıklayın Yeniden Başlatma tarayıcıyı yeniden yüklemek için.
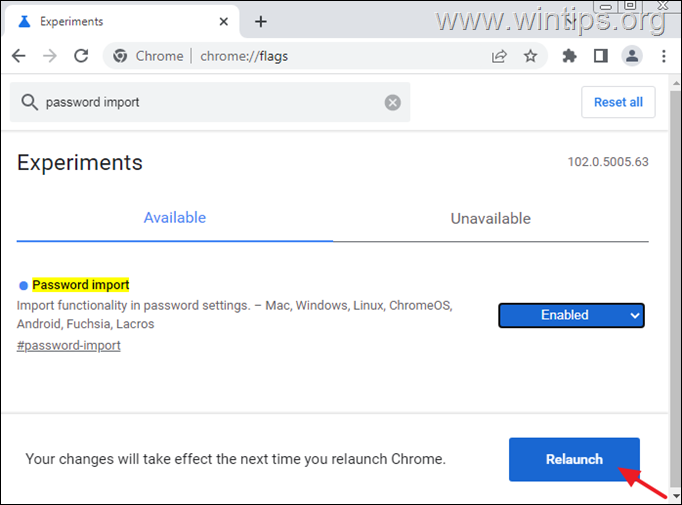
6. Chrome yeniden başlatıldıktan sonra Profil simgesini seçin ve Anahtar simgesi.
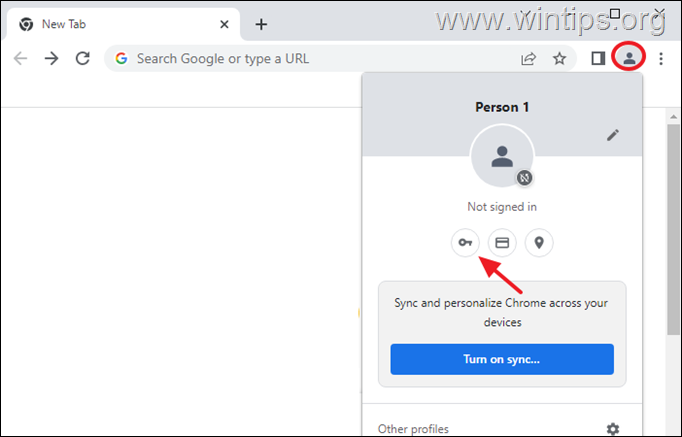
7. İçinde Ayarlar sayfasında 3 dikey noktalar  sağ tarafında Kaydedilmiş şifreler, ve tıklayın İthalat.
sağ tarafında Kaydedilmiş şifreler, ve tıklayın İthalat.
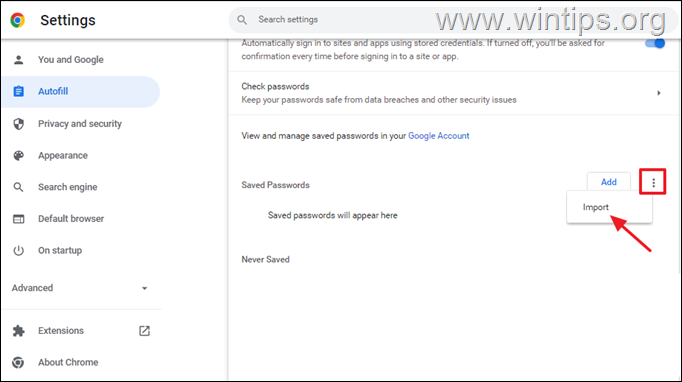
8. Şimdi USB sürücüsüne gidin, "Chrome Parolaları.csv" dosyasını seçin ve Açık.
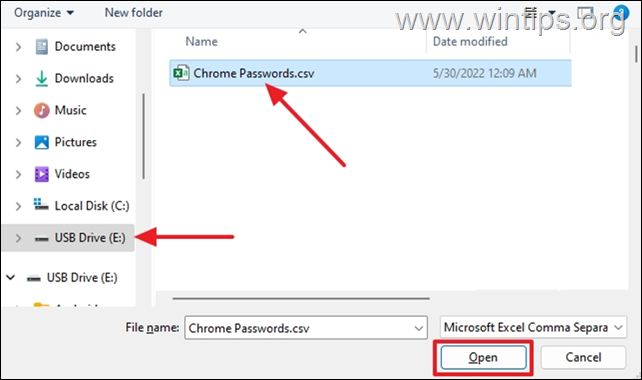
9. Tüm kayıtlı parolalarınızın 'Kayıtlı Parolalar' bölümünde görünmesi için birkaç dakika bekleyin *
*Not: İçe aktarılan parolalar hemen görünmezse endişelenmeyin. Parolaların içe aktarılmasının birkaç saniye sürmesi normaldir.
10. Parolalarınız Chrome'a aktarıldıktan sonra, kimlik bilgilerinizi yeniden girmek zorunda kalmadan kullanıcı adlarınızı ve parolalarınızı kaydettiğiniz tüm web sitelerini ziyaret edebilirsiniz.
İşte bu! Hangi yöntem işinize yaradı?
Bu kılavuzun size yardımcı olup olmadığını, deneyiminizle ilgili yorumunuzu bırakarak bana bildirin. Lütfen başkalarına yardımcı olmak için bu kılavuzu beğenin ve paylaşın.

Andy Davis
Windows hakkında bir sistem yöneticisinin günlüğü




