İçindekiler
Bu makale, bir bilgisayara uzaktan erişmek ve yönetmek için TeamViewer'ın nasıl kurulacağı ve yapılandırılacağı ile ilgili talimatları içerir. Bilgisayar ağı terimlerinde 'uzaktan erişim', ağ veya İnternet üzerinden başka bir bilgisayara uzaktan erişme ve kontrol etme yeteneği veren herhangi bir yazılım teknolojisidir. Bu, kullanıcının uzaktaki bilgisayarı kontrol edebileceği ve üzerinde çalışabileceği anlamına gelir.bulunduğu yerde fiziksel olarak mevcut olması.
Uzaktan erişim genellikle BT Yöneticilerinin sunuculara erişmesi veya iş istasyonu kullanıcılarına üretkenliği kesintiye uğratmadan güvenli ve hızlı bir şekilde yardımcı olması gereken kurumsal ağlarda kullanılır. Bugün piyasada, ev kullanıcılarının ev bilgisayarlarına dünyanın herhangi bir yerinden erişmelerine ve kontrol etmelerine yardımcı olabilecek birçok uzaktan erişim yazılım programı bulunmaktadır.Uzaktaki bir bilgisayara güvenli bir şekilde erişmek için en kolay uygulama TeamViewer'dır.
TeamViewer hem arkadaşlarıma hem de müşterilerime teknik destek ve yardım sağlamak için birkaç yıldır kullandığım için en sevdiğim uygulamalardan biridir, çünkü amatör bir kullanıcı tarafından bile indirilmesi ve yüklenmesi kolaydır.
TeamViewer piyasada bulunan diğer uzaktan erişim yazılımlarına kıyasla daha fazla özelliğe sahiptir, ayrıca çapraz platformlu bir uygulamadır (Windows, Mac, Linux, Mobil cihazlarda çalışır). TeamViewer ve TİCARİ OLMAYAN kullanım için ücretsiz olarak verilir, programı uzak bilgisayarınıza gözetimsiz erişim için kullanma, pano kullanarak kesme ve yapıştırma, dosya aktarma, birden fazla oturum açma, uzak girişi devre dışı bırakma, uzak bilgisayarı güvenli modda yeniden başlatma vb. için kullanma yeteneğidir.Bu, program her zaman arka planda çalışmadan yardım sağlamak (veya almak) için kullanıldığında yararlıdır.
Bir Bilgisayarı Uzaktan Yönetmek için TeamViewer Nasıl Kurulur ve Kullanılır.
Bu makalenin geri kalanına devam etmeden önce, bu makalede atıfta bulunulan aşağıdaki terimleri anlamanız gerekir:
- Uzak Bilgisayar: Uzaktan kontrol etmek istediğiniz bilgisayar (örneğin ofis bilgisayarınız). Ev Bilgisayarı: Uzak bilgisayara erişmek için kullanılan bilgisayardır.
Adım 1. TeamViewer'ı Uzaktaki Bilgisayara Kurun.*
Not: TeamViewer'ı uzaktan yönetmek istediğiniz bilgisayara (örneğin ofis bilgisayarınız) yüklemek ve yapılandırmak için aşağıdaki talimatları izleyin.
1. TeamViewer'ı indirin. İndirme işlemi tamamlandığında, ' TeamViewer_Setup' TeamViewer'ı yüklemek için uygulama.

2. At the 'Hoş geldiniz' ekran seçimi Özel kurulum - gözetimsiz erişim desteği ile ve tıklayın Kabul et - bitir.
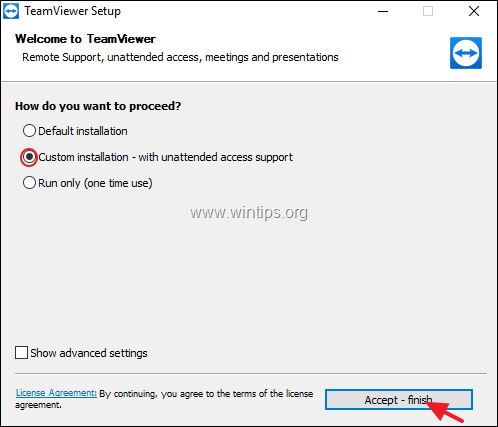
3. Kurulumun tamamlanmasını bekleyin ve bir sonraki ekranda Sonraki gözetimsiz erişimi ayarlamak için.

4. Şimdi bu bilgisayara uzaktan bağlanmak için güçlü bir parola yazın (ve ezberleyin) ve " Sonraki ”.
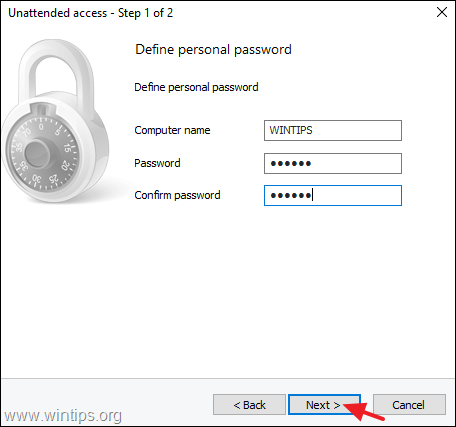
5. Şimdi, isterseniz bir TeamViewer hesabı oluşturabilir * veya sadece " Şimdi bir TeamViewer hesabı oluşturmak istemiyorum" seçeneğini seçin ve Sonraki .
Not: Bir TeamViewer hesabı kullanıyorsanız, TeamViewer Yönetim Konsolu ve TeamViewer tam sürümü aracılığıyla müşterinizin TeamViewer verilerine (örneğin TeamViewer Kimliği, kullanıcı adı veya bağlantı ayarları) veya bilgisayarlarına istediğiniz zaman, istediğiniz yerden erişebilirsiniz. TeamViewer hesabı hakkında daha fazla bilgiyi burada bulabilirsiniz.

6. Evinizden bu bilgisayara bağlanmak için TeamViewer ID'sini not edin.
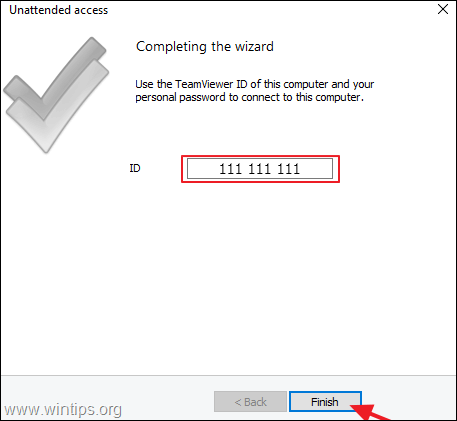
Adım 2. TeamViewer'ı Ev bilgisayarınıza yükleyin.
1. TeamViewer'ı indirin. İndirme işlemi tamamlandığında, ' TeamViewer_Setup' TeamViewer'ı yüklemek için uygulama.
2. Karşılama ekranında şunları seçin Varsayılan kurulum ve basın Kabul et - bitir. *
Not: TeamViewer'ı bilgisayarınıza yüklemek istemiyorsanız Yalnızca çalıştır (tek kullanımlık) seçeneğini seçin ve Adım-4'e atlayın.
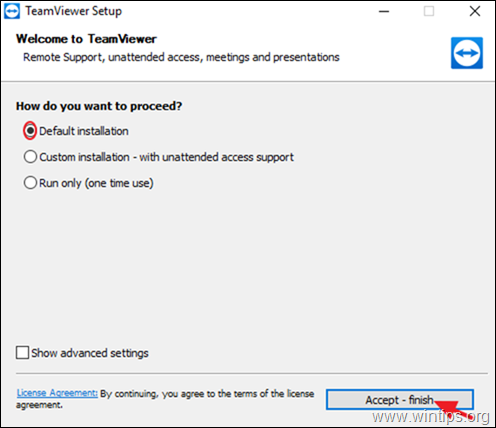
3. Kurulumun tamamlanması için bekleyin.
Adım 3. Uzak bilgisayarınıza erişin.
Uzaktaki bilgisayara Ev'den erişmek ve yönetmek için:
1. TeamViewer'ı açın ve uzaktaki bilgisayarın kimliğini " Ortak Kimliği " kutusunu işaretleyin ve İş ortağına bağlanın .
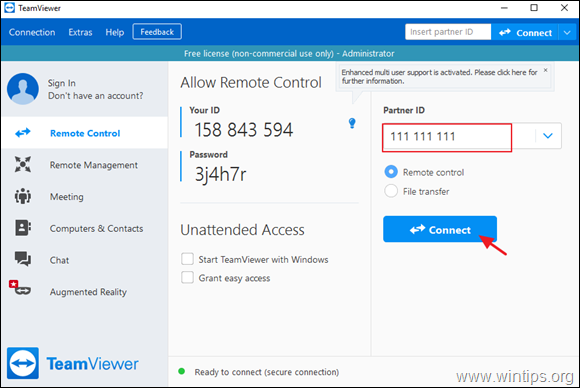
2. Sorulduğunda, uzak bilgisayarda belirlediğiniz parolayı yazın (adım 1) ve Oturum aç .

3. İşiniz bitti! Artık uzaktaki bilgisayarınıza erişebilir ve sanki önünde oturuyormuş gibi üzerinde çalışabilirsiniz!
Ek Yardım: TeamViewer'ın Katılımsız erişim seçeneklerinde değişiklik yapmak istiyorsanız veya
TeamViewer'ı gözetimsiz erişim olmadan yüklediniz:
a. Şuraya gidin Ekstralar > Seçenekler
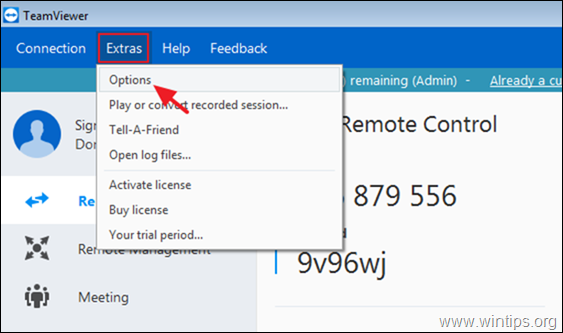
b. 'Genel' seçeneklerinde, seçiminize göre ilgili eylemi gerçekleştirin:
- için Etkinleştir ve TeamViewer'da gözetimsiz erişim , kontrol et ve TeamViewer'ı Windows ile başlatma onay kutusu. için Devre dışı bırak ve TeamViewer'da gözetimsiz erişim , işaretini kaldır ve TeamViewer'ı Windows ile başlatma onay kutusu.
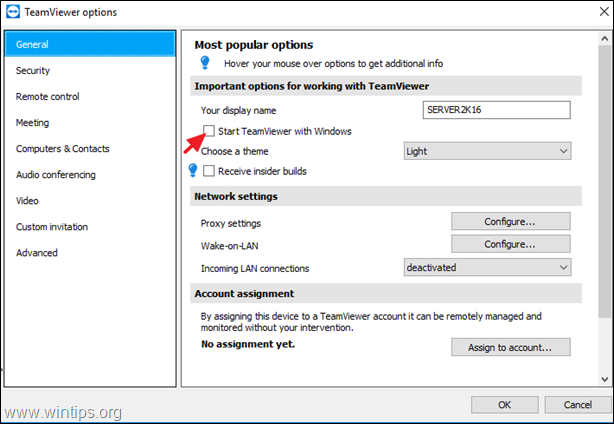
c. Katılımsız erişim için TeamViewer parolasını değiştirmek üzere Güvenlik sol bölmede, yeni parolanızı yazın ve OK .
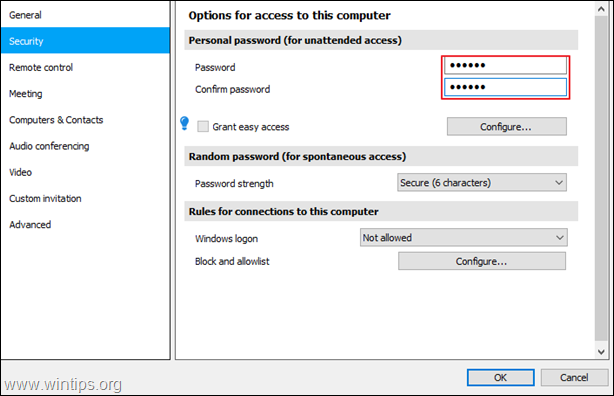
İşte bu kadar! Bu rehberin size yardımcı olup olmadığını, deneyiminizle ilgili yorumunuzu bırakarak bana bildirin. Lütfen başkalarına yardımcı olmak için bu rehberi beğenin ve paylaşın.

Andy Davis
Windows hakkında bir sistem yöneticisinin günlüğü





