İçindekiler
Bu eğitim, Sistem Geri Yükleme'yi kullanarak Windows 10, 8 ve 8.1'i önceki çalışma durumuna nasıl geri yükleyeceğinize dair adım adım talimatlar içerir. Sistem Geri Yükleme, sisteminizi sürekli olarak kontrol eden ve bilgisayarınızda önemli bir değişiklik olduğunda yeni bir geri yükleme noktası oluşturan bir Windows özelliğidir.
Bana göre, Sistem Geri Yükleme en kullanışlı Windows özelliğidir çünkü bir şeyler ters gittiğinde (örneğin virüs saldırısı, güç bozulması vb.) Windows'u kolayca onarmanıza yardımcı olabilir. Bu nedenle, bilgisayarınızda henüz etkinleştirilmemişse devam edin ve Sistem Geri Yükleme Korumasını etkinleştirin.
- İlgili makaleler:
- Windows 7 veya Vista'da Sistem Geri Yükleme Nasıl Başlatılır ve Kullanılır.Windows XP'de Sistem Geri Yükleme Nasıl Başlatılır ve Kullanılır.
Windows 10/8.*'de Sistem Geri Yükleme Nasıl Çalıştırılır
Not: Sisteminizi geri yükleyebilmek için Sistem Geri Yükleme Koruması zaten etkinleştirilmiş olmalıdır.
-
Durum A. Windows Normal Olarak Başlarsa.
Durum B. Windows Başlatılamıyorsa.
Durum A. Windows Normal Başlarsa Sistem Geri Yükleme Nasıl Çalıştırılır.
Windows ortamına girebiliyorsanız, aşağıdaki yöntemlerden birini kullanarak sisteminizi geri yükleyebilirsiniz:
Yöntem 1. Windows GUI'den Sistem Geri Yükleme'yi çalıştırın.
1. düğmesine aynı anda basın. Pencereler  + R tuşlarını kullanarak çalıştır komut kutusunu açın.
+ R tuşlarını kullanarak çalıştır komut kutusunu açın.
2 Çalıştır komut kutusuna şunu yazın: rstrui ve basın Girin.
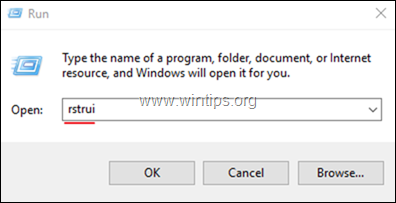
3. Sistem Geri Yükleme sihirbazının ilk ekranında Sonraki ve ardından önceki bir durumu seçip Sonraki sisteminizi o tarihte geri yüklemek için.
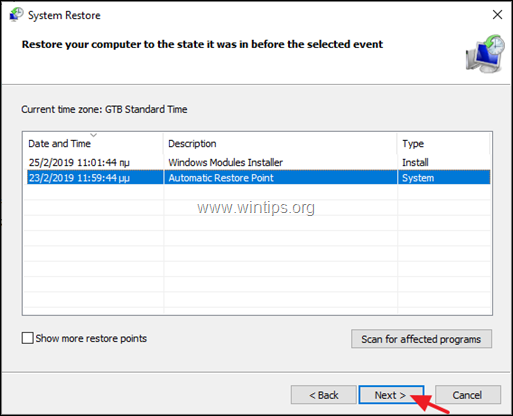
Yöntem 2. Windows Kurtarma Modundan Sistem Geri Yükleme'yi başlatın.
1. Windows'u Kurtarma Modunda Başlatmak için aşağıdaki yollardan birini kullanın:
A. Windows GUI'den: Sağ tıklayın Başlangıç menüsünü seçin ve ardından Yeniden Başlat düğmesine basarken VARDİYA tuşuna basın.
B. Windows Oturum Açma ekranından Güç düğmesine basın ve ardından Yeniden Başlat tuşuna basarken VARDİYA tuşuna basın.
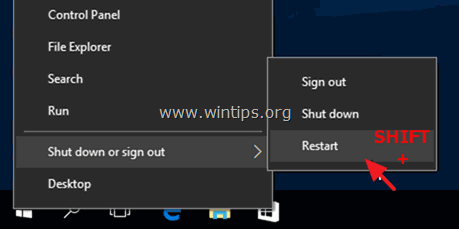
3. Okumaya buradan devam edebilirsiniz.
Durum B. Windows Başlatılamazsa Sistem Geri Yükleme Nasıl Gerçekleştirilir.
Windows normal şekilde başlatılamıyorsa, sisteminizi geri yüklemenin tek yolu bilgisayarınızı bir Windows Kurulum Medyası için önyüklemek ve Windows Kurtarma Ortamı'ndan (WinRE) Sistem Geri Yükleme'yi çalıştırmaktır *
Notlar:
1. UEFI* destekleyen bir Dizüstü bilgisayarınız varsa ve işletim sistemi üreticiden önceden yüklenmiş olarak geliyorsa, ilgili 'Kurtarma' tuşuna basarak WinRE'ye girebilirsiniz. Dizüstü bilgisayarınızın kurtarma anahtarını öğrenmek için dizüstü bilgisayarınızın üretici destek sayfasına bakın veya bu makaleye bir göz atın: Dizüstü Bilgisayar Kurtarma Talimatları ve Anahtarları
2. Windows kurulum medyanız yoksa, çalışan başka bir bilgisayardan doğrudan Microsoft'tan bir tane oluşturabilirsiniz.
- Windows 10 USB önyükleme ortamı nasıl oluşturulur.Windows 10 DVD önyükleme ortamı nasıl oluşturulur.
1. Bilgisayarınızı Windows yükleme ortamından (USB veya DVD) önyükleyin.
Not: Bilgisayarınızı Windows kurulum ortamından başlatmak için, ilgili "Önyükleme Menüsü" tuşuna basın veya BIOS ayarlarına girin ve USB'yi (veya DVD'yi) İlk önyükleme aygıtı 'Önyükleme Sırası' ayarlarında.
2. Seçiniz Kurulacak dil , Zaman/Para birimi formatı ve Klavye giriş yöntemi ve basın Sonraki .
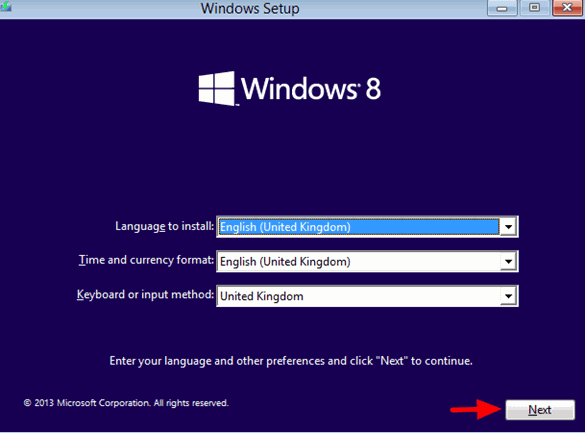
3. Seçin Bilgisayarınızı onarın.
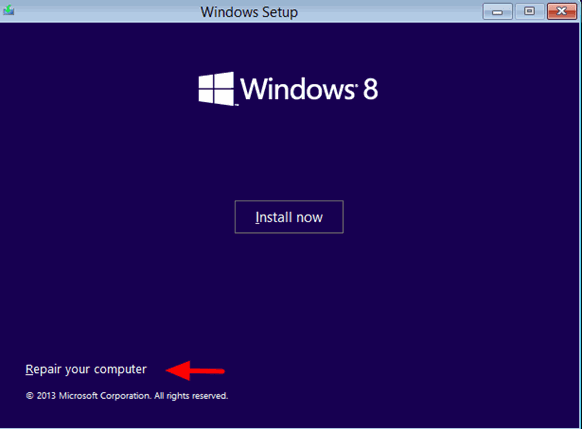
4. Bir sonraki ekranda Sorun Giderme .
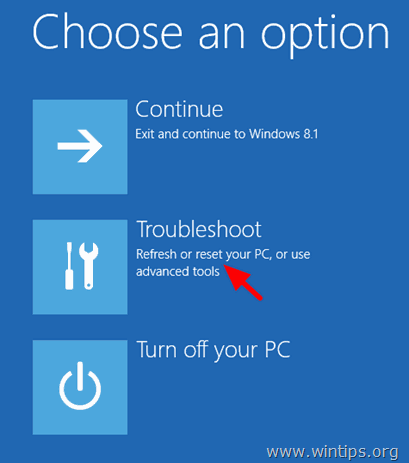
5. Seçin Gelişmiş Seçenekler .
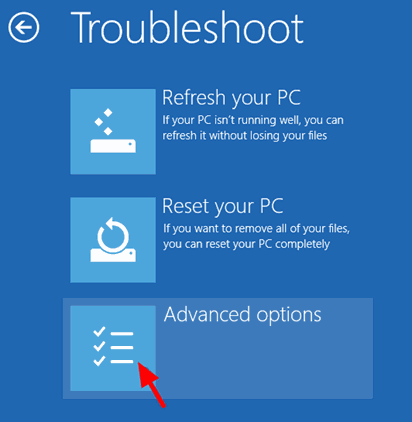
6. Seçin Sistem Geri Yükleme
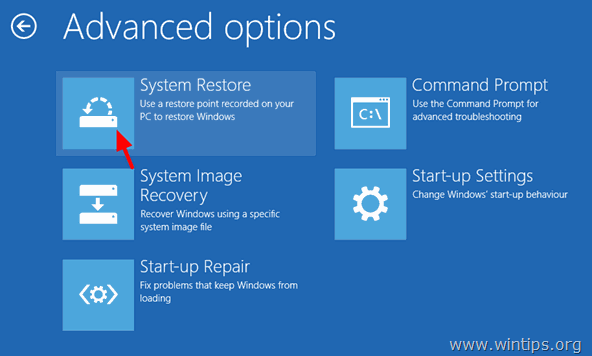
(Bilgisayarınız yeniden başlatılır)
7. Yönetici ayrıcalıklarına sahip bir hesap seçin, bu hesap için bir parola yazın ve Devam'a tıklayın.
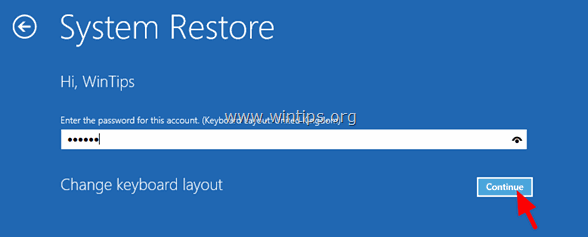
8. İleri'ye tıklayın.
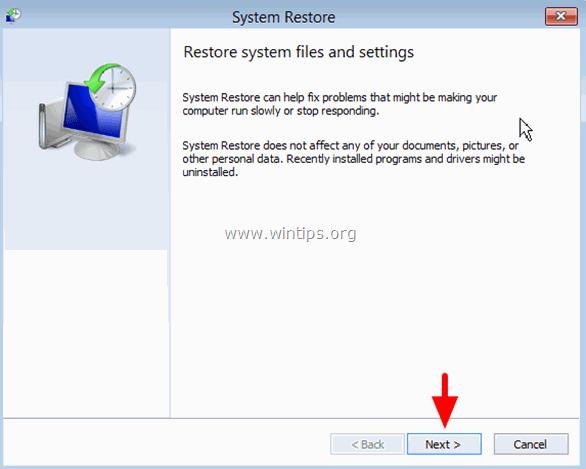
9. Kontrol edin ve Daha fazla geri yükleme noktası göster onay kutusunu işaretleyin, listeden daha önceki bir çalışma durumunu seçin ve Sıradaki.
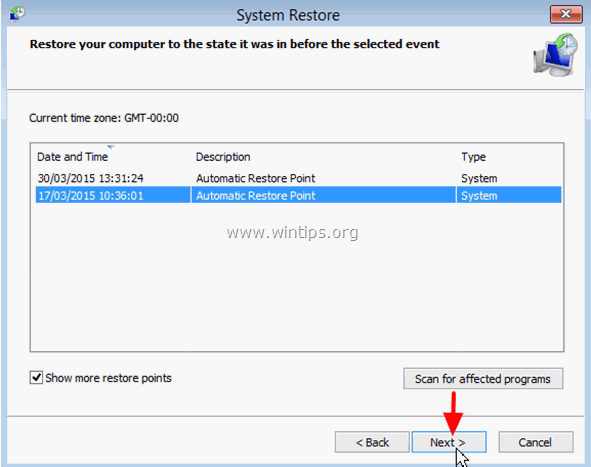
10. Seçiminizi gözden geçirin ve kabul ediyorsanız Bitirmek .
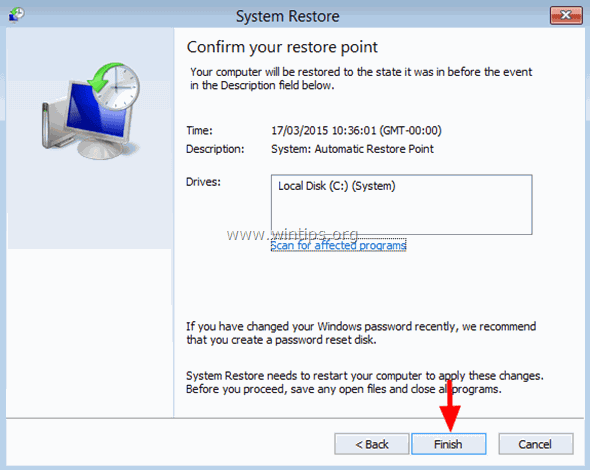
11. Son olarak basın Evet kararınızı onaylamak için.
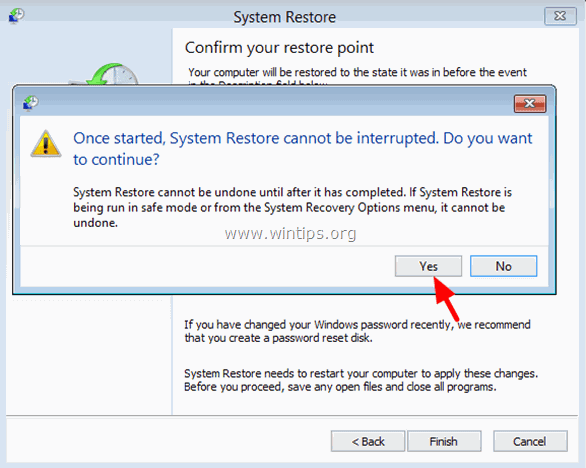
12. Şimdi geri yükleme işlemi tamamlanana kadar bekleyin. Geri yükleme işlemi sırasında bilgisayarınız birkaç kez yeniden başlatılacak ve tamamlandığında Windows'a sorunsuz bir şekilde girmeniz gerekecektir.
İşte bu kadar! Bu rehberin size yardımcı olup olmadığını, deneyiminizle ilgili yorumunuzu bırakarak bana bildirin. Lütfen başkalarına yardımcı olmak için bu rehberi beğenin ve paylaşın.

Andy Davis
Windows hakkında bir sistem yöneticisinin günlüğü





