İçindekiler
Oracle'ın VM Virtual Box'ı, birçok kullanıcı tarafından ana işletim sistemi kurulumunu etkilemeden programları çalıştırmak veya test etmek amacıyla aynı bilgisayarda farklı işletim sistemleri çalıştırmak için kullanılır.

VirtualBox'ın yeteneklerinden biri, Ana makinede USB'ye bağlı herhangi bir aygıtı (örneğin USB disk, USB yazıcı) Konuk makinede kullanabilmenizdir. Ancak varsayılan VirtualBox Konuk kurulumunda, USB aygıtları Konuk işletim sisteminden tanınmaz ve VirtualBox'ta USB işlevselliğini düzeltmek için gereken bazı ekstra adımları gerçekleştirmeniz gerekir.
Bu eğitimde, Ana makineye bağlı herhangi bir USB aygıtına erişmek için VirtualBox Konuk İşletim Sisteminde USB Desteğini nasıl düzgün bir şekilde kuracağınızı göstereceğim.
Oracle VM VirtualBox Misafir Makine Üzerinde USB Desteği ve USB Aygıtlarına Erişim Nasıl Etkinleştirilir?
VirtualBox Guest üzerinde USB aygıtlarına sorunsuz bir şekilde erişmek için aşağıdaki adımları uygulamanız gerekmektedir:
Adım 1. Konuk makineye Konuk Eklentilerini yükleyin.
Adım 2. Ana makineye Uzantı Paketini yükleyin.
Adım 3. Virtual Box Guest üzerinde USB 2.0/USB3.0 Desteğini etkinleştiriniz.
Adım 4. VirtualBox Guest üzerine USB aygıt(lar)ını takınız.
Adım 1. Konuk makineye Konuk Eklentilerini yükleyin.
1. Oracle'ın VM VirtualBox ana menüsünden Cihazlar > Konuk Eklentilerini Yükle *
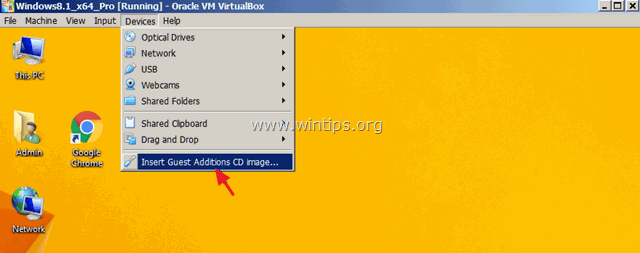
Kurulum programı otomatik olarak başlamazsa, Windows Gezgini'ni açın ve manuel olarak çalıştırın. Dosya gezgini açıldığında:
a. İçeriğini keşfetmek için "CD Sürücüsü (X:) VirtualBox Konuk eklentileri" üzerine çift tıklayın.
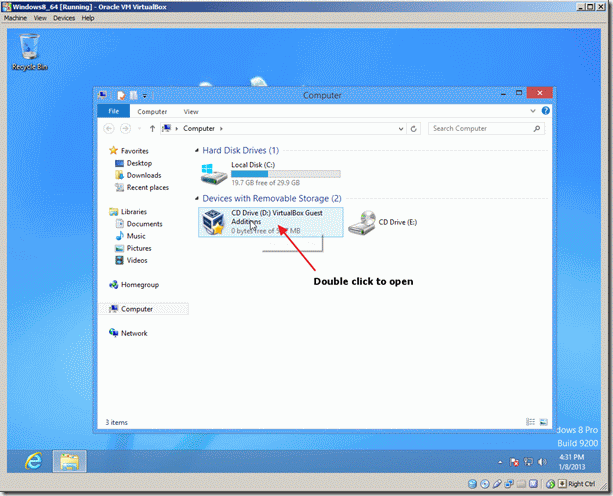
b. "VBoxWindowsAdditions" uygulamasına sağ tıklayın ve açılır menüden " Yönetici olarak çalıştır ".
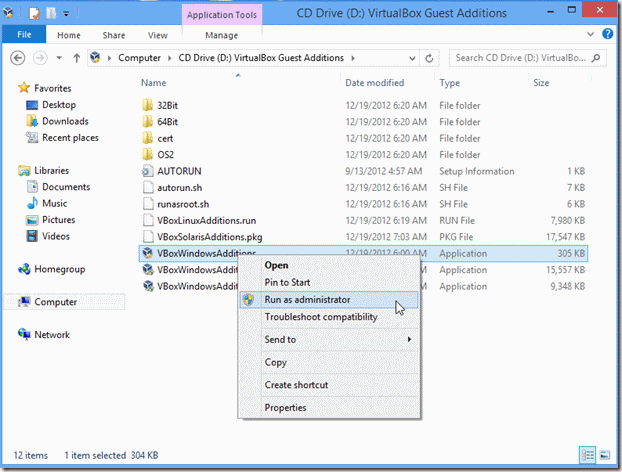
2. Basın Sonraki ve ardından Konuk Eklentileri kurulumunu tamamlamak için ekrandaki talimatları izleyin.
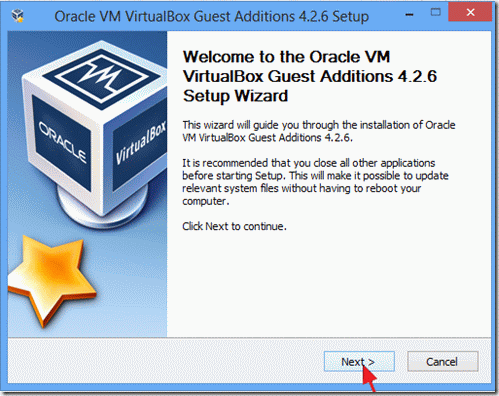
3. Kurulum tamamlandığında, şunları seçin Bitirmek ve yeniden başlat bilgisayarınız.
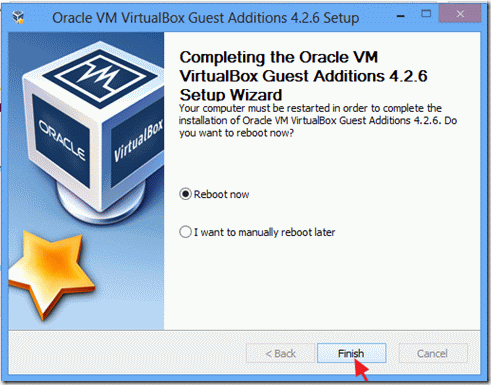
Adım 2. Ana makineye Uzantı Paketini yükleyin.
Oracle VM VirtualBox Guest makinesinde USB desteğini (USB 2.0 veya 3,0) etkinleştirmek için Oracle VM Eklenti Paketi üzerinde Ev sahibi Makine.
1. Kapatma Misafir makine.
2. Oracle VM VirtualBox Eklenti Paketini İndirin (Ana Bilgisayarda).
Eğer en eski VirtualBox sürümünü kullanıyorsanız, uzantı paketini buradan indirebilirsiniz.
3. İndirme işlemi tamamlandığında, çift tıklayarak " Oracle_VM_VirtualBox_Extension_Pack-5.x.x.x.vbox-extpack " yükleyici.
4. Uzantı Paketini bilgisayarınıza yüklemek için ekrandaki talimatları izleyin.
Adım 3. Virtual Box Guest üzerinde USB 2.0/USB3.0 Desteğini etkinleştiriniz.
Son adım, VirtualBox Ana Bilgisayar Konuk İşletim Sistemine bir USB aygıtının erişimini etkinleştirmektir:
1. VirtualBox'ı vurgulayın Misafir USB desteğini etkinleştirmek istediğiniz makineyi seçin ve Ayarlar .
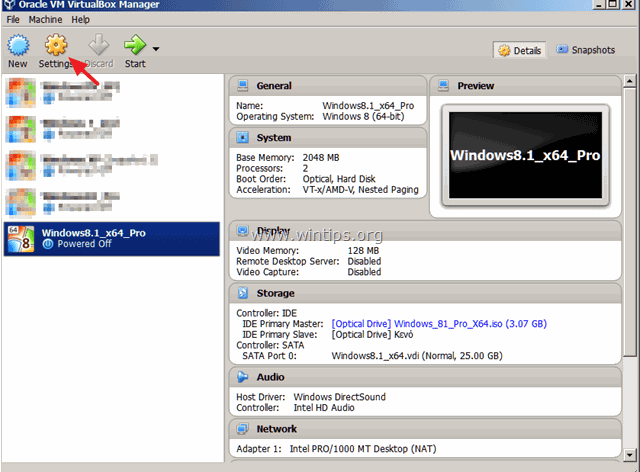
2. Sol bölmeden USB'yi seçin ve ardından sağ bölmeden USB 2.0 (veya USB 3.0) desteğini işaretleyin ve OK .
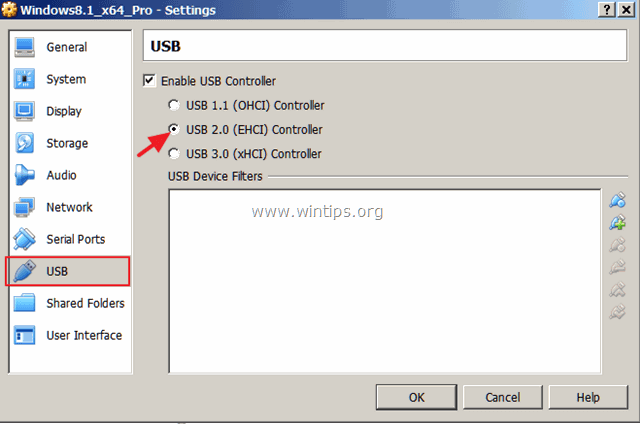
Adım 4. VirtualBox Guest üzerine USB aygıt(lar)ını takınız.
1. Başlat ve Misafir Makine.
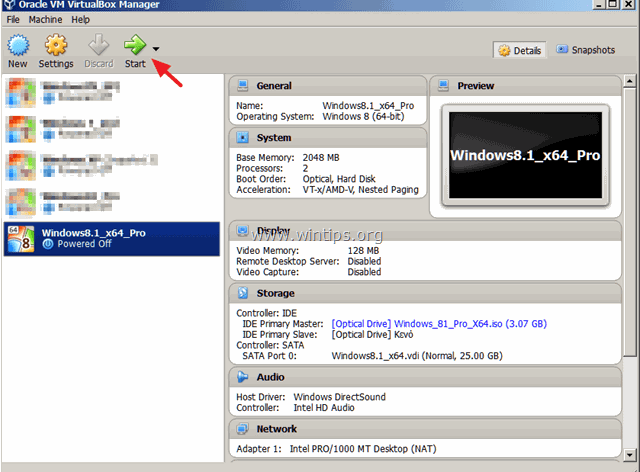
2. Konuk işletim sistemi yüklendiğinde Cihazlar (ana VM menüsünden), şu adrese gidin USB alt menüsüne gidin ve Konuk İşletim Sistemine eklemek istediğiniz USB aygıtına tıklayın.
Örneğin, Ana Bilgisayarda bağlı bir USB diskin içeriğine erişmek istiyorsanız, listede bulun ve ardından Konuk İşletim Sisteminde erişilebilir hale getirmek için üzerine tıklayın.
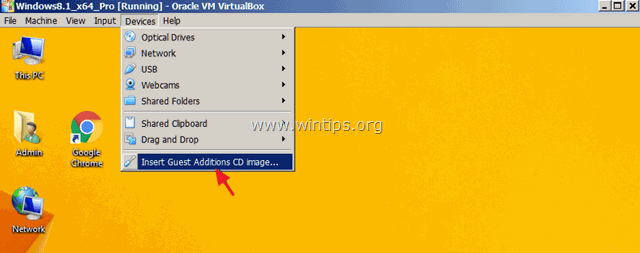
Notlar:
1. Bir USB aygıtı (örn. Yazıcı veya Kamera) taktıysanız, takılı aygıtın düzgün çalışması için Konuk İşletim Sistemine ek sürücüler yüklemeniz gerekebilir.
2. Konuk İşletim Sistemine bir USB aygıtı bağlandığında, aynı anda Ana İşletim Sisteminde kullanılamayacağını unutmayın.
3. Bir USB aygıtını (Konuk İşletim Sisteminden) ayırmak istiyorsanız tekrar Cihazlar > USB menüsüne gidin ve ayırmak istediğiniz USB aygıtına tıklayın.
İşte bu kadar! Bu rehberin size yardımcı olup olmadığını, deneyiminizle ilgili yorumunuzu bırakarak bana bildirin. Lütfen başkalarına yardımcı olmak için bu rehberi beğenin ve paylaşın.

Andy Davis
Windows hakkında bir sistem yöneticisinin günlüğü





