İçindekiler
Windows 10 saati senkronize etmiyorsa veya yanlış saat gösteriyorsa, sorunu çözmek için aşağıyı okumaya devam edin. Yeni bir ülkeye taşındıktan sonra bilgisayarınızın yeni konumunuzun saatiyle senkronize olmadığını fark etmiş olabilirsiniz. Bilgisayarınız ayrıca cihazı her yeniden başlattığınızda doğru saatle senkronize olmayabilir ve her yeniden başlatmada tarih ve saati her zaman manuel olarak güncellemelisiniz.
Zaman senkronizasyonu sorunları genellikle Windows Time hizmeti devre dışı bırakıldığında veya Windows zamanı İnternet zaman sunucusuyla senkronize edemediğinde şu hatayla ortaya çıkar: "Windows time.nist.com ile senkronize edilirken bir hata oluştu. Zaman aşımı süresi dolduğu için bu işlem geri döndü."
Bu kılavuzda, Windows 11/10/8 veya 7 işletim sistemindeki zaman senkronizasyonu sorunlarını düzeltmek için çeşitli yöntemler bulacaksınız.
Nasıl Düzeltilir: Windows 10/11 Saat Senkronize Edilmiyor - Saat Senkronizasyonu Başarısız.
- Zaman Senkronizasyonu görevini etkinleştirin.Zaman hizmetini başlatın veya yeniden başlatın.Windows Zaman Hizmetini yeniden kaydedin ve Zamanı Yeniden Senkronize Edin.İnternet Zaman sunucusunu değiştirin.
Yöntem 1: SynchronizeTime görevini etkinleştirerek Windows'un Saati Senkronize Etmeme sorununu Düzeltin.
Zaman senkronizasyonu sorunlarını gidermek için ilk sorun giderme adımı, görev zamanlayıcıda zaman senkronizasyonu özelliğinin etkin olup olmadığını kontrol etmektir.
1. düğmesine aynı anda basın. Pencereler  + R tuşlarını kullanarak Çalıştır komut kutusunu açın.
+ R tuşlarını kullanarak Çalıştır komut kutusunu açın.
2. Tip taskschd.msc ardından tıklayın TAMAM. Görev Zamanlayıcı'yı açmak için.
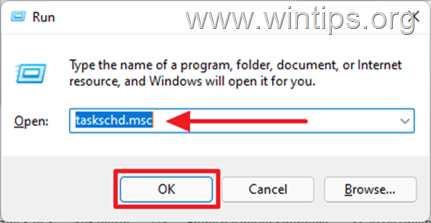
3. Görev zamanlayıcısının sol bölmesinde Görev Zamanlayıcı Kütüphanesi -> Microsoft .> Pencereler.
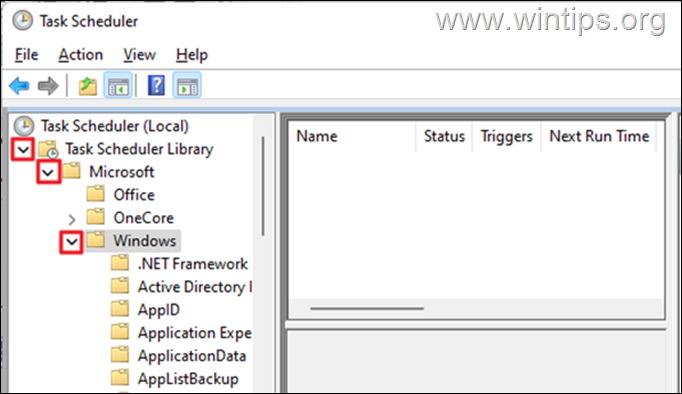
4. Altında Pencereler, aşağı kaydırın ve Zaman Senkronizasyonu.
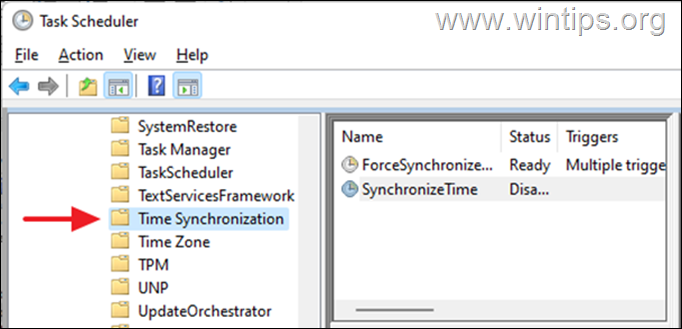
5. Sağ bölmede, altında İsim sütununda sağ tıklayarak SynchronizeTime ve tıklayın Etkinleştir.
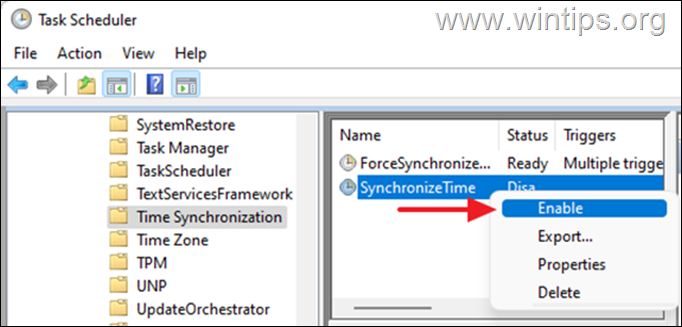
6. Görev zamanlayıcısını kapatın, ardından cihazdaki saatin senkronize edilip edilmediğini kontrol edin. Sorun devam ederse, aşağıdaki yöntem-2 ile devam edin.
Yöntem 2: Windows Time hizmetini başlatın/yeniden başlatın.
Zaman senkronizasyonu görevi etkinleştirildikten sonra, Windows Time hizmetini başlatmaya (veya zaten başlatılmışsa yeniden başlatmaya) devam edin.
1. Tuşuna basın Pencereler  + R tuşlarını kullanarak Çalıştır komut kutusunu açın.
+ R tuşlarını kullanarak Çalıştır komut kutusunu açın.
2. Tip services.msc ve tıklayın OK başlatmak için Hizmetlerimiz.
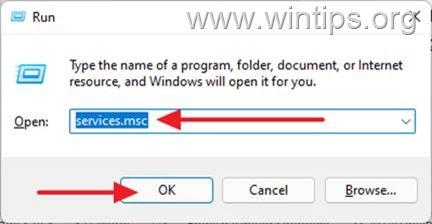
3. Bulmak Windows Saati hizmetler arasında, eğer çalışıyorsa, sağ tıklayın ve Yeniden Başlat Ancak, hizmet durdurulursa, sağ tıklayın ve seçin Başla.
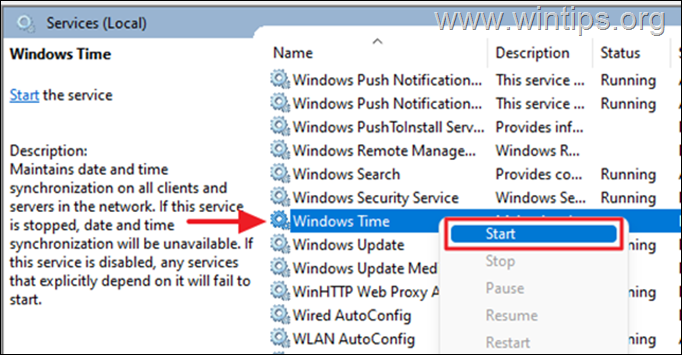
4. Şimdi saatin otomatik olarak senkronize edilip edilmediğini kontrol edin.
Yöntem 3. Komut İstemi kullanarak Windows Zaman Hizmetini Yeniden Kaydedin ve Zamanı Yeniden Senkronize Edin.
Windows 10 zamanı senkronize etmediğinde, Zaman Hizmetini yeniden kaydetmek ve ardından zamanı yeniden senkronize etmek için komut istemini kullanabiliriz.
1. Arama kutusuna şunu yazın cmd or komut istemi ve seçin Yönetici olarak çalıştırın.
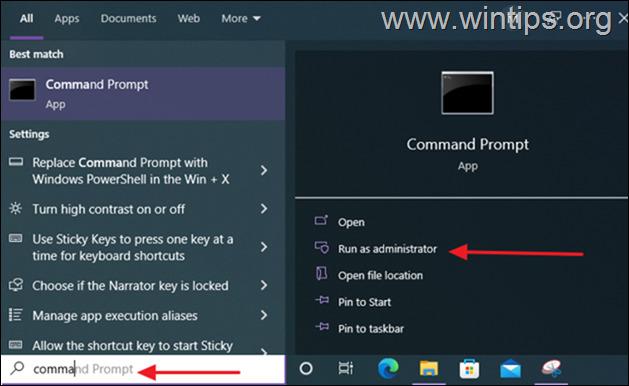
2. Yapılandırma bilgilerini kayıt defterinden kaldırarak zaman hizmetinin kaydını kaldırmak ve ardından zamanı yeniden senkronize etmek için aşağıdaki komutları yazın.
- net stop w32time w32tm /unregister w32tm /register net start w32time w32tm /resync /nowait
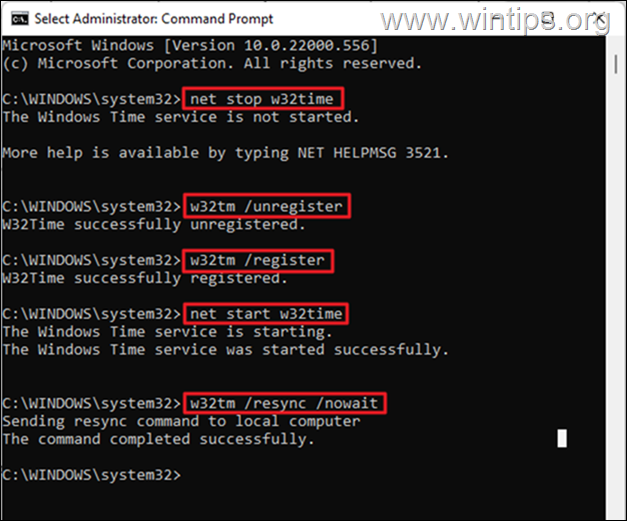
3. Tüm komutlar yürütüldükten sonra bilgisayarı yeniden başlatın. Saatiniz doğru bir şekilde senkronize edilecektir.
Yöntem 4: Başka Bir İnternet Zaman Sunucusu Kullanın.
Windows 10'da zaman senkronizasyonu sorunlarını çözmenin bir diğer yöntemi, bilgisayarın zamanını senkronize etmek için Windows'un bağlı olduğu İnternet zaman sunucusunu değiştirmektir.
1. Tuşuna basın Pencereler  + R tuşlarını kullanarak Çalıştır komut kutusunu açın.
+ R tuşlarını kullanarak Çalıştır komut kutusunu açın.
2. Tip kontrol tarihi/saati ve tıklayın OK "Tarih ve Saat" ayarlarını açmak için.
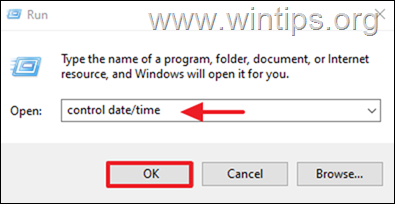
3. Tarih ve Saat penceresinde, doğru Saat Dilimini belirttiğinizden emin olun.
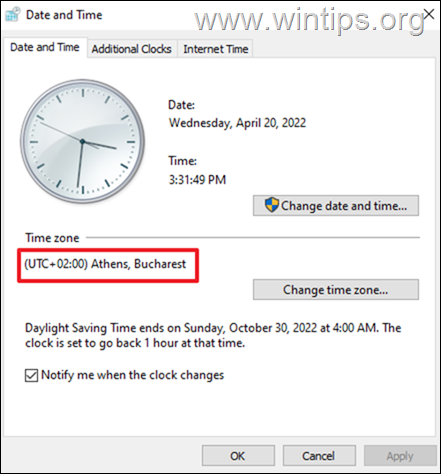
4. Daha sonra İnternet Saati sekmesine tıklayın ve Ayarları Değiştirin.
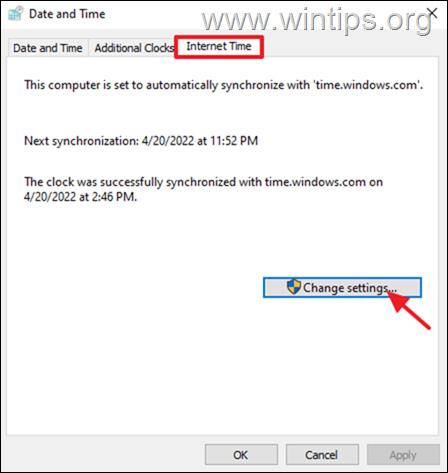
5. Şunlardan emin olun Bir İnternet zaman sunucusu ile senkronize edin o kontrol edildi Ardından, açılır menüye tıklayın ve zaman Sunucusunu değiştirin. Bitirdiğinizde Şimdi güncelle.
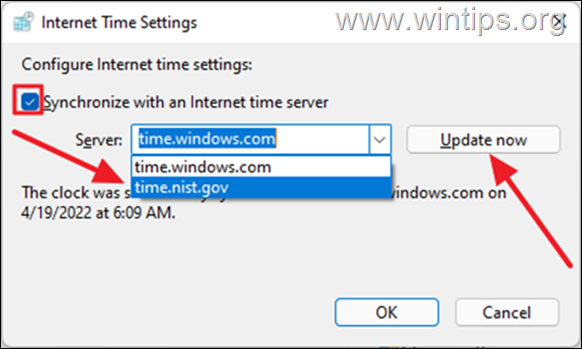
6. Güncellendikten sonra, cihazınızdaki saat, bulunduğunuz bölgenin saatiyle doğru şekilde senkronize olacaktır.
Not: Yukarıdaki yöntemleri uyguladıktan sonra bilgisayarınız kapatıldıktan sonra zaman kaybediyorsa, bu CMOS pilinin arızalı olduğunu gösterir. Böyle bir durumda, cihazdaki CMOS pilini değiştirin.
İşte bu! Hangi yöntem işinize yaradı?
Bu kılavuzun size yardımcı olup olmadığını, deneyiminizle ilgili yorumunuzu bırakarak bana bildirin. Lütfen başkalarına yardımcı olmak için bu kılavuzu beğenin ve paylaşın.

Andy Davis
Windows hakkında bir sistem yöneticisinin günlüğü





