Зміст
Якщо ви не можете друкувати в Windows 10/11, оскільки служба спулера друку не запущена, продовжуйте читати нижче, щоб вирішити проблему.
Уявіть, що вам потрібно надрукувати багато документів, а принтер не виконує єдину роботу, яку він повинен виконувати - друкувати документи. Це може бути пов'язано з низкою причин, в тому числі з несправністю спулера друку.
Однією з поширених помилок друку є повідомлення про те, що "Служба спулера принтера не запущена". Спулер друку - це компонент у Windows 10/11, який передає запити на друк з комп'ютера на принтер. Якщо служба спулера друку пошкоджена або вимкнена, принтер не зможе друкувати.
Цей посібник містить кілька методів усунення проблем "Служба спулера принтера не працює" та "Служба спулера принтера не може запуститися" в Windows 10.
Виправлено: служба Print Spooler не може запуститися / Print Spooler не працює в Windows 11/10.
- Запустити програму усунення несправностей принтера.Запустити або перезапустити службу Print Spooler.Видалити завдання Print Spooler.Видалити та перевстановити принтер.Виправити проблему Print Spooler в реєстрі.Відновити службу Print Spooler з іншого комп'ютера.
Спосіб 1: Запустіть програму усунення несправностей принтера.
Windows 10/11 пропонує вдосконалений інструмент усунення несправностей друку, який може допомогти вам негайно вирішити проблему "Служба спулера друку не працює".
1. Шукайте Пошук та усунення несправностей у налаштуваннях і натисніть "Відкрити".

2. Виберіть Додаткові засоби для усунення несправностей.

3. Знайдіть і натисніть кнопку Принтер і натисніть Біжи фахівець з усунення несправностей.

4. Запустіть засіб усунення неполадок і виберіть Застосуйте це виправлення якщо буде запропоновано усунути проблему.
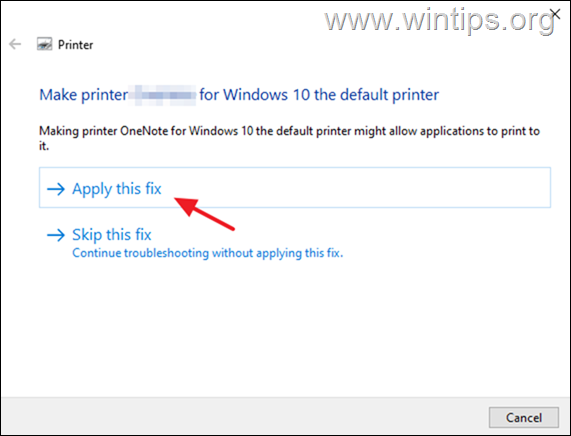
5. Після завершення перевірте, чи працює принтер.
Спосіб 2: Запустити/перезапустити службу спулера друку.
Якщо служба спулера друку зупинилася, документи накопичуються в черзі на друк і принтер не друкує. Отже, перейдіть і запустіть (або перезапустіть) службу спулера друку.
1a. Преса Windows + R клавіші, щоб відкрити Біжи віджет.
1b. Тип: services.msc і натисніть Увійдіть.
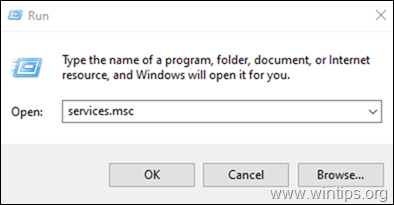
2. Знайдіть Спулер друку а потім двічі клацніть по ньому.
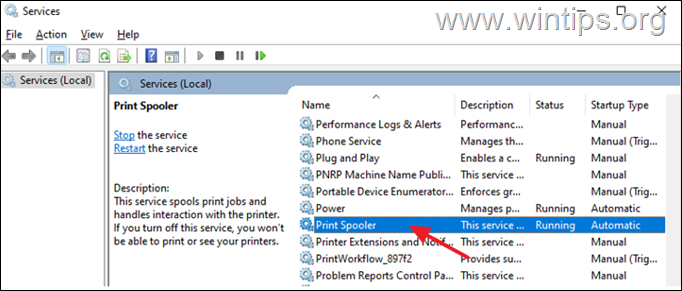
3a. Забезпечити, щоб Тип запуску це Автоматичний і натисніть Старт щоб запустити сервіс. Якщо він вже запущений, натисніть кнопку Стоп! а потім натисніть Старт для перезапуску сервісу.
3b. Нарешті забезпечити, щоб Стан обслуговування це Біг і натисніть ГАРАЗД.
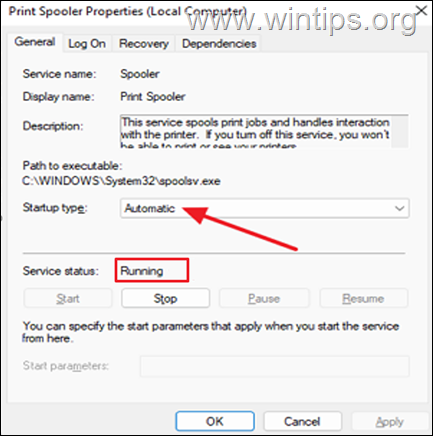
4a. Належна робота служби друку також залежить від наступних трьох (3) служб:
- DCOM Server Process Launcher Remote procedure call (RPC) RPC Endpoint Mapper
4b. Якщо не вдається запустити службу спулера друку, перевірте, чи не Статус з вищезазначених послуг є Біжу, і якщо не застосувати кроки 3a та 3b вище, щоб розпочати надання послуги (послуг).

5. Після цього спробуйте надрукувати документ і перевірте, чи вирішилася проблема.
Спосіб 3. Видалити відкладені завдання в спулері друку.
1. Виконайте кроки 1-3 в методі 2 вище та СТОП служба Print Spooler.
2a. Преса Вікна  + R клавіші для завантаження Біжи діалогове вікно.
+ R клавіші для завантаження Біжи діалогове вікно.
2b. У вікні командного рядка введіть (скопіюйте/вставте) наступну команду і натисніть OK :
- %systemroot%\System32\Spool\Printers
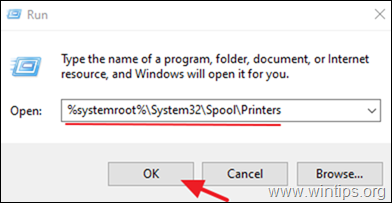
3. Преса CTR L + A вибрати файли в папці "Принтери" та Видалити Всіх їх.
4. Старт в "Урядовому кур'єрі". Спулер друку сервіс і спробуйте надрукувати.
Спосіб 4: Видалення принтера.
Іншим ефективним способом усунення помилок спулера принтера є видалення драйвера принтера та іншого пов'язаного з ним програмного забезпечення і перевстановлення принтера. Цей метод часто вирішує проблеми з друком, особливо якщо драйвер принтера пошкоджений. Видалити принтер:
1a. Преса Вікна  + R клавіші для завантаження Біжи діалогове вікно.
+ R клавіші для завантаження Біжи діалогове вікно.
1b. Тип devmgmt.msc і натисніть Увійдіть відкрити диспетчер пристроїв.
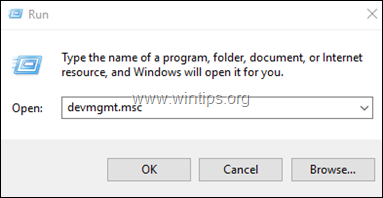
2a. у вікні Диспетчера пристроїв розгорніть Принтери.
2b. Клацніть правою кнопкою миші на Принтер і виберіть Видаліть пристрій. (У вікні попередження оберіть Видалити продовжувати).
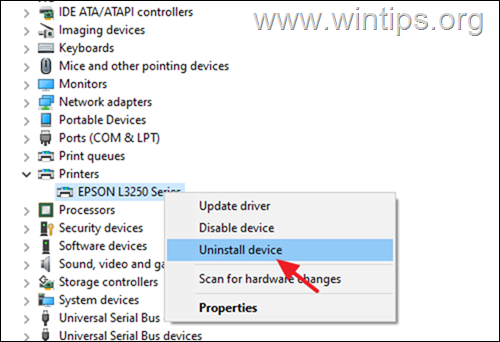
2c. Після завершення закрити Диспетчер пристроїв.
3a. Преса Вікна  + R клавіші для завантаження Біжи діалогове вікно.
+ R клавіші для завантаження Біжи діалогове вікно.
3b. Тип appwiz.cpl у вікні пошуку та натисніть Увійдіть.

4. Перевірте, чи встановлено програмне забезпечення для принтера, і якщо так Видалити це.

3. Після завершення, перезавантаження Якщо Windows не встановлює драйвер принтера, перейдіть на сайт підтримки виробника принтера, завантажте та встановіть найновіший драйвер для принтера.
4. Після встановлення принтера спробуйте виконати друк.
Спосіб 5: Виправити помилку в реєстрі, пов'язану з незапущеним спулером друку.
1a. Преса Вікна  + R клавіші для завантаження Біжи діалогове вікно.
+ R клавіші для завантаження Біжи діалогове вікно.
1b. Тип regedit і вдарив Увійдіть щоб відкрити редактор реєстру (натисніть Так у вікні Підтвердження, що з'явиться).
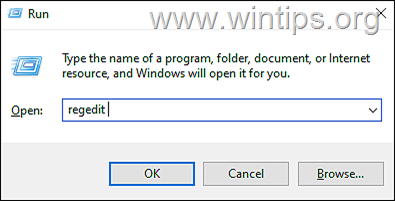
2. У реєстрі перейдіть за цим посиланням:
- HKEY_LOCAL_MACHINE\System\CurrentControlSet\Control\Print\Environments\Windows x64\Print Processors
3a. Клацніть правою кнопкою миші на Принтери та оберіть Експорт створити резервну копію ключа реєстру.
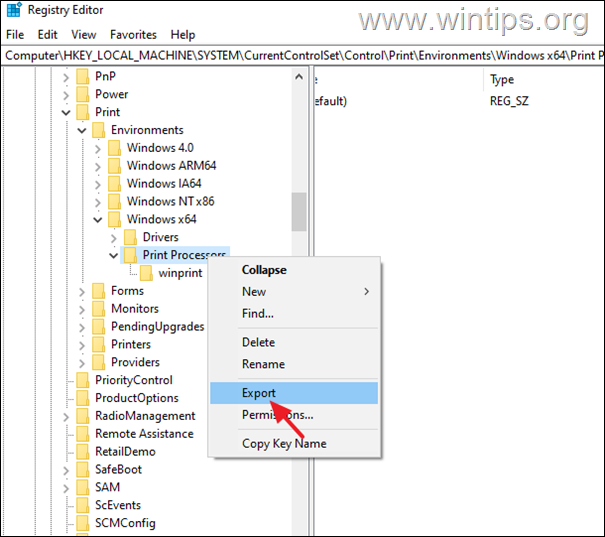
3b Введіть ім'я реєстраційного файлу (наприклад, "PrintProcessors.reg") та заощаджувати файл на робочий стіл.
Примітка: Якщо щось піде не так, двічі клацніть збережений реєстраційний файл на робочому столі, щоб відновити реєстр.
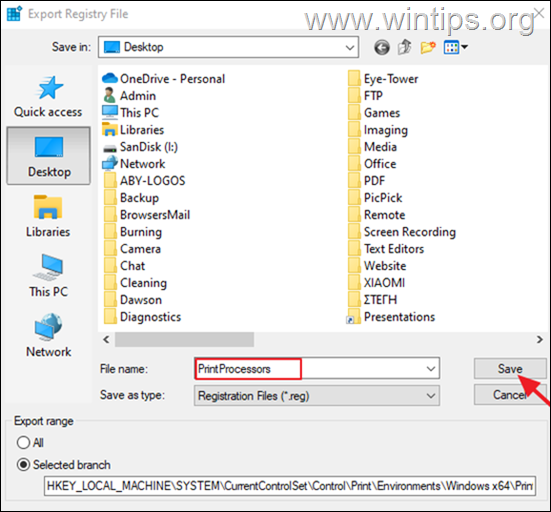
4. Тепер розгорніть клавішу "Процесори друку" і видалити будь-яку іншу папку під ним за винятком в "Урядовому кур'єрі". winprint (В основному, клацніть правою кнопкою миші в папці один одного і виберіть Видалити ). *
Примітка: Якщо немає інших папок, крім папки winprint папка - перехід до наступного способу.
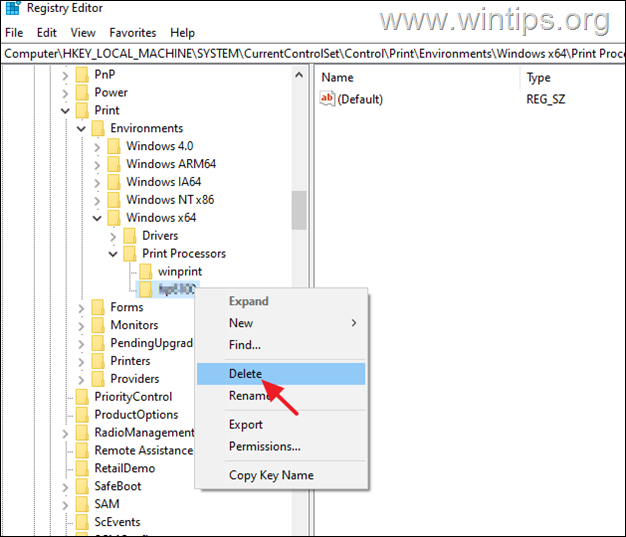
5. Коли закінчено перезапуск комп'ютера, а потім спробуйте надрукувати.
Спосіб 6. Відновлення служби пошкодженого спулера друку з іншого ПК.
Якщо після виконання наведених вище дій служба спулера принтера не запускається, це свідчить про те, що виконуваний файл служби (spoolsv.exe) або ключ реєстру служби Print Spooler пошкоджено або пошкоджено.
У такому випадку, якщо у вас є інша робоча машина з такою ж операційною системою, виконайте наведені нижче дії:
1. На робочому верстаті:
a. Виконайте кроки 1-3, щоб експортувати та зберегти ключ реєстру "Print Processors" на USB-диску.
b. Скопіювати файл "spoolsv.exe" з папки "C:\Windows\System32" на USB-диск.
2. На машині з проблемою спулера друку:
a. Підключіть USB-диск з файлами, скопійованими з робочої машини.
b. Двічі клацніть на "Print Processors.reg" та імпортуйте ключ до реєстру.
c. Скопіюйте файл "spoolsv.exe" з USB-накопичувача в папку "C:\Windows\System32" (виберіть "так" для заміни файлу).
d. Нарешті перезавантажте ПК і спробуйте виконати друк.
Ось так! Який метод спрацював у вас?
Дайте мені знати, якщо цей посібник допоміг вам, залишивши свій коментар про ваш досвід. Будь ласка, поставте лайк і поділіться цим посібником, щоб допомогти іншим.

Енді Девіс
Блог системного адміністратора про Windows





