Зміст
До сьогоднішнього дня я бачив кілька комп'ютерів з Windows 10, які зависали випадковим чином, без очевидних причин і з різними симптомами: наприклад, на деяких комп'ютерах з Windows 10, коли система не реагує (користувач не може нічого зробити на комп'ютері), єдиним способом повернути Windows 10 до роботи є безперервне натискання кнопки живлення для повного вимкнення системи.Windows 10 на деякий час зависає (зависає), а потім система вилітає, виводить помилку BSOD (Blue Screen Of Death) або автоматично перезавантажується.

Проблеми із зависанням Windows 10 спостерігалися навіть на нещодавно встановлених ПК або на ПК, які були оновлені з попередньої версії Windows (наприклад, Windows 7 або Windows 8, 8.1), в яких вони працювали без проблем.
У цьому посібнику з усунення несправностей ви знайдете кілька рішень для усунення проблем із зависанням та BSOD на комп'ютері з Windows 10.
Як вирішити проблеми з зависанням Windows 10 та BSOD.
Примітка: Після нанесення розчину спробуйте попрацювати за комп'ютером і перевірити, чи не завис він, перш ніж наносити наступний розчин.
Рішення 1. змінити налаштування управління живленням PCI Express Link State Power Management.Рішення 2. відключити режим сну, гібернації і швидкого запуску.Рішення 3. збільшити віртуальну пам'ять (файл підкачки).Рішення 4. відключити режим MSI в контролері StorAHCI.Рішення 5. запустити завдання обслуговування системи.Рішення 6. видалити драйвери графічного адаптера.Інші рішення для усунення проблем із зависанням Windows 10.Рішення 1. змінити налаштування PCI.Налаштування управління живленням Express Link State Power Management.
1. Клацніть правою кнопкою миші на меню "Пуск  та обирайте Панель управління .
та обирайте Панель управління .
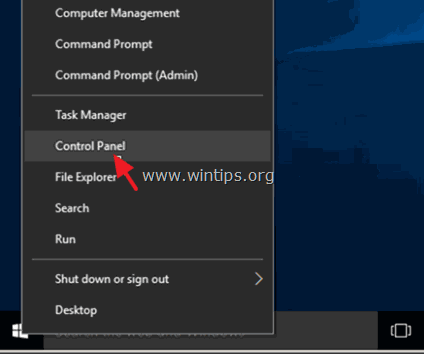
2 Змініть Переглянути по (вгорі праворуч) до Маленькі іконки а потім відкрити Варіанти живлення .
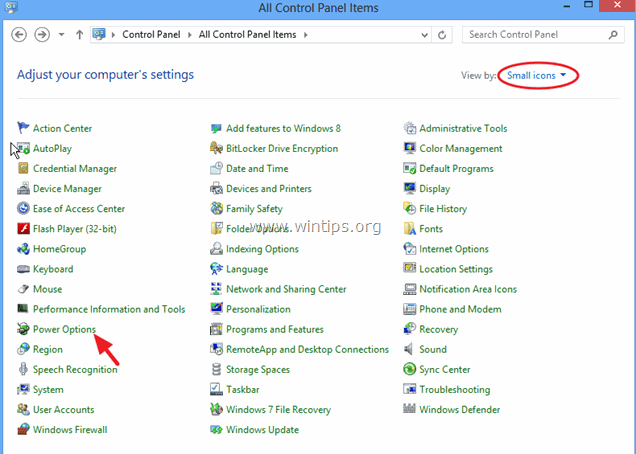
3. Натисніть Змінити налаштування плану (поруч з "Збалансований"), а потім виберіть Зміна розширених налаштувань живлення.
4. Прокрутіть вниз, щоб знайти і розгорнути PCI Express налаштування.
5. Тепер встановіть Управління енергоспоживанням на рівні ланки до:
a. Максимальна економія електроенергії якщо цей параметр вже встановлено на ВИМКНЕНО, або,
b. Встановіть цей параметр на ВИМКНЕНО якщо це налаштування вже увімкнено (максимальне/мінімальне енергозбереження).
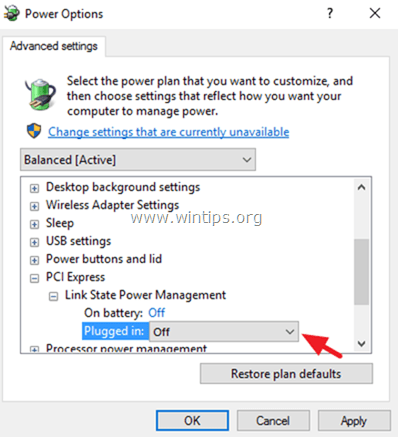
6. Преса OK для застосування налаштувань та перезавантаження комп'ютера.
Рішення 2. Вимкнути сплячий режим, гібернацію та швидкий запуск.
1. Від Панель управління відкритий Варіанти живлення .
2. Зліва виберіть " Виберіть, що робить кнопка живлення ".
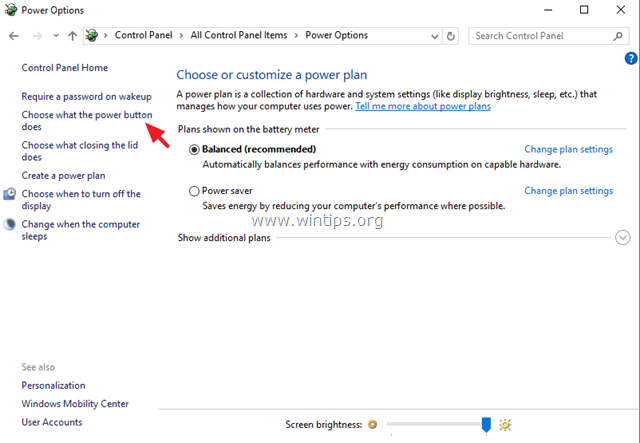
3. Натисніть на " Зміна налаштувань, які на даний момент недоступні "опція".
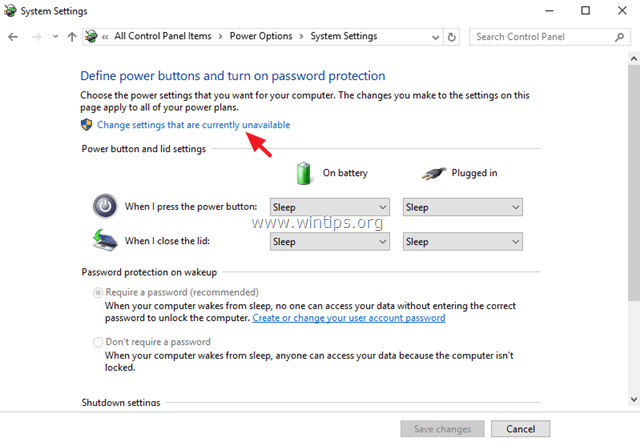
4. Прокрутіть вниз і зняти галочку " Увімкніть швидкий запуск (рекомендується) " і натисніть кнопку Зберегти зміни.
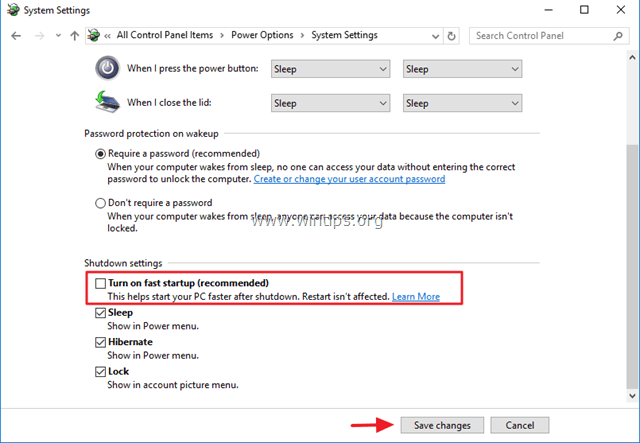
5. Потім у головному вікні "Параметри живлення" виберіть Змінити налаштування плану .

6. Натисніть Зміна розширених налаштувань живлення .

7. Розгорніть "Сон" і встановіть значення Сон після і Впадайте в сплячку після варіанти для Ніколи .

8. Преса OK для застосування налаштувань.
9. Перезавантажте комп'ютер і перевірте, чи перестала зависати Windows.
Рішення 3. Збільшити віртуальну пам'ять (файл підкачки).
1. У Провіднику Windows клацніть правою кнопкою миші по значку Комп'ютер (Ім'я) і виберіть Властивості .
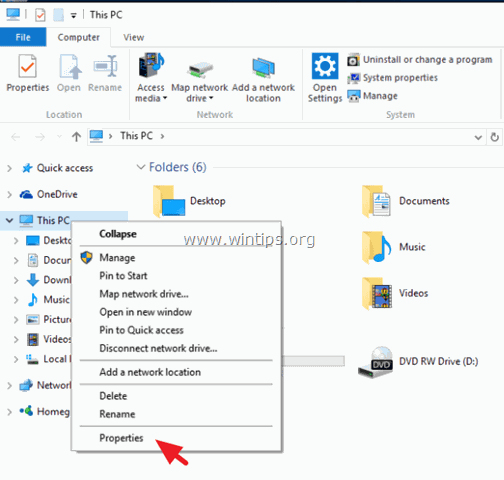
2. Натисніть Змінити налаштування .
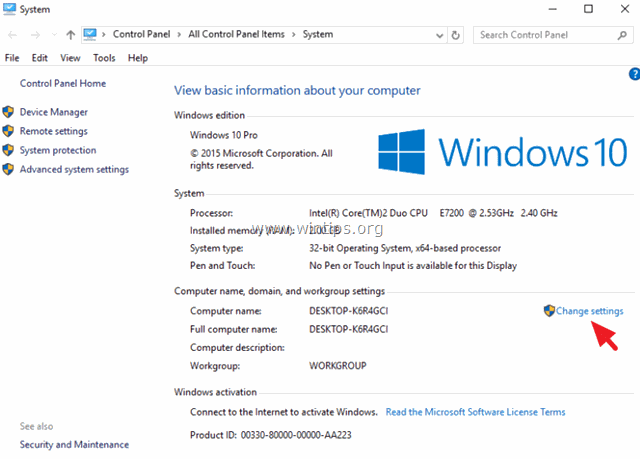
3. За адресою Просунутий вибрати вкладку Налаштування на Розділ продуктивності .
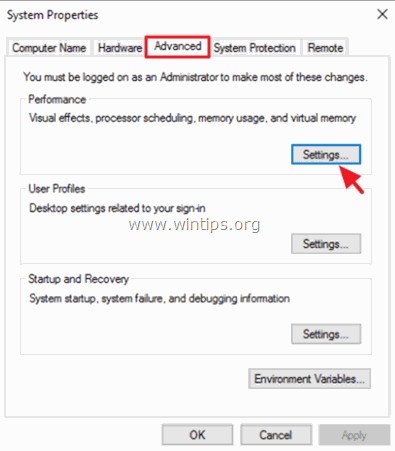
4. У розділі Параметри продуктивності натисніть кнопку Просунутий і виберіть вкладку Зміна у розділі Віртуальна пам'ять.
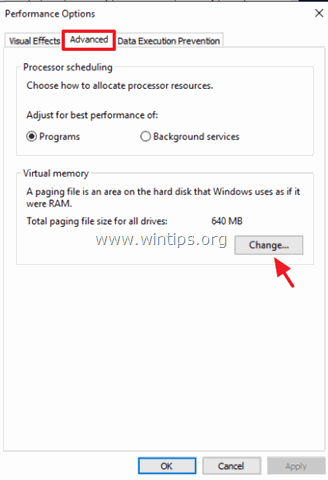
5. зняти галочку прапорець "Автоматично керувати розміром файлу підкачки для всіх дисків".
6. Перевірка. перемикач "Нестандартний розмір".
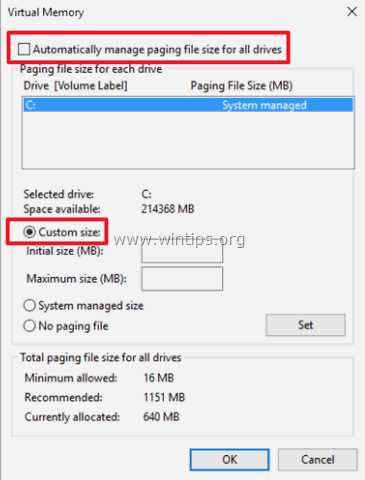
7. Встановіть значення Початковий розмір та Максимальний розмір в два з половиною рази (2,5) від розміру оперативної пам'яті в МБ*, а потім натисніть кнопку Набір кнопку.
Наприклад: Якщо розмір оперативної пам'яті становить 4 ГБ (4096 МБ), то в полях Початковий та Максимальний розмір (МБ) введіть значення 10240 (4096 МБ х 2,5 = 10240 МБ).
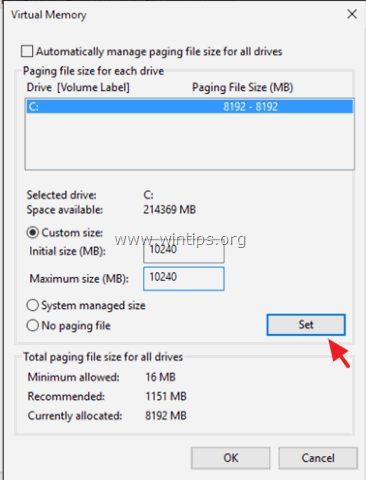
8. Натисніть OK 3 (три) рази на вихід.
9. перезапуск твій комп'ютер.
Рішення 4. Відключити режим MSI в контролері StorAHCI.
У деяких комп'ютерах з Windows 10 інтерфейс розширеного хост-контролера PCI-Express (AHCI PCIe) не працює належним чином і викликає проблеми з високим завантаженням процесора, коли Сигнал переривання повідомлення (MSI) режим вмикається при роботі з драйвером поштової скриньки StorAHCI.sys.*.
Примітка: Цю проблему було виявлено компанією Майкрософт у наступній статті: KB3083595.
В цьому випадку необхідно відключити режим MSI для драйвера поштової скриньки StorAHCI.
Крок 1: Спочатку визначте, чи запущено драйвер AHCI вхідних повідомлень (StorAHCI.sys).
1. Клацніть правою кнопкою миші на меню Пуск  вибрати Біжи .
вибрати Біжи .
2. Введіть наступну команду і натисніть Увійдіть відкрити диспетчер пристроїв:
- devmgmt.msc
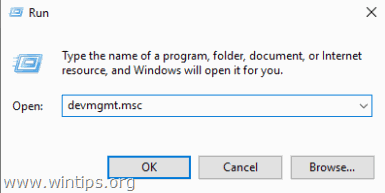
3. Розширюють IDE контролерів ATA/ATAPI.
4. Клацніть правою кнопкою миші по "Standard SATA AHCI Controller" і виберіть Властивості .
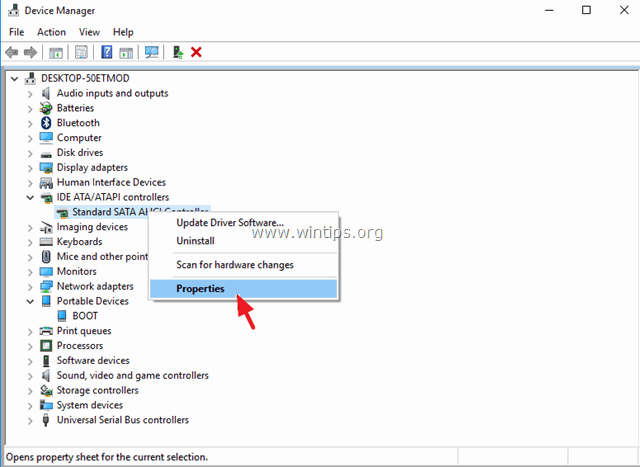
5. На Водій вкладка, натисніть Інформація про водія .
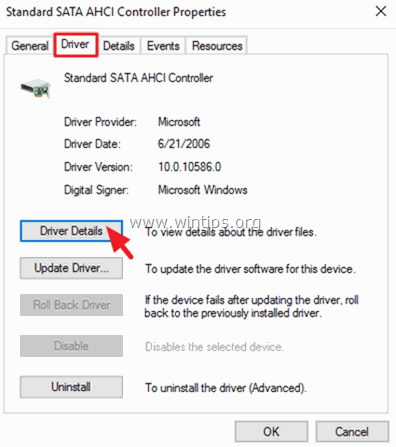
6. Якщо ви бачите "storahci.sys" у списку, то у вас запущений драйвер вхідних повідомлень StorAHCI.sys. *
Увага: Якщо у вас не запущено драйвер поштової скриньки StorAHCI.sys, то пропустіть це рішення, оскільки воно не застосовується до вашої системи.
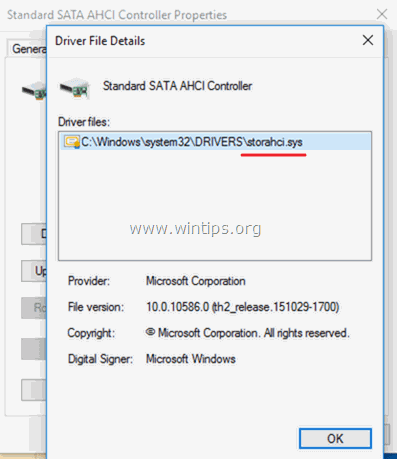
6. Натисніть OK у відкритому вікні перейдіть до Деталі і виберіть вкладку Примірник пристрою у випадаючому меню "Властивості":
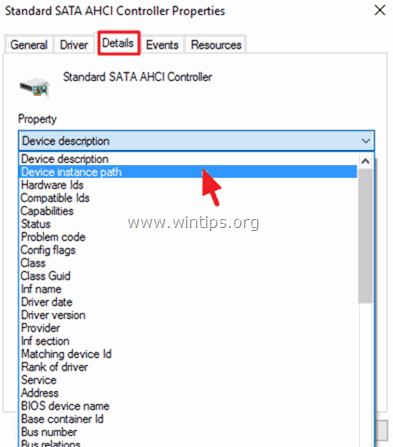
7. У цьому вікні зверніть увагу на два (2) значення контролера AHCI, позначені на скріншоті нижче. Залиште це вікно відкритим і перейдіть до кроку 2.
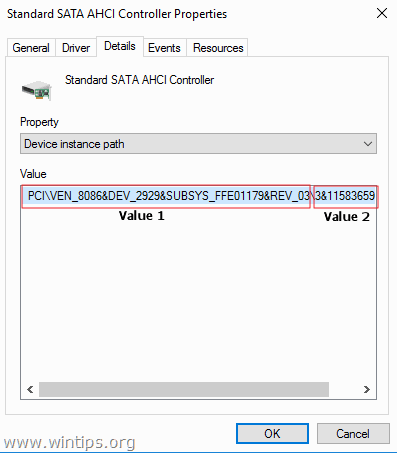
Крок 2. Відключіть режим MSI для контролера поштової скриньки StorAHCI в реєстрі:
1. Клацніть правою кнопкою миші на меню Пуск  вибрати Біжи .
вибрати Біжи .
2. Введіть наступну команду і натисніть Увійдіть відкрити редактор реєстру:
- regedit
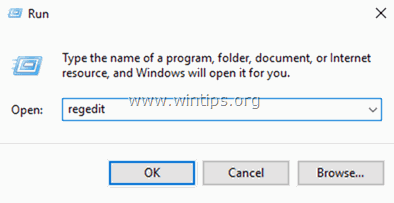
3) У редакторі реєстру перейдіть (розгорніть) по цьому шляху зліва:
HKEY_LOCAL_MACHINE\System\CurrentControlSet\Enum\PCI\Значення 1>\Значення 2>Параметри пристрою\Управління перериваннями\Свойства сигналу переривання
наприклад У цьому прикладі шлях такий:
HKEY_LOCAL_MACHINE\SYSTEM\CurrentControlSet\Enum\PCI\VEN_8086&DEV_2929&SUBSYS_FFE01179&REV_03\3&11583659&0&FA\Device Parameters\Interrupt Management\MessageSignaledInterruptProperties
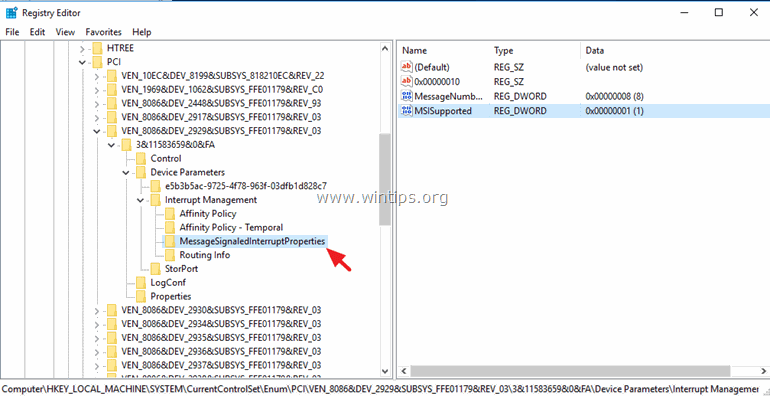
4. на правій панелі двічі клацніть, щоб відкрити За підтримки MSIS і встановіть дані значення від "1" до " 0 "Зеро".
5. Натисніть ГАРАЗД. і близький редактор реєстру.
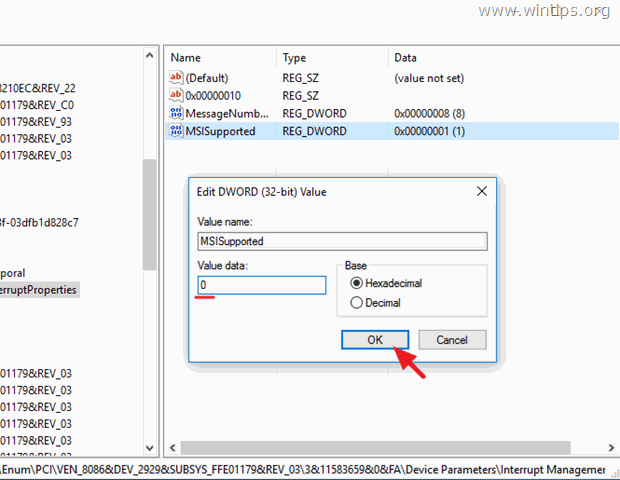
6. Перезапуск твій комп'ютер.
Примітка: Якщо у вас більше одного контролера AHCI, то повторіть вищевказані дії і відключіть режим MSI для всіх них.
Рішення 5. Запустіть завдання "Обслуговування системи".
Запустіть засіб усунення несправностей System Maintenance для автоматичного усунення проблем системи.
1. Від Панель управління відкритий Усунення несправностей .
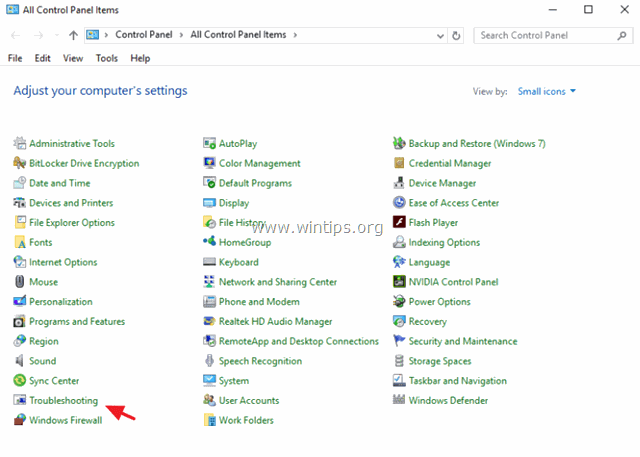
2. Натисніть на Переглянути всі .
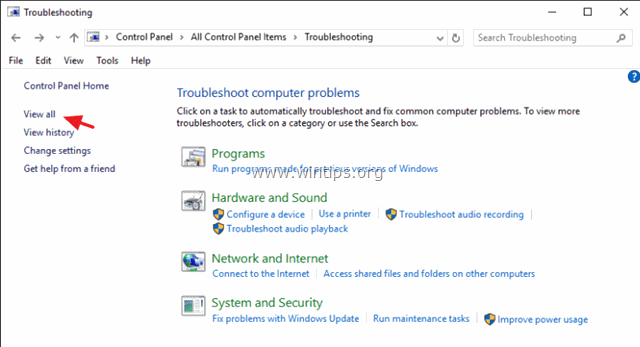
3. Двічі клацніть на Обслуговування системи .
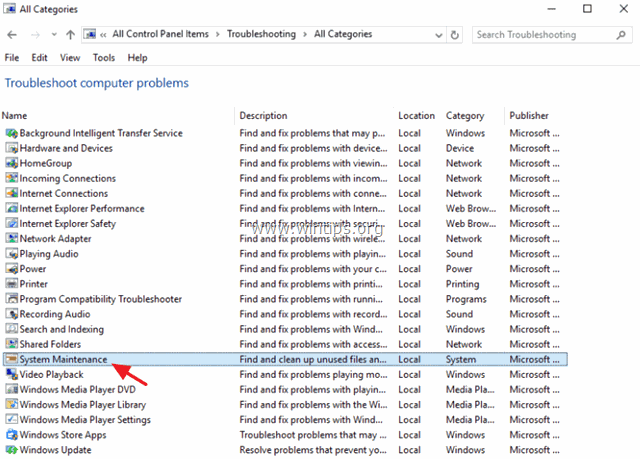
4. Преса Далі а потім дотримуйтесь підказок на екрані, щоб запустити засіб усунення несправностей System Maintenance.
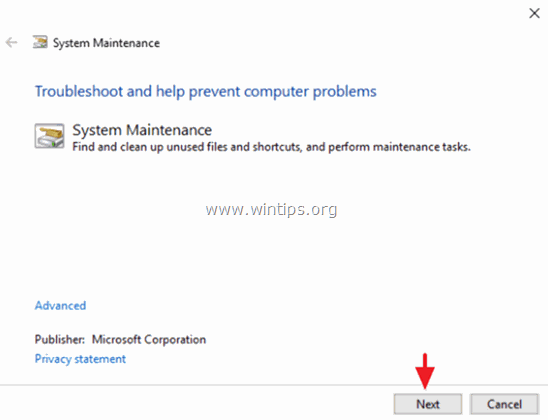
Рішення 6. Видаліть драйвери графічного адаптера.
1. видаліть встановлені відео драйвери та перезавантажте комп'ютер.
2. після перезавантаження дозвольте Windows здійснити пошук та знайти відповідний драйвер для Вашої відеокарти, а потім перезавантажте комп'ютер.
3. якщо проблема не зникає, видаліть встановлені драйвери дисплея, а потім завантажте та встановіть попередню версію драйвера для вашого адаптера дисплея. Детальні інструкції про те, як це зробити, ви можете знайти тут.
Інші рішення для усунення проблем із зависанням Windows 10.
- Переконайтеся, що ви встановили найновіші драйвери для вашого комп'ютерного обладнання, особливо драйвери для:
a. Чіпсет.
b. Intel® Rapid Storage Technology. Видаліть і встановіть заново останню версію антивірусної програми. Також переконайтеся, що у вашій системі активний тільки один антивірус. Якщо у вас є " Acronis True Image "або" Отримати офіс " програми, встановлені на вашому ПК, після чого видаліть їх. Відключіть ці Служби: " Cortana " & " OneDrive "Вимкніть сповіщення. Видаліть антивірусну програму, а потім виконайте відновлювальну установку Windows 10 з оновленням на місці. Створіть резервну копію файлів, а потім виконайте чисту установку Windows 10.
Ось і все! Дайте мені знати, якщо цей посібник допоміг вам, залишивши свій коментар про ваш досвід. Будь ласка, поставте лайк і поділіться цим посібником, щоб допомогти іншим.

Енді Девіс
Блог системного адміністратора про Windows





