Table of contents
如果你想知道如何在你的Windows 10电脑上进行截图,请继续阅读下文。 正如所有操作系统一样,微软Windows 10也允许其用户在工作时进行截图。 屏幕截图(也称为 "快照"、"屏幕捕捉 "或屏幕抓取),是用户从全部或部分屏幕上捕捉的图像,显示计算机屏幕在当时显示的内容。捕获的时间。
虽然Windows 10提供了几种捕捉和保存屏幕截图的方法,但也有几个第三方软件可以使捕捉过程更容易、更多变。
记录屏幕截图是一个很好的方法。
- 提供屏幕上发生的行动的证据 展示成就或有趣的时刻 捕捉评论或信息,供以后参考 捕捉技术问题,以便发送给技术支持 提供分步骤的图像,使之更容易理解一个过程
在台式电脑上,键盘是捕捉屏幕截图的主要工具。 有各种按键可以帮助这个过程,其中最主要的是" "。 打印屏幕 ",与" 窗口标志 ”  , " 符号 ", " 键盘 ",以及" 移交 笔记本电脑可能需要使用"",这是其他支持键,在捕获屏幕截图时,可以通过不同的组合获得不同的效果,这一点将在后面解释。 Fn "键和 "打印 "键一起。
, " 符号 ", " 键盘 ",以及" 移交 笔记本电脑可能需要使用"",这是其他支持键,在捕获屏幕截图时,可以通过不同的组合获得不同的效果,这一点将在后面解释。 Fn "键和 "打印 "键一起。
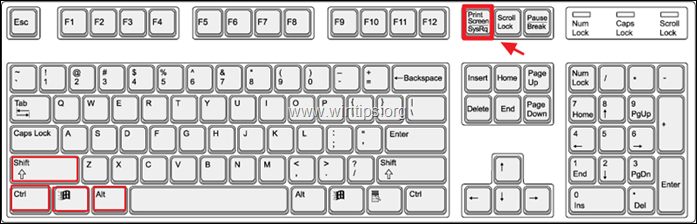
在Windows手机或平板电脑上,按" 窗口标志 "和" 量 -" 这个过程捕获了整个屏幕上的所有内容,用户可以在以后编辑和裁剪到所需的感兴趣的区域。
在这篇文章中,我们将研究在Windows 10中拍摄或捕获屏幕截图的几种方法。
- 如何对整个屏幕进行快速截图 如何保存捕获的屏幕截图 如何在屏幕截图中捕获单个窗口 如何在屏幕截图中捕获屏幕的任何部分/区域 如何使用屏幕截图? 狙击工具。 如何用电脑捕捉和记录你的屏幕? 游戏吧 . 免费的第三方工具 来捕捉多功能的快照。
如何在Windows 10中打印屏幕。
1.如何在Windows 10中对整个屏幕进行截图。
1.1.这一步可能是最简单的,只要按一下 打印屏幕 (PrtScn) 虽然似乎什么都没有发生,但电脑已经将整个屏幕捕捉到了剪贴板上,但并没有保存。
2.如何在Windows 10中保存捕获的屏幕截图。
2.1.为了保存刚刚捕获的屏幕截图,你可以使用任何绘图或文档编辑程序,如 "Paint "或 "Word"。 例如,在Paint应用程序中查看和保存捕获的屏幕截图。
a. 在搜索栏中,输入 "油漆",然后点击 涂料 结果。
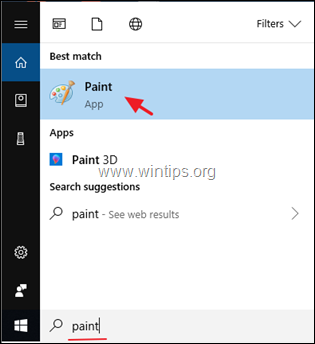
b. 当 涂料 打开,点击 粘贴 图标,然后点击 粘贴 再按一次,或按 "Ctrl" + "V" 键盘上的按钮在一起。
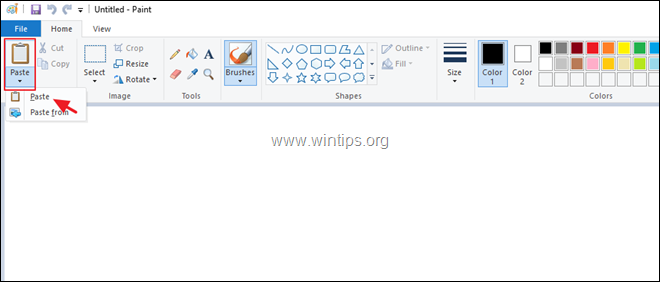
2.2.Paint将显示最近拍摄的图像。 点击 拯救 按钮,在任何地方以特定的名称保存图像。
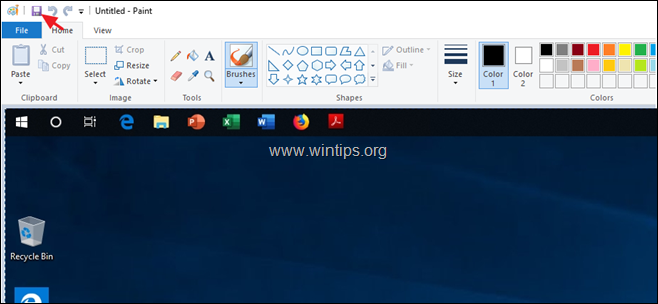
2.3.代替上面的两个步骤,可以用一个步骤完成。 要在一个步骤中捕捉并保存整个屏幕的截图,按 "Windows标志" 和 "打印屏幕" 钥匙 一起。 根据你的设置,屏幕可能会变暗几分之一秒,然后恢复正常。
2.4.电脑将截图图像保存在 "本电脑 "下的 "图片 "文件夹中一个名为 "截图 "的文件夹中。 电脑还将其保存的截图图像用连续增加的数字命名。
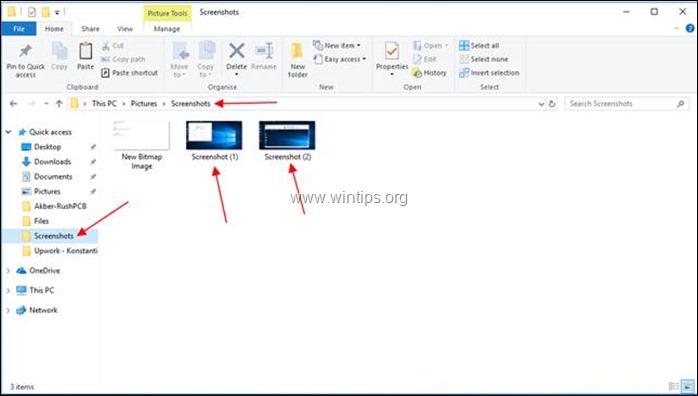
3.在屏幕截图中捕获一个窗口
3.1.如果不是整个屏幕,而是需要只捕捉一个窗口。 点击标题栏 这将使该窗口高于其他窗口(使其处于活动状态)。
3.2.按 "Alt" + "Print Screen" 按钮,电脑将在其剪贴板中捕获活动窗口的屏幕截图。 打开任何绘图或文档编辑程序,如Paint。
3.3. 开放式油漆 和 点击 "粘贴 "图标 和下一个 "粘贴 "图标。 or 按键 的 "Ctrl "+"V "按钮 画图将显示最近捕获的图像。
3.4. 点击 "保存" 画图 "上的按钮,将图像保存在任何地方,并有一个特定的名称。
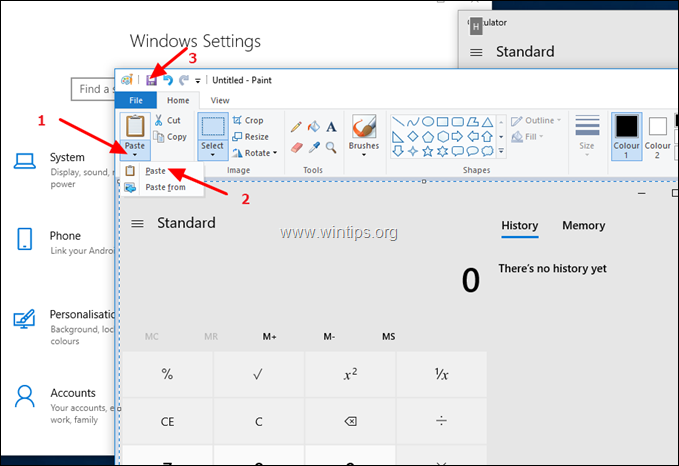
4.如何在Windows 10的屏幕截图中捕获屏幕的任何部分。
4.1.对于捕捉屏幕上的任何部分的截图,按 窗户 徽标  + Shift + S 整个屏幕会变暗,光标会变成一个十字。
+ Shift + S 整个屏幕会变暗,光标会变成一个十字。
4.2. 将光标放在你要捕捉的区域的一个角落,同时 迫切 的 鼠标左键 按钮。 将光标斜着拖到对面的角落。 然后 释放鼠标按钮。 电脑会捕捉剪贴板上的区域截图。
4.3.像前面的步骤一样,用你喜欢的绘图或文件编辑器保存图像。
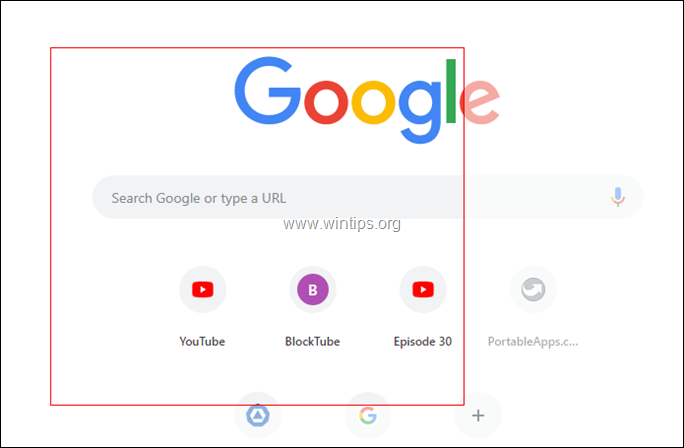
5.如何捕捉屏幕截图 u唱Snipping工具。
剪辑工具是Windows 10中一个灵巧的小程序,可以帮助捕捉屏幕截图。 要使用剪辑工具捕捉屏幕截图。
5.1. 打开剪裁工具(在搜索栏中输入 "剪裁 "并点击 "剪裁")。 剪切工具 结果。
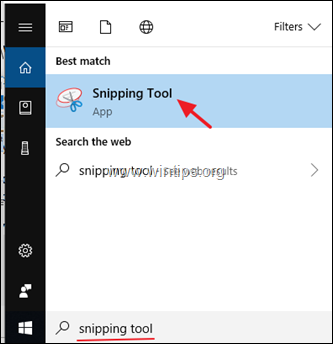
5.2. 点击 "模式 "按钮 来选择你要剪切/捕捉的区域--自由格式、矩形、窗口或全屏。

5.3. 点击 "延迟" 按钮,在拍摄前添加一个0到5秒的延迟,这有助于你设置你的屏幕截图。
5.4.一旦你按照自己的喜好设置了这两处,点击 "新" 按钮来开始捕捉。
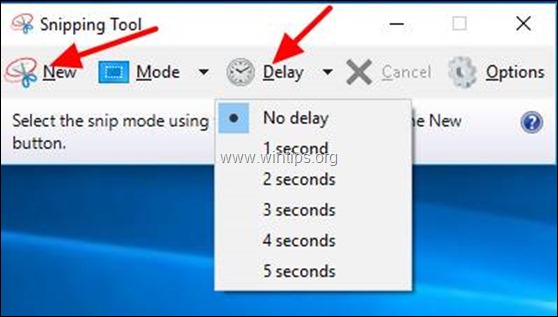
5.5. 狙击工具会打开一个新的窗口,显示它所捕获的区域。 点击 "保存剪报"。 按钮,给文件起个名字,并选择一个地方来保存它。
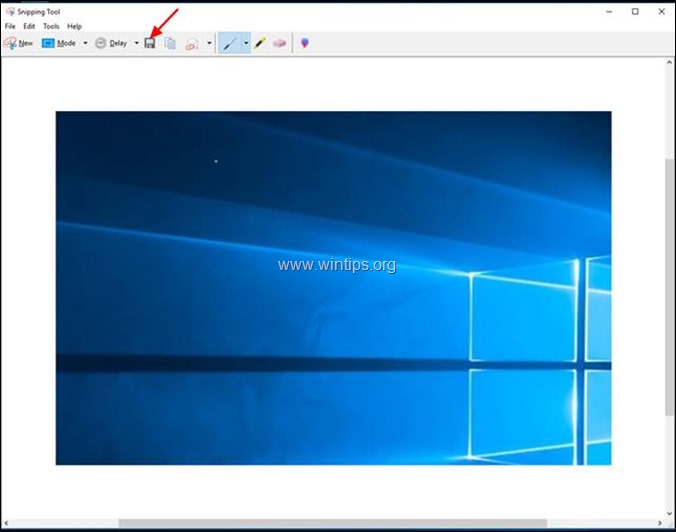
6.如何拍摄屏幕截图u唱游戏栏。
Windows 10提供了一个非常有用的功能,可以在玩游戏时进行屏幕截图。 要使用这个功能,你需要 开启 的 "使用游戏DVR进行截图" 功能在 设置 . *
* 注意。 你的电脑必须满足游戏DVR的硬件要求,才能充分使用这一功能。
要使用游戏DVR捕捉你的屏幕。
6.1. 打开Windows 10 设置
6.2 类型 "游戏吧" 在搜索窗口中,然后点击信息中的" 控制游戏栏如何打开并识别你的游戏" .
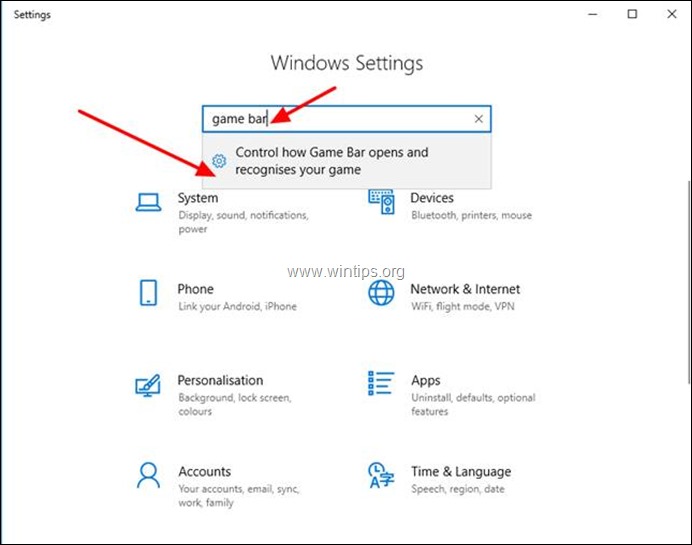
6.3. 这将使你进入下一个屏幕。 确保开关是 ON 为 "使用游戏栏记录游戏片段、截图和广播" .
6.4. 注意Windows 10为使用游戏栏提供的键盘快捷方式。
-
- 窗户 钥匙 + G : 打开游戏栏 窗户 钥匙 + Alt + 打印屏幕 :进行截图 窗户 钥匙 + Alt + G :记录最后的30秒(你可以在游戏栏中改变记录的时间量>)。 设置 ) 窗户 钥匙 + Alt + R : 开始/停止录音
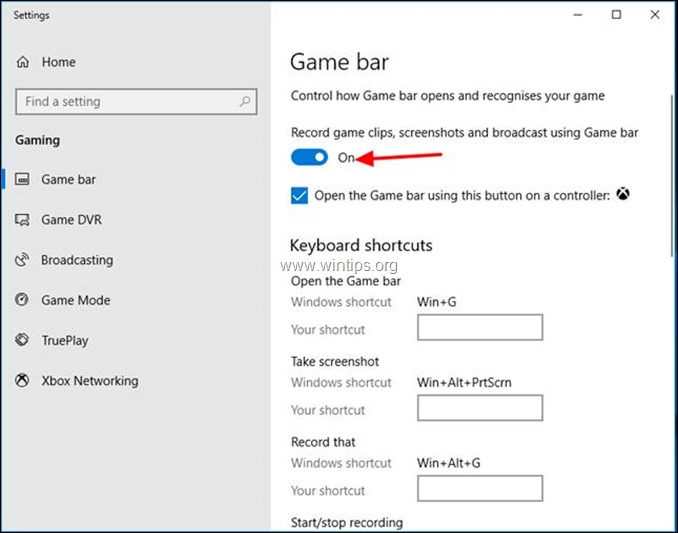
6.5.现在调出游戏栏,按一下 "Windows标志"  + "G" 在键盘上按下相应的按钮,根据你需要执行的操作。
+ "G" 在键盘上按下相应的按钮,根据你需要执行的操作。
1. 点击 摄像机 按钮来拍摄整个屏幕的单一快照。
2. 点击 记录 按钮,开始录制视频。
3. 点击 停止记录 来停止录音。
4. 点击 声器官 按钮,在视频录制过程中打开/关闭麦克风。
5. 点击 开始广播 按钮来广播你正在录制的内容。
6.点击 显示所有捕获物 按钮,看看你捕捉到了什么。 *
注意:Game Bar将其快照存储在 "视频 "文件夹下的 "捕获 "文件夹中(例如,在 "C:\Users\UserName\My Documents\My Videos\Captures")。
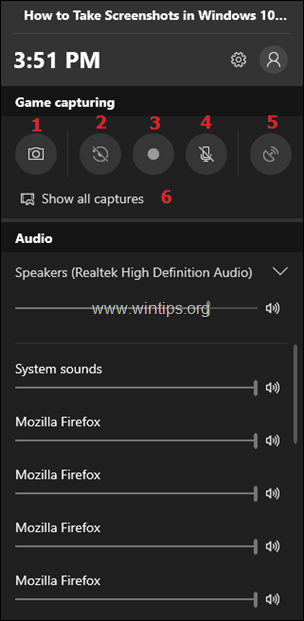
7.使用第三方工具抓取快照
虽然Windows 10中的内置方法很有用,但它们有自己的局限性。 从事快照工作的专业人士需要更多的灵活性和多功能性,他们可以通过使用第三方工具来获得这些。
虽然也有一些专业的商业工具,但您可以从PicPick开始,因为它还有一个面向家庭用户的免费版本。 在Windows中安装PicPick还有许多其他的好处。 例如,您可以轻松地裁剪捕获的图像或在图像上添加标记箭头、效果、注释。
要用PicPick抓取屏幕截图。
7.1. 下载并安装 挑选。
7.2. 打开PicPick应用程序,然后最小化窗口。
注意:当您第一次运行PicPicK时,它会打开一个 "选择任务 "的窗口,让您选择要执行的动作或捕捉的类型(如全屏、活动窗口等)。 在这一点上,您可以尝试可用的选择,或最小化该窗口并开始捕捉,通过使用以下说明。
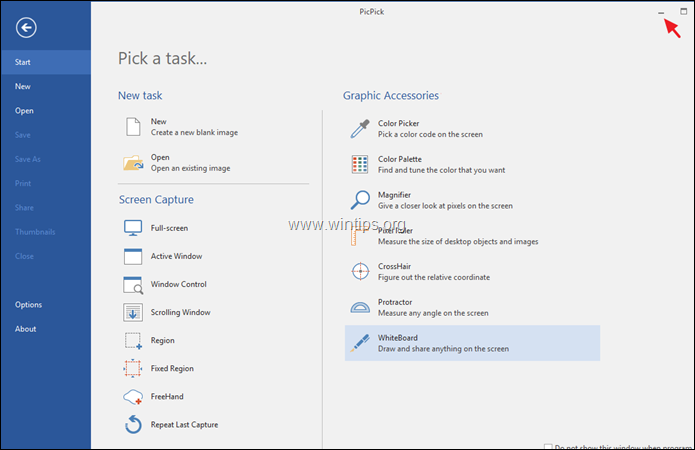
7.3.对于捕捉整个屏幕,只需按下" 打印屏幕 键盘上的""按钮,PicPick就会以屏幕的图像打开。
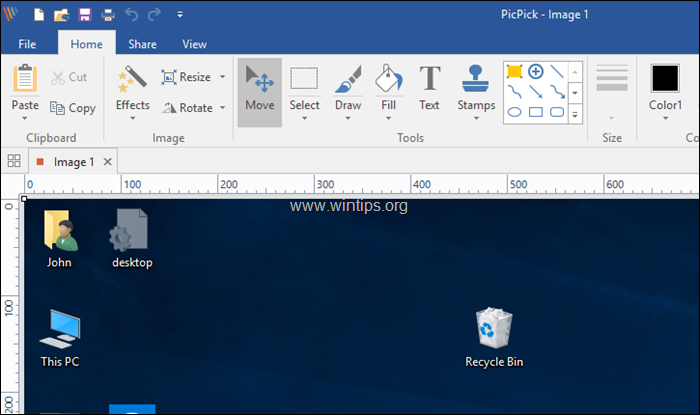
7.4. 同样地,如果只捕捉一个窗口,请点击 标题栏 这将使该窗口处于活动状态,并使其高于其他窗口)。 最后,按下 "Alt" + "Print Screen" 键盘上的按钮,PicPick将捕获活动窗口的屏幕截图,并将其打开进行进一步处理。 *
提示:如果你想自定义(改变)图像捕捉的 "热键",请打开 文件 菜单,并转到 选择 > 热键 .
就这样吧!
如果本指南对你有帮助,请留下你的经验评论,让我知道。 请喜欢并分享本指南以帮助他人。

Andy Davis
A system administrator s blog about Windows





