Зміст
Якщо ви хочете дізнатися, як зробити знімок екрана на комп'ютері з Windows 10, продовжуйте читати нижче. Як і всі операційні системи, Microsoft Windows 10 також дозволяє своїм користувачам робити знімки екрана під час роботи. Знімок екрана (також відомий як "Знімок", "Захоплення екрана" або "Знімок екрана") - це зображення, яке користувач робить з усього екрана або його частини і показує, що відображається на екрані комп'ютера в моментчас захоплення.
Хоча Windows 10 надає кілька способів створення та збереження знімків екрана, доступно також кілька програмних продуктів сторонніх розробників, які роблять процес створення знімків простішим та універсальнішим.
Запис скріншотів - відмінний спосіб для:
- Надання доказів дій, що відбуваються на екрані Демонстрація досягнення або цікавого моменту Фіксація коментаря або повідомлення для подальшого використання Фіксація технічної проблеми для відправки в технічну підтримку Надання покрокових зображень для полегшення розуміння процесу
На стаціонарному комп'ютері клавіатура є основним інструментом для створення скріншотів. Для полегшення процесу доступні різні клавіші, головними з яких є " Друк екрану " , з " Логотип Windows ”  , " Alt ", " Ctrl ", та " Зміна " - інші допоміжні клавіші, які можна використовувати в різних комбінаціях для отримання різних ефектів при створенні скріншотів, як описано нижче. На ноутбуках може знадобитися використання клавіш " Fn " разом з клавішею "друк".
, " Alt ", " Ctrl ", та " Зміна " - інші допоміжні клавіші, які можна використовувати в різних комбінаціях для отримання різних ефектів при створенні скріншотів, як описано нижче. На ноутбуках може знадобитися використання клавіш " Fn " разом з клавішею "друк".
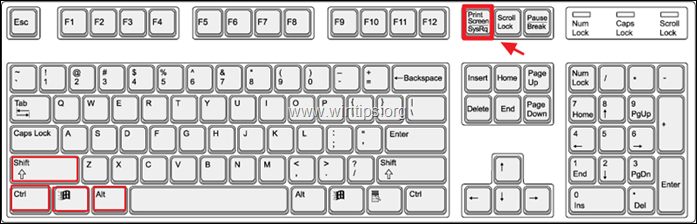
На телефоні або планшеті з операційною системою Windows, натиснувши кнопку " Логотип Windows " і " Обсяг -" одночасно допомагає захопити і зберегти скріншот. Процес захоплює все на всьому екрані, який користувач може згодом відредагувати і обрізати до необхідної області, що його цікавить.
У цій статті ми розглянемо кілька способів створення або захоплення скріншотів в Windows 10:
- Як зробити швидкий скріншот всього екрану Як зберегти зроблений скріншот Як захопити на скріншот одне вікно Як захопити на скріншот будь-яку частину/область екрану Як робити скріншоти за допомогою Снайперський інструмент. Як зробити запис екрану за допомогою програми Ігровий бар . Безкоштовні сторонні інструменти для створення універсальних знімків.
Як надрукувати скріншот у Windows 10.
1. як зробити скріншот всього екрану в Windows 10.
1.1 Цей крок, мабуть, найпростіший - просто натисніть кнопку Друк екрану (PrtScn) на клавіатурі, щоб захопити весь екран. Хоча начебто нічого не відбувається, комп'ютер захопив весь екран в буфер обміну, але не зберіг його.
2. як зберегти зроблений знімок екрана в Windows 10.
2.1 Для збереження щойно зробленого скріншоту можна скористатися будь-якою програмою для малювання або редагування документів, наприклад, "Paint" або "Word". Наприклад, переглянути та зберегти зроблений скріншот у програмі "Paint":
a. У рядку пошуку введіть "paint" і натисніть на кнопку Фарба результат.
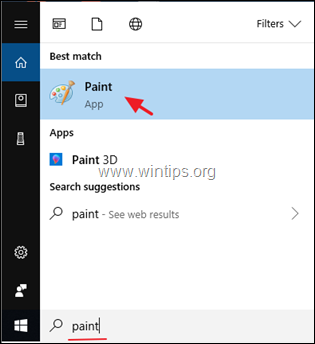
b. Коли Фарба відкрийте, натисніть на кнопку Паста та натисніть на іконку Паста ще раз або натисніть кнопку "Ctrl" + "V" кнопки на клавіатурі разом.
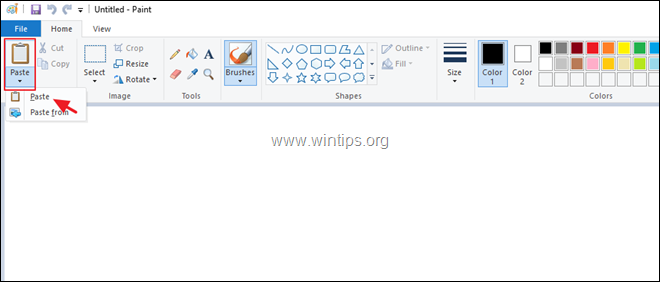
2.2 Paint покаже нещодавно зроблений знімок. Натисніть на кнопку Зберегти для збереження зображення в будь-якому місці з певною назвою.
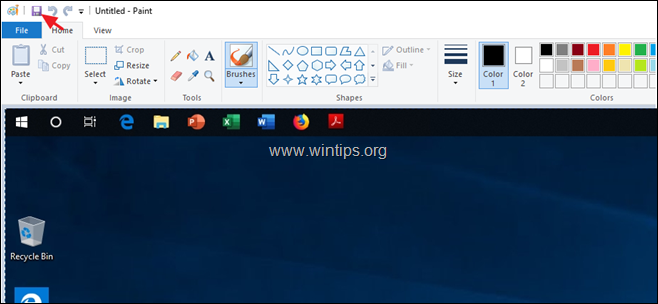
2.3 Замість двох кроків, описаних вище, це можна зробити за один крок. Для того, щоб зробити і зберегти скріншот всього екрану за один крок, натисніть кнопку "Логотип Windows" і "Друк екрану" ключі разом. Залежно від ваших налаштувань, екран може тьмяніти на частку секунди, а потім повернутися до нормального стану.
2.4. комп'ютер зберігає зображення скріншоту в папці "Скріншоти" в папці "Картинки" в розділі "Цей комп'ютер". комп'ютер також називає зображення скріншотів, які він зберігає, послідовно зростаючими номерами.
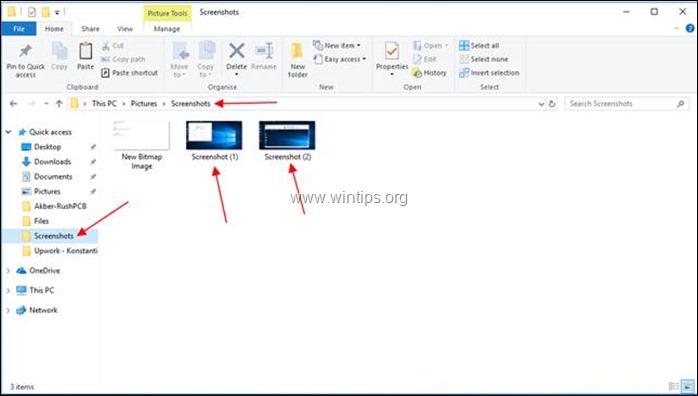
3. захоплення вікна на скріншоті
3.1. якщо замість всього екрану необхідно захопити тільки одне вікно, натисніть на рядок заголовка Це підніме вікно над іншими (зробить його активним).
3.2. натисніть кнопку "Alt" + "Print Screen" і комп'ютер збереже скріншот активного вікна в буфері обміну. Відкрийте будь-яку програму-редактор малюнків або документів, наприклад, Paint.
3.3. Open Paint і натисніть на іконку "Вставити" і наступний Іконка "Вставити", or преса в "Урядовому кур'єрі". клавіші "Ctrl" + "V" на клавіатурі разом. Paint покаже зображення, яке було зроблено нещодавно.
3.4. Натисніть на кнопку "Зберегти" кнопку на панелі Paint, щоб зберегти зображення в будь-якому місці з певним ім'ям.
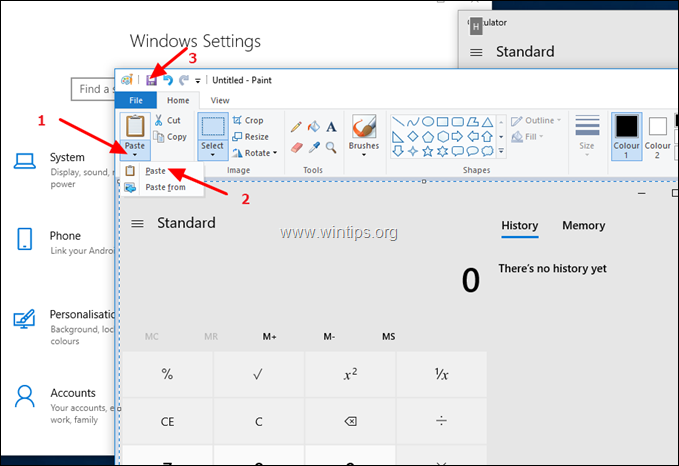
4. як захопити будь-яку частину екрану на скріншоті в Windows 10.
4.1 Для захоплення будь-якої частини екрану на скріншоті натисніть клавішу Вікна логотип  + Shift + S Весь екран затемниться, а курсор перетвориться на хрестик.
+ Shift + S Весь екран затемниться, а курсор перетвориться на хрестик.
4.2. помістіть курсор в один з кутів області, яку ви хочете захопити, і при цьому пресування в "Урядовому кур'єрі". ліва кнопка миші кнопку, перетягнути курсор в протилежний кут по діагоналі, а потім відпустити кнопку миші. Комп'ютер зробить знімок екрана області в буфер обміну.
4.3 Збережіть зображення, використовуючи ваш улюблений редактор малюнків або документів, як на попередньому кроці.
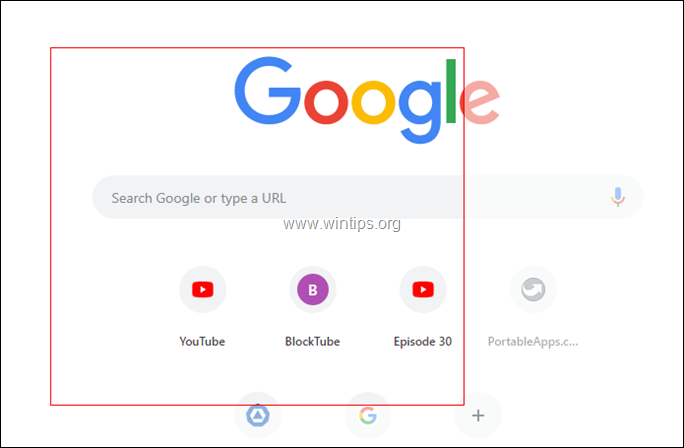
5. як робити скріншоти за допомогою інструменту Snipping Tool.
Інструмент обрізання - це невелика програма в Windows 10, яка допомагає робити знімки екрана. Щоб зробити знімок екрана за допомогою інструменту обрізання, скористайтеся інструментом обрізання:
5.1 Відкрийте інструмент "Обрізка" (в рядку пошуку введіть "обрізка" і натисніть на кнопку Інструмент для обрізання результат.
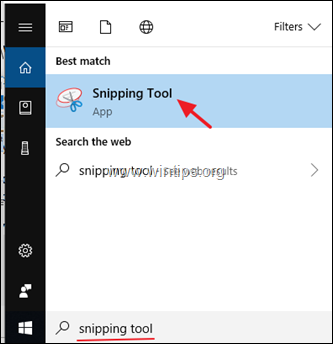
5.2. Натисніть кнопку "Режим" щоб вибрати область, яку потрібно вирізати/захопити - у вільній формі, прямокутній, віконній або повноекранній.

5.3. натисніть на кнопку "Затримка" щоб додати затримку від 0 до 5 секунд перед захопленням, що допоможе вам налаштувати скріншот.
5.4 Після того, як ви налаштували обидва параметри на свій смак, натисніть кнопку "Новий" для початку зйомки.
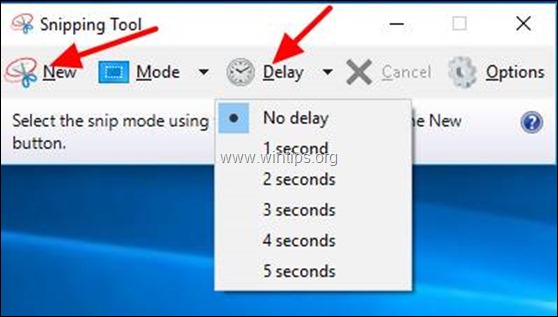
5.5 Інструмент Sniping Tool відкриває нове вікно, в якому відображається область, яку він захопив. Натисніть на кнопку "Зберегти фрагмент" і дайте файлу ім'я та оберіть місце для його збереження.
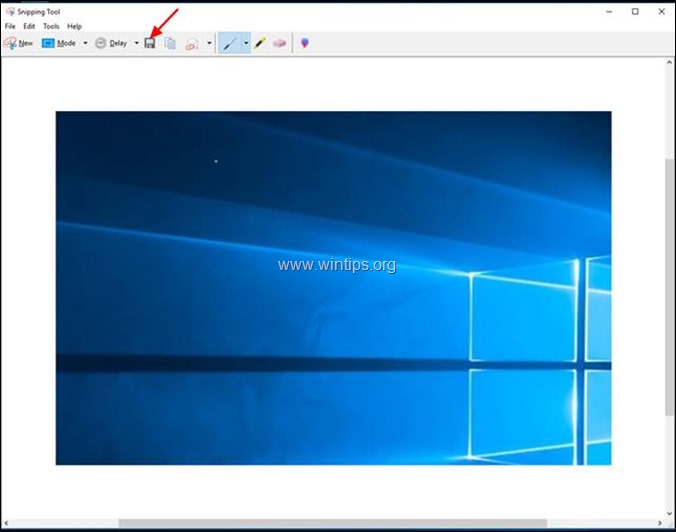
6. як робити скріншоти в ігровій панелі.
Windows 10 пропонує дуже корисну функцію для створення скріншотів під час ігор. Щоб скористатися цією функцією, потрібно увімкнути в "Урядовому кур'єрі". "Створення скріншотів за допомогою ігрового відеореєстратора" функцію в Налаштування . *
* Примітка: Ваш комп'ютер повинен відповідати апаратним вимогам до ігрового відеореєстратора, щоб ви могли повністю використовувати цю функцію.
Захоплення екрану за допомогою Game DVR:
6.1 Відкрийте Windows 10 Налаштування
6.2 Тип "Game Bar" у вікні пошуку, а потім натисніть на повідомлення " Керуйте тим, як відкривається ігрова панель і розпізнає вашу гру" .
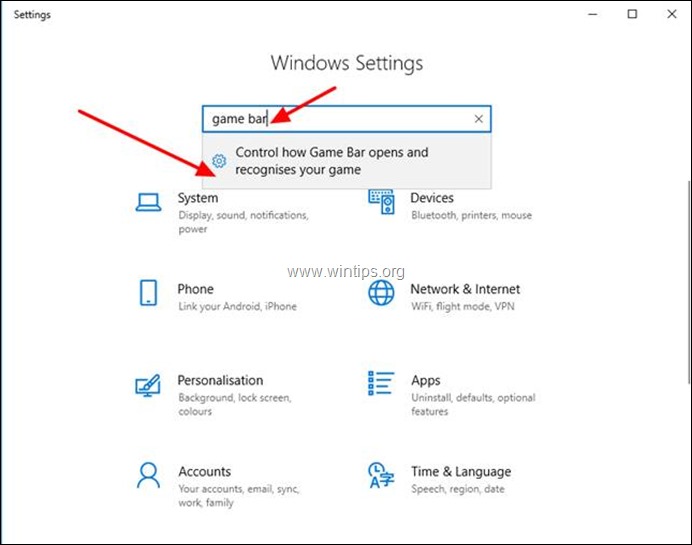
6.3 Після цього з'явиться наступний екран. Переконайтеся, що перемикач знаходиться в положенні ON для "Запис ігрових роликів, скріншотів і трансляція за допомогою Game bar" .
6.4 Зверніть увагу на комбінації клавіш, які пропонує Windows 10 для використання Ігрової панелі:
-
- Вікна ключ + G : Відкрити ігрову панель Вікна ключ + Alt + Print Screen : Зробити скріншот Вікна ключ + Alt + G Запис останніх 30 секунд (кількість записаного часу можна змінити в ігровій панелі >>) Налаштування ) Вікна ключ + Alt + R : Початок/зупинка запису
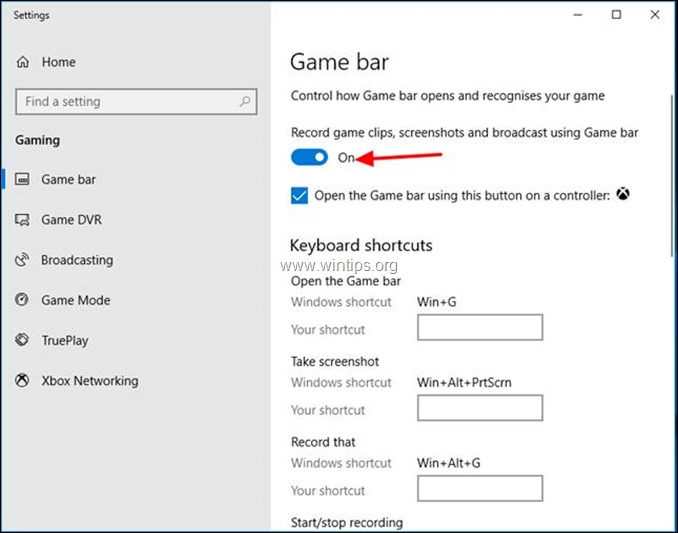
6.5. Тепер викличте Ігрову панель, натиснувши на кнопку "Логотип Windows"  + "G" на клавіатурі натиснути відповідну кнопку, згідно з дією, яку необхідно виконати:
+ "G" на клавіатурі натиснути відповідну кнопку, згідно з дією, яку необхідно виконати:
1. Натисніть на кнопку Камера щоб зробити один знімок всього екрану.
2. Натисніть на кнопку Рекорд для початку запису відео.
3. Натисніть на кнопку Зупинити запис щоб зупинити запис.
4. Натисніть на кнопку Мікрофон для ввімкнення/вимкнення мікрофону під час відеозапису.
5. Натисніть на кнопку Початок мовлення для трансляції того, що ви записуєте.
6. натисніть на кнопку Показати всі захоплення щоб побачити, що ви зняли. *
Примітка: Game Bar зберігає свої знімки в папці "Captures" в папці "Videos" (наприклад, в "C:\Users\UserName\My Documents\My Videos\Captures").
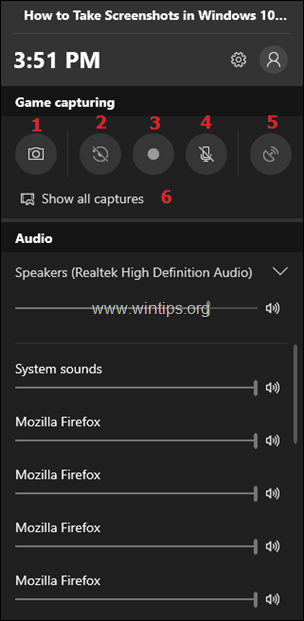
7. використання сторонніх інструментів для створення знімків
Хоча вбудовані методи в Windows 10 корисні, вони мають свої обмеження. Професіонали, які працюють зі знімками, вимагають більшої гнучкості і універсальності, які вони можуть отримати, використовуючи сторонні інструменти.
Хоча є також кілька професійних комерційних інструментів, ви можете почати з PicPick, оскільки існує також безкоштовна версія для домашніх користувачів. Встановлення PicPick в Windows має багато інших переваг. Наприклад, ви можете легко обрізати захоплене зображення або додати стрілки, ефекти, анотації на зображення.
Зробити скріншот за допомогою PicPick:
7.1 Завантажити та встановити PicPick.
7.2 Відкрийте програму PicPick та згорніть вікно *.
Примітка: При першому запуску PicPicK відкривається вікно "Виберіть завдання", яке дозволяє вибрати дію або тип захоплення, який ви хочете виконати (наприклад, Повноекранний режим, Активне вікно і т.д.). На цьому етапі ви можете поекспериментувати з доступними варіантами або згорнути це вікно і почати захоплення, скориставшись наведеними нижче інструкціями.
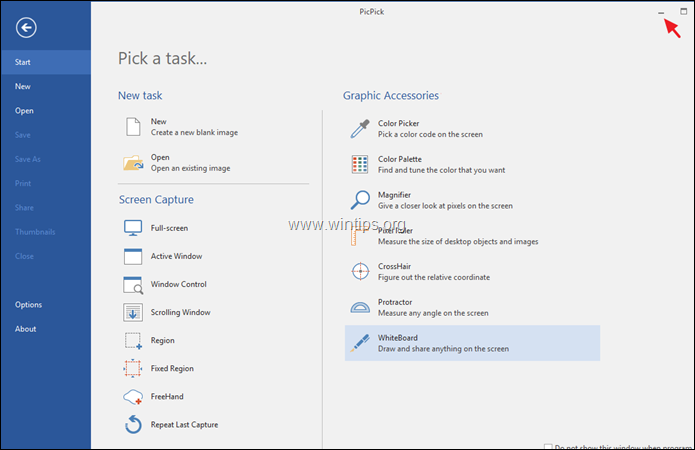
7.3 Для захоплення всього екрану достатньо натиснути кнопку " Друк екрану " на клавіатурі, і PicPick відкриється із зображенням екрану.
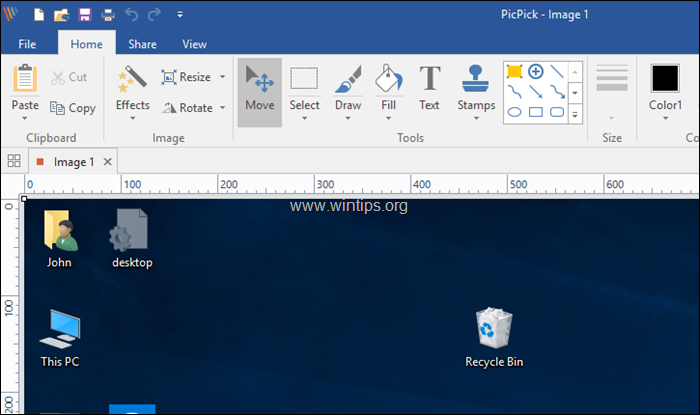
7.4. Аналогічно, для захоплення тільки одного вікна, натисніть на кнопку Рядок заголовка потрібного вікна (це зробить вікно активним і підніме його над іншими). На завершення натисніть кнопку "Alt" + "Print Screen" на клавіатурі, і PicPick зробить знімок екрана активного вікна і відкриє його для подальшої обробки.
Порада: Якщо ви хочете налаштувати (змінити) "гарячі клавіші" для захоплення зображення, відкрийте Файл і перейдіть до меню Опції > Гарячі клавіші .
Ось так!
Дайте мені знати, якщо цей посібник допоміг вам, залишивши свій коментар про ваш досвід. Будь ласка, поставте лайк і поділіться цим посібником, щоб допомогти іншим.

Енді Девіс
Блог системного адміністратора про Windows





