Sisällysluettelo
Jos haluat tietää, miten otat kuvakaappauksen Windows 10 -tietokoneellasi , jatka lukemista alla. Kuten kaikki käyttöjärjestelmät, myös Microsoft Windows 10 antaa käyttäjilleen mahdollisuuden ottaa kuvakaappauksia työskentelyn aikana. Kuvakaappaus (tunnetaan myös nimillä "Snapshot", "Screen capture" tai screen grab), on kuva, jonka käyttäjä kaappaa koko näytöstä tai sen osasta, ja se näyttää sen, mitä tietokoneen näytöllä näytetään sillä hetkellä.vangitsemisaika.
Vaikka Windows 10 tarjoaa useita tapoja kuvakaappausten ottamiseen ja tallentamiseen, saatavilla on myös useita kolmannen osapuolen ohjelmistoja, jotka helpottavat ja monipuolistavat kuvaamista.
Kuvakaappausten tallentaminen on hyvä tapa:
- Todisteiden antaminen näytöllä tapahtuvista toimista Saavutuksen tai mielenkiintoisen hetken esittäminen Kommentin tai viestin tallentaminen myöhempää käyttöä varten Teknisen ongelman tallentaminen tekniseen tukeen lähettämistä varten Vaiheittaisten kuvien antaminen prosessin ymmärtämisen helpottamiseksi.
Pöytätietokoneessa näppäimistö on ensisijainen väline kuvakaappausten ottamiseen. Käytettävissä on erilaisia näppäimiä, joista tärkein on " Tulosta näyttö " , ja " Windows-logo ”  , " Alt ", " Ctrl ", ja " Vuoro " on muut tukinäppäimet, joita voidaan käyttää erilaisina yhdistelminä eri vaikutusten aikaansaamiseksi kuvakaappauksia otettaessa, kuten myöhemmin selitetään. Kannettavat tietokoneet saattavat vaatia " Fn " -näppäintä yhdessä "tulosta"-näppäinten kanssa.
, " Alt ", " Ctrl ", ja " Vuoro " on muut tukinäppäimet, joita voidaan käyttää erilaisina yhdistelminä eri vaikutusten aikaansaamiseksi kuvakaappauksia otettaessa, kuten myöhemmin selitetään. Kannettavat tietokoneet saattavat vaatia " Fn " -näppäintä yhdessä "tulosta"-näppäinten kanssa.
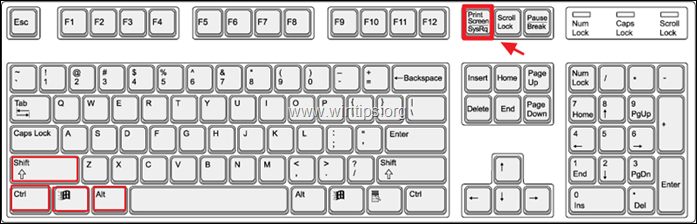
Windows-puhelimessa tai -tabletissa painamalla " Windows-logo " ja " Volume -" painikkeiden samanaikainen painaminen auttaa ottamaan ja tallentamaan kuvakaappauksen. Prosessi tallentaa koko näytön, jota käyttäjä voi myöhemmin muokata ja rajata haluamalleen alueelle.
Tässä artikkelissa tarkastelemme useita tapoja ottaa tai kaapata kuvakaappauksia Windows 10:ssä:
- Kuinka ottaa nopea kuvakaappaus koko näytöstä. Kuinka tallentaa kaapattu kuvakaappaus Kuinka kaapata yksittäinen ikkuna kuvakaappauksessa Kuinka kaapata mikä tahansa näytön osa/alue kuvakaappauksessa Kuinka ottaa kuvakaappauksia käyttämällä Sniping Tool. Kuinka kaapata tai tallentaa näytön käyttämällä Pelibaari . Ilmaiset kolmannen osapuolen työkalut tallentaa monipuolisia tilannekuvia.
Näytön tulostaminen Windows 10:ssä.
1. Koko näytön kuvakaappauksen ottaminen Windows 10:ssä.
1.1. Tämä vaihe on luultavasti helpoin - paina yksinkertaisesti painiketta Tulosta näyttö (PrtScn) Vaikka mitään ei näytä tapahtuvan, tietokone on kaapannut koko näytön leikepöydälle, mutta ei ole tallentanut sitä.
2. Tallennetun kuvakaappauksen tallentaminen Windows 10:ssä.
2.1. Voit tallentaa juuri kaapatun kuvakaappauksen millä tahansa piirto- tai asiakirjanmuokkausohjelmalla, kuten "Paint" tai "Word". Voit esimerkiksi tarkastella ja tallentaa kaapatun kuvakaappauksen Paint-sovelluksessa:
a. Kirjoita hakupalkkiin "paint" ja napsauta painiketta Maali tulos.
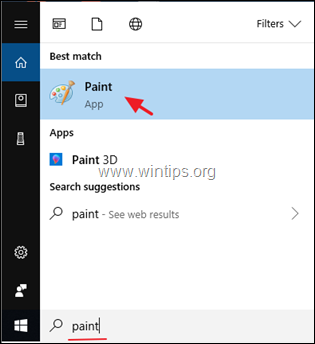
b. Kun Maali auki, napsauta Liitä kuvaketta ja napsauta sitten Liitä uudelleen tai paina "Ctrl" + "V" näppäimistön painikkeita yhdessä.
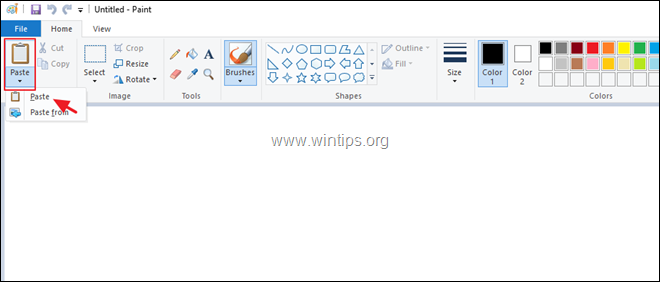
2.2. Paint näyttää äskettäin otetun kuvan. Napsauta painiketta Tallenna painikkeella voit tallentaa kuvan mihin tahansa tietyllä nimellä.
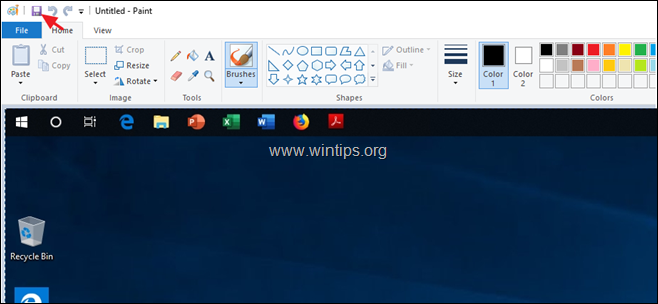
2.3. Edellä mainittujen kahden vaiheen sijasta se on mahdollista tehdä yhdessä vaiheessa. Jos haluat kaapata ja tallentaa koko näytön kuvakaappauksen yhdessä vaiheessa, paina näppäintä "Windows-logo" ja "Tulosta näyttö" avaimet yhdessä. Asetuksista riippuen näyttö saattaa himmentyä sekunnin murto-osan ajaksi ja palata sitten normaaliksi.
2.4. PC tallentaa kuvakaappauksen kuvan kansioon nimeltä "Screenshots" kansiossa "Pictures" kansiossa "This PC". PC myös nimeää tallentamansa kuvakaappauksen kuvat juoksevasti kasvavilla numeroilla.
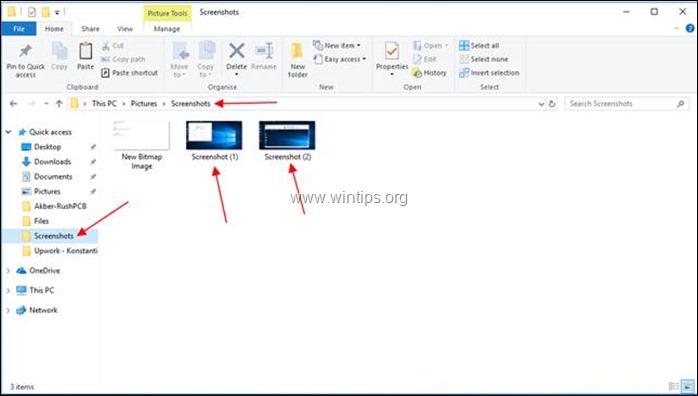
3. Ikkunan tallentaminen kuvakaappaukseen
3.1. Jos koko näytön sijasta on tarpeen kaapata vain yksi ikkuna, klikkaa otsikkoriviä Tämä nostaa ikkunan muiden ikkunoiden yläpuolelle (tekee siitä aktiivisen).
3.2. Paina "Alt" + "Tulosta näyttö" painikkeilla, ja tietokone kaappaa aktiivisen ikkunan kuvakaappauksen leikepöydälleen. Avaa mikä tahansa piirto- tai asiakirjankäsittelyohjelma, kuten Paint.
3.3. Avaa Paint ja klikkaa "Liitä" -kuvaketta ja seuraava "Liitä" -kuvake, or paina ... "Ctrl" + "V" painikkeet Paint näyttää äskettäin otetun kuvan.
3.4. Napsauta "Tallenna" painikkeella Paintissa voit tallentaa kuvan mihin tahansa tietyllä nimellä.
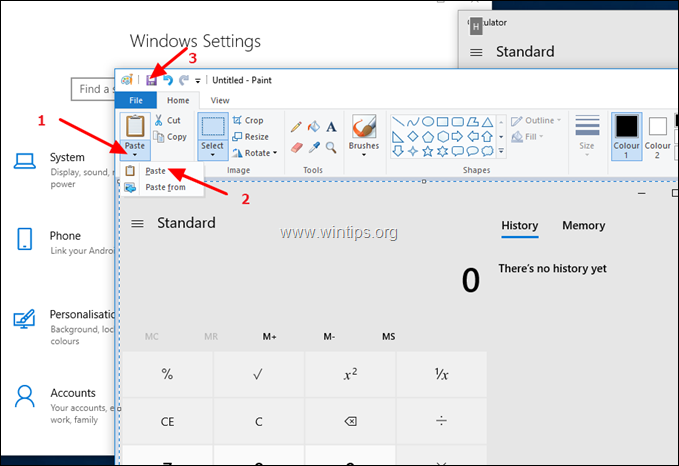
4. Miten voit kaapata minkä tahansa näytön osan kuvakaappaukseksi Windows 10:ssä.
4.1. Jos haluat kaapata minkä tahansa näytön osan kuvakaappaukseen, paina näppäintä Windows logo  + Shift + S Koko näyttö himmenee ja kursori muuttuu ristiksi.
+ Shift + S Koko näyttö himmenee ja kursori muuttuu ristiksi.
4.2. Aseta kohdistin haluamasi alueen johonkin kulmaan ja samalla kun painamalla ... vasen hiiri nappi, vedä kursori vastakkaiseen kulmaan vinosti, ja sitten vapauta hiiren painike. Tietokone tallentaa kuvakaappauksen leikepöydälle.
4.3. Tallenna kuva käyttämällä suosikkipiirustus- tai asiakirjaeditoria kuten aiemmassa vaiheessa.
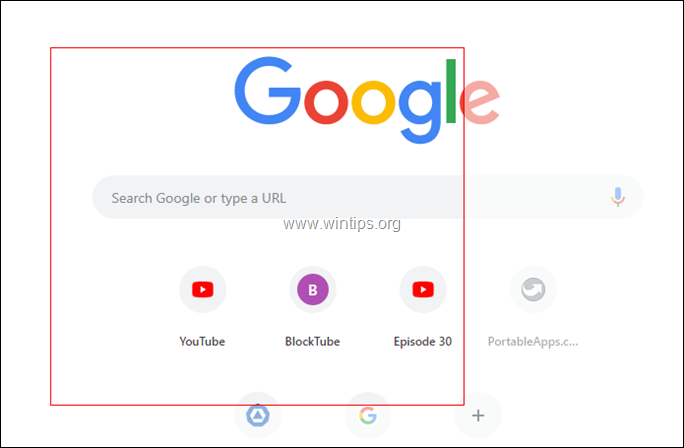
5. Miten kaapata kuvakaappauksia u sing Snipping Tool.
Snipping Tool on näppärä pieni ohjelma Windows 10:ssä, joka auttaa kuvakaappausten ottamisessa. Voit ottaa kuvakaappauksen snipping toolilla:
5.1. Avaa Snipping-työkalu. (Kirjoita hakupalkkiin "snipping" ja napsauta sitten Leikkaustyökalu tulos.
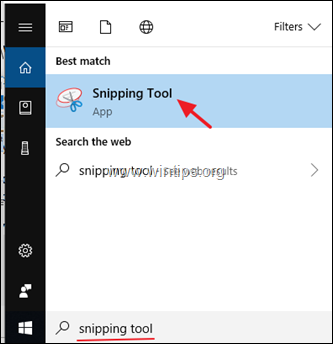
5.2. Napsauta "Mode" -painiketta Valitse alue, jonka haluat leikata/kaapata vapaamuotoisena, suorakulmaisena, ikkunana tai koko näytön kokoisena.

5.3. Napsauta "Viive" painikkeella voit lisätä 0-5 sekunnin viiveen ennen kaappausta, mikä auttaa sinua asettamaan kuvakaappauksen.
5.4. Kun olet määrittänyt molemmat haluamallasi tavalla, napsauta painiketta "Uusi" painiketta aloittaaksesi kaappauksen.
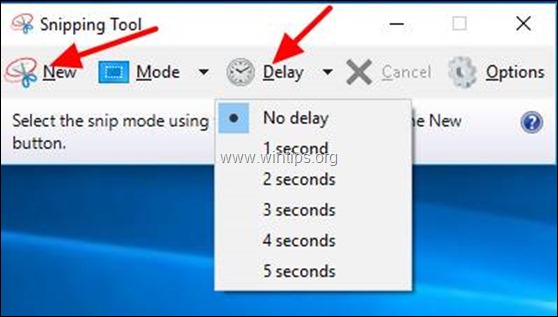
5.5. Sniping-työkalu avaa uuden ikkunan, jossa näkyy kaapattu alue. Napsauta "Save Snip" painiketta ja anna tiedostolle nimi ja valitse tallennuspaikka.
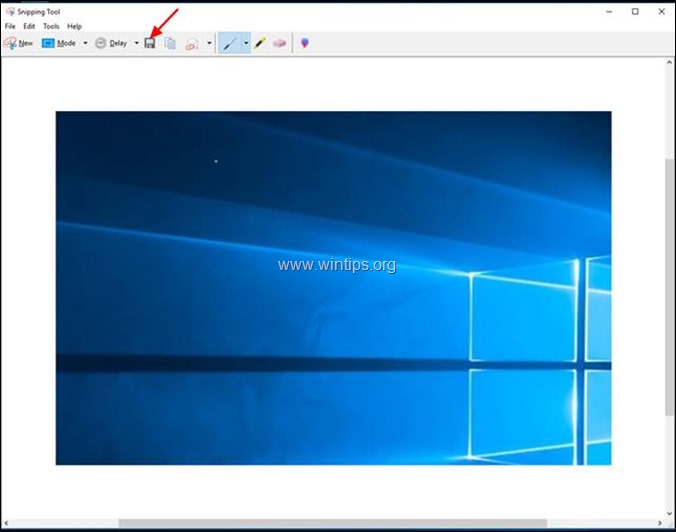
6. Kuinka ottaa kuvakaappauksia u sing the Game Bar.
Windows 10 tarjoaa erittäin hyödyllisen ominaisuuden, jolla voit ottaa kuvakaappauksia pelien pelaamisen aikana. Jotta voit käyttää tätä ominaisuutta, sinun on kytkeä päälle ... "Ota kuvakaappauksia Game DVR:n avulla" ominaisuus Asetukset . *
* Huom: Tietokoneesi on täytettävä Game DVR:n laitteistovaatimukset, ennen kuin voit käyttää tätä ominaisuutta täysimääräisesti.
Ruudun kaappaaminen Game DVR:n avulla:
6.1. Avaa Windows 10 Asetukset
6.2 Tyyppi "Game Bar" hakuikkunassa ja napsauta sitten viestiä " Hallitse, miten pelipalkki avautuu ja tunnistaa pelisi" .
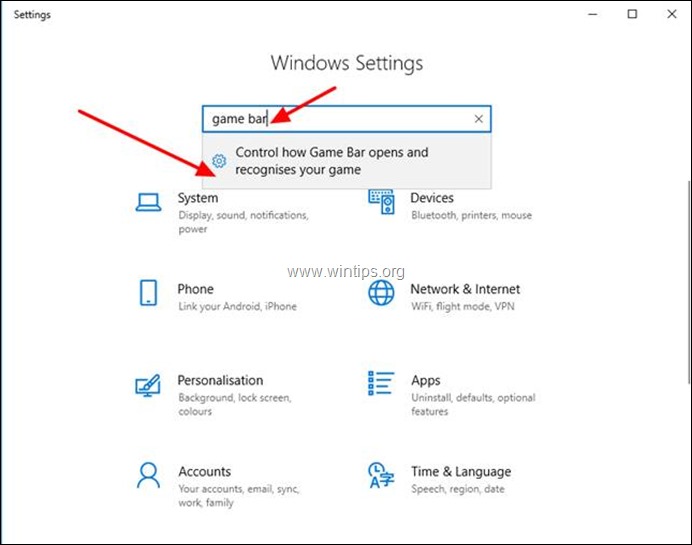
6.3. Näin pääset seuraavaan näyttöön. Varmista, että kytkin on ON osoitteessa "Tallenna pelileikkeitä, kuvakaappauksia ja lähetyksiä Game barin avulla" .
6.4. Huomaa Windows 10:n tarjoamat pikanäppäimet pelipalkin käyttöä varten:
-
- Windows avain + G : Avaa pelipalkki Windows avain + Alt + Tulosta näyttö : Ota kuvakaappaus Windows avain + Alt + G : Tallenna viimeiset 30 sekuntia (voit muuttaa tallennetun ajan määrää pelipalkissa > Asetukset ) Windows avain + Alt + R : Tallennuksen käynnistys/pysäytys
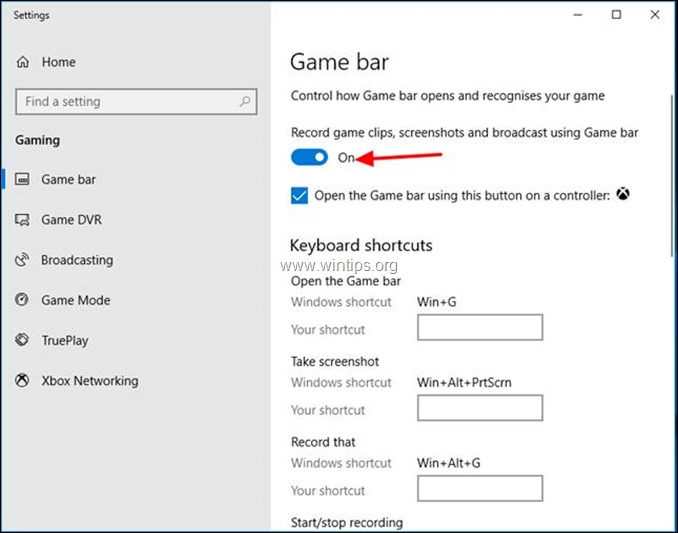
6.5. Tuo nyt esiin pelipalkki painamalla painiketta "Windows-logo"  + "G" näppäimistöllä, paina vastaavaa painiketta haluamasi toiminnon mukaan:
+ "G" näppäimistöllä, paina vastaavaa painiketta haluamasi toiminnon mukaan:
1. Napsauta Kamera painikkeella voit ottaa yhden tilannekuvan koko näytöstä.
2. Napsauta Record painiketta aloittaaksesi videon tallennuksen.
3. Napsauta Pysäytä levy pysäyttääksesi tallennuksen.
4. Napsauta Mikrofoni painikkeella voit kytkeä mikrofonin päälle/pois päältä videotallennuksen aikana.
5. Napsauta Aloita lähetystoiminta painiketta lähettääksesi sen, mitä nauhoitat.
6. Napsauta Näytä kaikki kuvat painiketta nähdäksesi, mitä olet kaapannut. *
Huomautus: Game Bar tallentaa tilannekuvat "Captures"-kansioon "Videot"-kansioon (esim. kansioon "C:\Users\UserName\My Documents\My Videos\Captures").
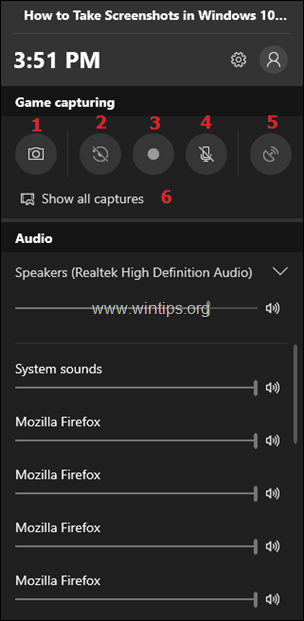
7. Kolmannen osapuolen työkalujen käyttäminen tilannekuvien tallentamiseen
Vaikka Windows 10:n sisäänrakennetut menetelmät ovat hyödyllisiä, niillä on omat rajoituksensa. Tilannekuvien kanssa työskentelevät ammattilaiset tarvitsevat enemmän joustavuutta ja monipuolisuutta, jonka he voivat saada käyttämällä kolmannen osapuolen työkaluja.
Vaikka tarjolla on myös useita ammattimaisia kaupallisia työkaluja, voit aloittaa PicPickillä, sillä siitä on myös ilmainen versio kotikäyttäjille. PicPickin asentamisella Windowsiin on monia muitakin etuja. Voit esimerkiksi helposti rajata otetun kuvan tai lisätä kuvaan merkintänuolia, tehosteita ja huomautuksia.
Kuvakaappauksen ottaminen PicPickillä:
7.1. Lataa ja asenna PicPick.
7.2. Avaa PicPick-sovellus ja pienennä ikkuna. *.
Huomautus: Kun käynnistät PicPicK:n ensimmäisen kerran, se avaa "Valitse tehtävä" -ikkunan, jossa voit valita haluamasi toiminnon tai kaappaustyypin (esim. Koko näyttö, aktiivinen ikkuna jne.). Tässä vaiheessa voit kokeilla käytettävissä olevia vaihtoehtoja tai minimoida ikkunan ja aloittaa kaappauksen käyttämällä alla olevia ohjeita.
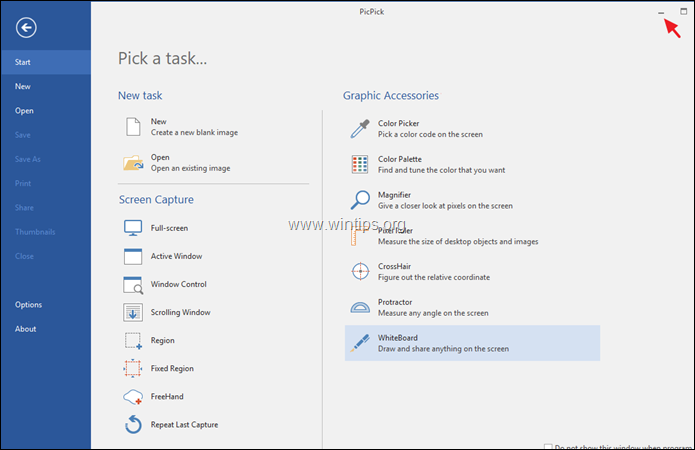
7.3. Jos haluat tallentaa koko näytön, paina vain " Tulosta näyttö " -painiketta näppäimistöllä, ja PicPick avautuu näytön kuvan kanssa.
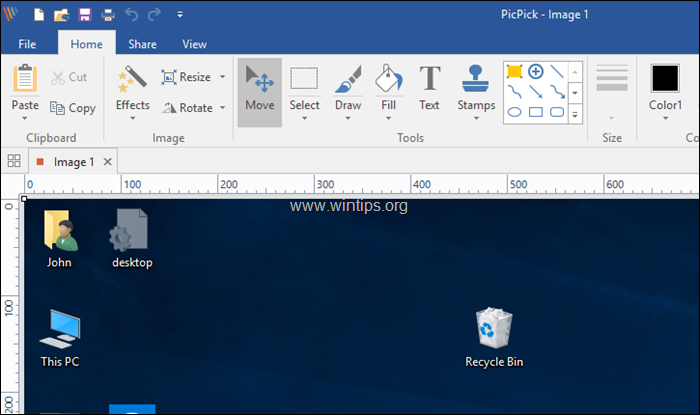
7.4. Vastaavasti, jos haluat kaapata vain yhden ikkunan, napsauta painiketta Otsikkopalkki halutun ikkunan kohdalla. (Tämä tekee ikkunasta aktiivisen ja nostaa sen muiden yläpuolelle). Paina lopuksi painiketta "Alt" + "Tulosta näyttö" näppäimistön painikkeilla, ja PicPick ottaa aktiivisen ikkunan kuvakaappauksen ja avaa sen jatkokäsittelyä varten. * *.
Vihje: Jos haluat mukauttaa (muuttaa) kuvankaappauksen pikanäppäimiä, avaa komentoikkunan Tiedosto valikko ja siirry kohtaan Vaihtoehdot > Pikanäppäimet .
Juuri noin!
Kerro minulle, jos tämä opas on auttanut sinua jättämällä kommentti kokemuksestasi. Tykkää ja jaa tätä opasta auttaaksesi muita.

Andy Davis
Järjestelmänvalvojan blogi Windowsista





