Indholdsfortegnelse
Hvis du vil vide, hvordan du tager et skærmbillede på din Windows 10-pc, skal du læse videre nedenfor. Ligesom alle operativsystemer gør, giver Microsoft Windows 10 også brugerne mulighed for at tage skærmbilleder, mens de arbejder. Et skærmbillede (også kendt som "Snapshot", "Screen capture" eller "Screen grab") er et billede, som brugeren tager fra hele eller en del af skærmen og viser, hvad computerskærmen viser på det tidspunkt, hvortidspunktet for fangsten.
Selv om Windows 10 indeholder flere metoder til at optage og gemme skærmbilleder, er der også flere tredjepartsprogrammer til rådighed, som gør optagelsesprocessen nemmere og mere alsidig.
Optagelse af skærmbilleder er en god måde at:
- Dokumentation af handlinger, der finder sted på skærmen Fremvisning af en præstation eller et interessant øjeblik Optagelse af en kommentar eller besked til senere reference Optagelse af et teknisk problem, der skal sendes til teknisk support Tilvejebringelse af trinvise billeder for at gøre det lettere at forstå en proces
På en stationær pc er tastaturet det primære instrument til at tage skærmbilleder. Der findes forskellige taster til at hjælpe processen, hvoraf den vigtigste er " Udskriv skærmen " , med " Windows-logo ”  , " Alt ", " Ctrl ", og " Skift " er de andre støttetaster, der skal bruges i forskellige kombinationer for at opnå forskellige effekter ved optagelse af skærmbilleder, som forklaret senere. Bærbare computere kan kræve brug af " Fn " sammen med "print"-tasterne.
, " Alt ", " Ctrl ", og " Skift " er de andre støttetaster, der skal bruges i forskellige kombinationer for at opnå forskellige effekter ved optagelse af skærmbilleder, som forklaret senere. Bærbare computere kan kræve brug af " Fn " sammen med "print"-tasterne.
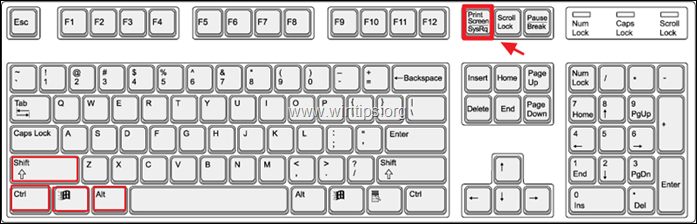
På en Windows-telefon eller -tablet skal du trykke på " Windows-logo " og " Volumen -" knapperne sammen på samme tid hjælper med at tage og gemme skærmbilledet. Processen tager alt på hele skærmen, som brugeren senere kan redigere og beskære til det ønskede område af interesse.
I denne artikel undersøger vi flere måder at tage eller optage skærmbilleder på i Windows 10:
- Sådan tager du et hurtigt skærmbillede af hele skærmen Sådan gemmer du det optagne skærmbillede Sådan optager du et enkelt vindue i et skærmbillede Sådan optager du en hvilken som helst del/et hvilket som helst område af skærmen i et skærmbillede Sådan tager du skærmbilleder ved hjælp af Sniping-værktøj. Sådan optager du din skærm ved hjælp af Spilbar . Gratis værktøjer fra tredjeparter til at tage alsidige snapshots.
Sådan udskriver du skærmen i Windows 10.
1. Sådan tager du et skærmbillede af hele skærmen i Windows 10.
1.1. Dette trin er nok det nemmeste - du skal blot trykke på Udskriv skærm (PrtScn) på tastaturet for at optage hele skærmen. Selv om der tilsyneladende ikke sker noget, har pc'en optaget hele skærmen i udklipsholderen, men den har ikke gemt den.
2. Sådan gemmer du et optaget skærmbillede i Windows 10.
2.1. For at gemme det netop optagne skærmbillede kan du bruge et hvilket som helst tegne- eller dokumentredigeringsprogram som f.eks. "Paint" eller "Word". For eksempel for at se og gemme det optagne skærmbillede i Paint-programmet:
a. Skriv "paint" i søgelinjen, og klik på Maling resultat.
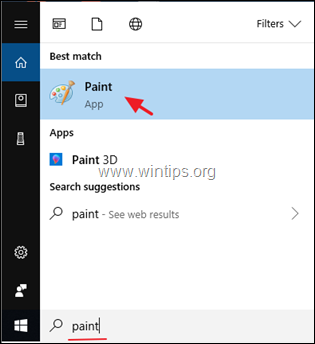
b. Når Maling åben, klik på den Indsæt ikonet, og klik derefter på Indsæt igen, eller tryk på "Ctrl" + "V" knapperne på tastaturet sammen.
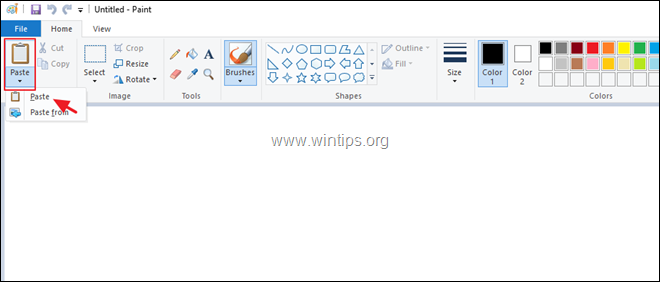
2.2. Paint viser det billede, der for nylig er blevet taget. Klik på Gem for at gemme billedet et sted med et bestemt navn.
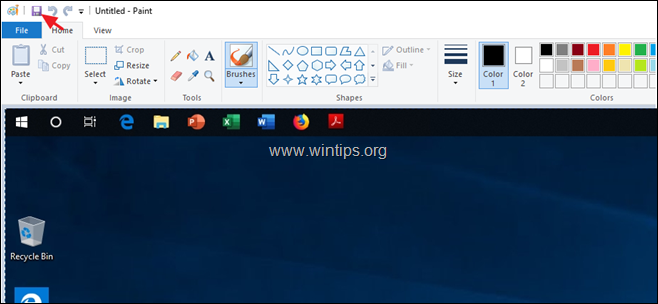
2.3. I stedet for de to trin ovenfor er det muligt at gøre det i et enkelt trin. For at tage og gemme et skærmbillede af hele skærmen i ét trin skal du trykke på "Windows-logo" og "Udskriv skærm" nøgler sammen. Afhængigt af dine indstillinger kan skærmen dæmpes i en brøkdel af et sekund og derefter vende tilbage til normal tilstand.
2.4. PC'en gemmer skærmbilledet i en mappe med navnet "Screenshots" i mappen "Pictures" under "This PC". PC'en navngiver også de billeder af skærmbilleder, som den gemmer, med et stigende nummer i rækkefølge.
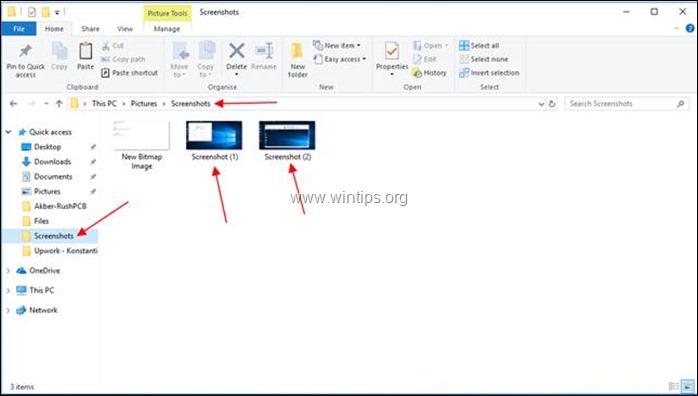
3. Optagelse af et vindue i et skærmbillede
3.1. Hvis det i stedet for hele skærmen er nødvendigt kun at optage et enkelt vindue, klik på titellinjen Dette vil hæve vinduet over de andre (og gøre det aktivt).
3.2. Tryk på "Alt" + "Print Screen" knapperne, og pc'en tager et skærmbillede af det aktive vindue i sit udklipsholder. Åbn et tegne- eller dokumentredigeringsprogram som f.eks. Paint.
3.3. Åben maling og Klik på ikonet "Indsæt". og den næste "Indsæt"-ikonet, or tryk på "Ctrl" + "V"-knapper på tastaturet sammen. Paint viser det billede, der for nylig er blevet optaget.
3.4. Klik på den "Gem" knappen på Paint for at gemme billedet et sted med et bestemt navn.
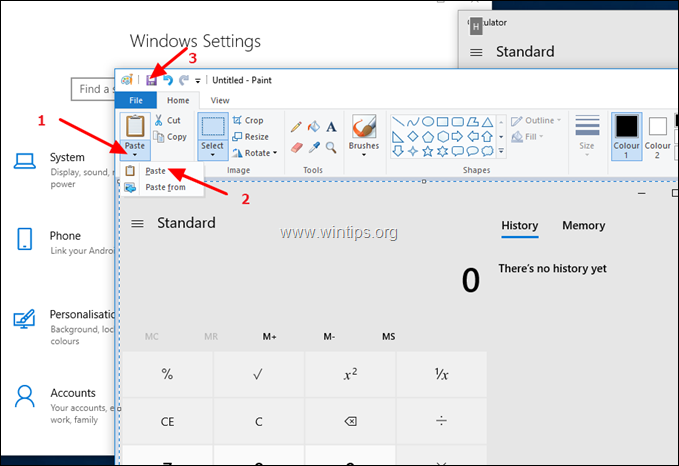
4. Sådan optager du en hvilken som helst del af skærmen i et skærmbillede i Windows 10.
4.1. For at optage en hvilken som helst del af skærmen i et skærmbillede skal du trykke på Windows logo  + Shift + S Hele skærmen dæmpes, og markøren ændres til et kryds.
+ Shift + S Hele skærmen dæmpes, og markøren ændres til et kryds.
4.2. Placer markøren på et hjørne af det område, du vil fange, og mens du ved at trykke på venstre mus knap, træk markøren diagonalt til det modsatte hjørne, og derefter slipper du museknappen. PC'en tager et skærmbillede af området på udklipsholderen.
4.3. Gem billedet ved hjælp af din foretrukne tegne- eller dokumenteditor som i det tidligere trin.
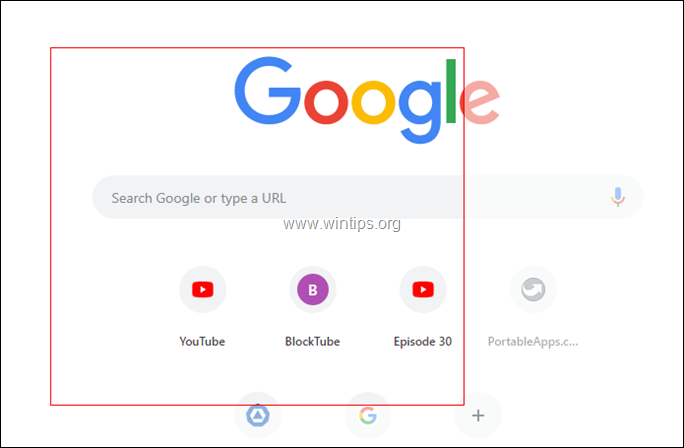
5. Sådan optager du skærmbilleder u sing Snipping Tool.
Snipping Tool er et smart lille program i Windows 10, der hjælper dig med at tage skærmbilleder. Sådan tager du et skærmbillede med snipping Tool:
5.1. Åbn værktøjet Snipping. (Skriv "snipping" i søgelinjen, og klik på Snipping-værktøj resultat.
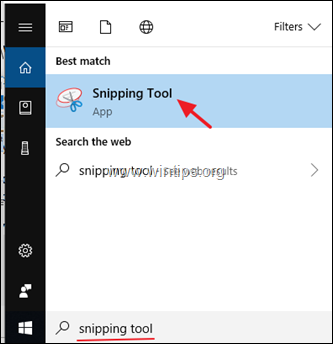
5.2. Klik på knappen "Mode" (Tilstand) for at vælge det område, du vil klippe/optage - fri form, rektangulær form, vindue eller fuldskærm.

5.3. Klik på "Forsinkelse" knappen for at tilføje en forsinkelse på 0 til 5 sekunder før optagelsen, hvilket hjælper dig med at indstille dit skærmbillede.
5.4. Når du har indstillet begge dele efter din smag, skal du klikke på "Ny" knappen for at starte optagelsen.
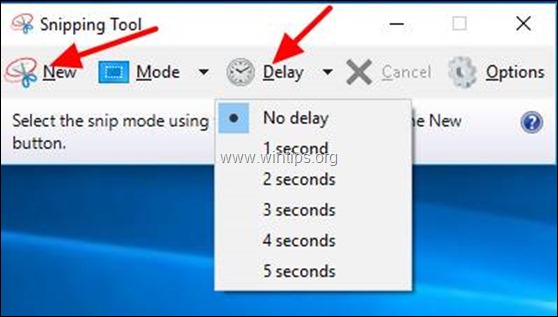
5.5. Sniping-værktøjet åbner et nyt vindue for at vise det område, som det har fanget. Klik på "Save Snip" (Gem udsnit) knappen, og giv filen et navn og vælg et sted at gemme den.
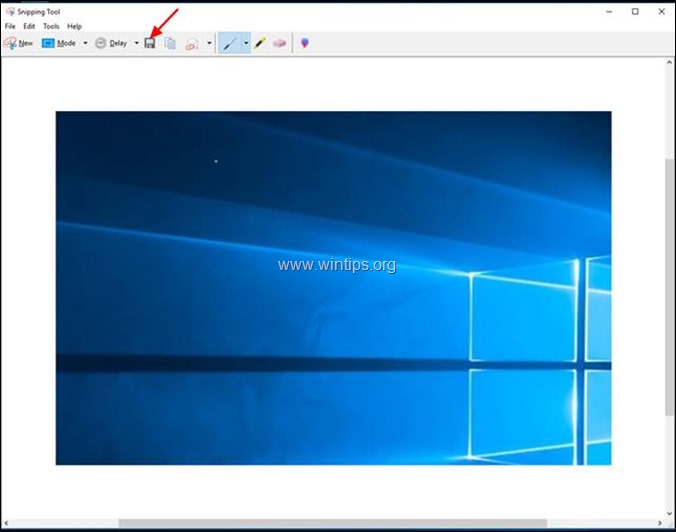
6. Sådan tager du skærmbilleder u sing spilbjælken.
Windows 10 tilbyder en meget nyttig funktion til at tage skærmbilleder, når du spiller spil. For at bruge denne funktion skal du tænde "Tag skærmbilleder med Game DVR" funktion i Indstillinger . *
* Bemærk: Din pc skal opfylde hardwarekravet til Game DVR, før du kan bruge denne funktion fuldt ud.
Sådan optager du din skærm med Game DVR:
6.1. Åbn Windows 10 Indstillinger
6.2 Type "Game Bar" i søgevinduet, og klik derefter på meddelelsen " Styr, hvordan Game Bar åbner og genkender dit spil" .
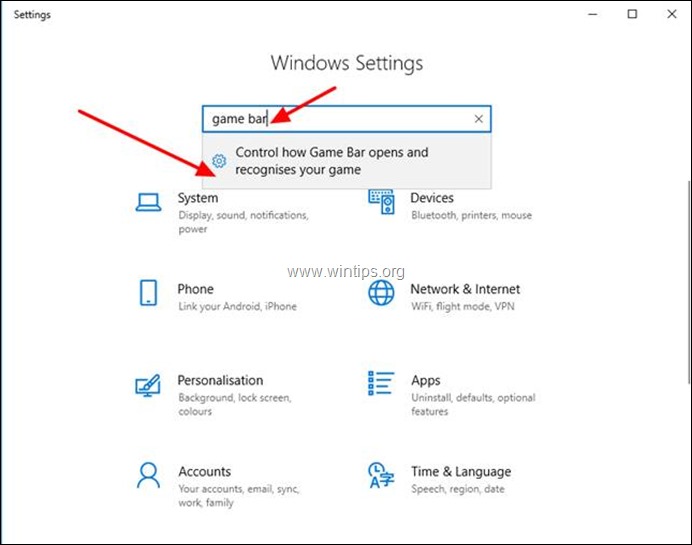
6.3. Dette fører dig til det næste skærmbillede. Kontroller, at kontakten er ON til "Optag spilklip, skærmbilleder og udsendelser med Game bar" .
6.4. Bemærk de tastaturgenveje, som Windows 10 tilbyder til brug af spilbjælken:
-
- Windows nøgle + G : Åbn spilbjælken Windows nøgle + Alt + Udskriv skærm : Tag et skærmbillede Windows nøgle + Alt + G : Optag de sidste 30 sekunder (du kan ændre den registrerede tid i Spil-linjen > Indstillinger ) Windows nøgle + Alt + R : Start/stop optagelse
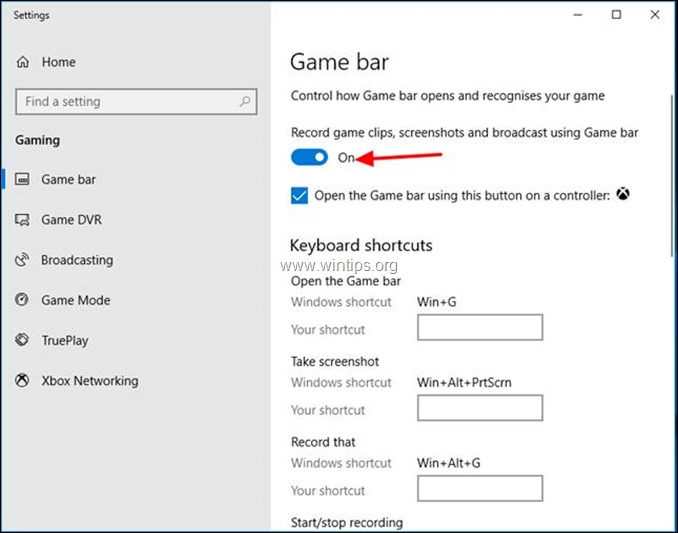
6.5. Åbn nu spilbjælken ved at trykke på "Windows-logo"  + "G" på tastaturet, tryk på den tilsvarende knap, alt efter hvilken handling du skal udføre:
+ "G" på tastaturet, tryk på den tilsvarende knap, alt efter hvilken handling du skal udføre:
1. Klik på den Kamera for at tage et enkelt snapshot af hele skærmen.
2. Klik på den Optegnelse knappen for at starte optagelsen af en video.
3. Klik på den Stop Record for at stoppe optagelsen.
4. Klik på den Mikrofon for at tænde/slukke for mikrofonen under videooptagelsen.
5. Klik på den Start udsendelse knappen for at udsende det, du optager.
6. Klik på den Vis alle optagelser knappen for at se, hvad du har optaget. *
Bemærk: Game Bar gemmer sine snapshots i mappen "Captures" under mappen "Videos" (f.eks. i "C:\Users\UserName\My Documents\My Videos\Captures").
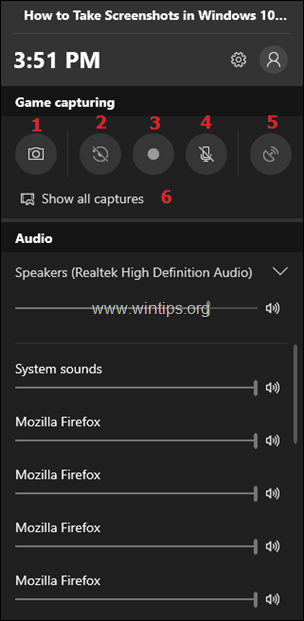
7. Brug af tredjepartsværktøjer til at optage snapshots
Selv om de indbyggede metoder i Windows 10 er nyttige, har de deres egne begrænsninger. Professionelle, der arbejder med snapshots, har brug for mere fleksibilitet og alsidighed, som de kan få ved at bruge værktøjer fra tredjepart.
Selv om der også findes flere professionelle kommercielle værktøjer, kan du starte med PicPick, da der også findes en gratis version til private brugere. At installere PicPick i Windows har mange andre fordele. Du kan f.eks. nemt beskære et optaget billede eller tilføje mærkningspile, effekter og annotationer på billedet.
Sådan tager du et skærmbillede med PicPick:
7.1. Download og installer PicPick.
7.2. Åbn PicPick-appen, og minimer derefter vinduet. *
Bemærk: Første gang du kører PicPicK, åbnes et "Vælg en opgave"-vindue, hvor du kan vælge den handling eller den type optagelse, du ønsker at udføre (f.eks. fuld skærm, aktivt vindue osv.). På dette tidspunkt kan du eksperimentere med de tilgængelige valgmuligheder eller minimere vinduet og begynde at optage ved at bruge nedenstående instruktioner.
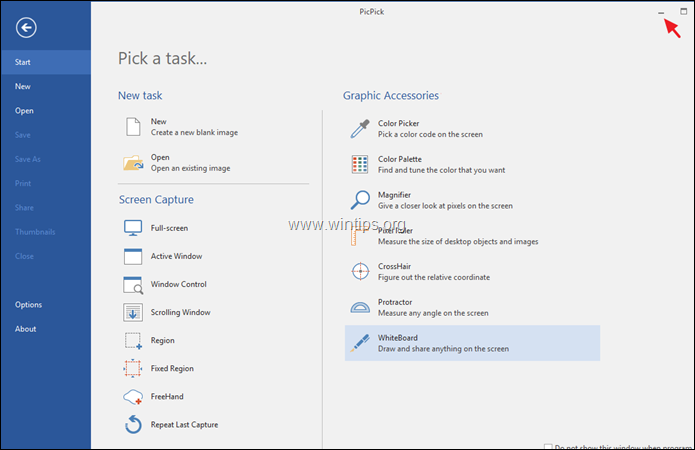
7.3. For at optage hele skærmen skal du blot trykke på " Udskriv skærmen " på tastaturet, og PicPick åbnes med et billede af skærmen.
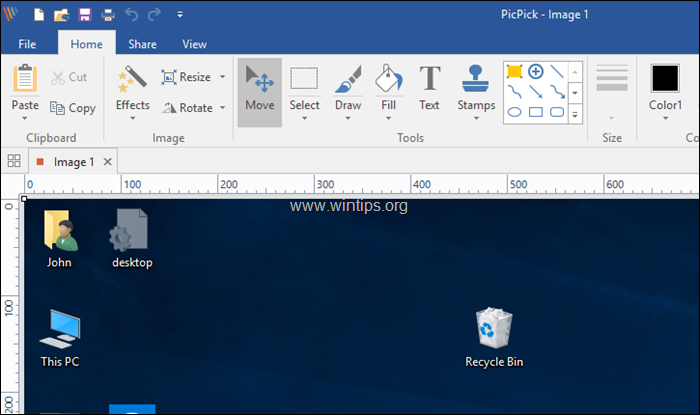
7.4. På samme måde kan du for kun at optage et enkelt vindue klikke på Titellinje i det ønskede vindue. (Dette vil gøre vinduet aktivt og hæve det over de andre). Tryk til sidst på "Alt" + "Print Screen" på tastaturet, og PicPick tager et skærmbillede af det aktive vindue og åbner det til videre behandling. *
Tip: Hvis du vil tilpasse (ændre) "Genvejstasterne" til billedoptagelse, skal du åbne Fil menu og gå til Indstillinger > Genvejstaster .
Det var det!
Lad mig vide, om denne vejledning har hjulpet dig ved at skrive en kommentar om dine erfaringer. Synes godt om og del denne vejledning for at hjælpe andre.

Andy Davis
En systemadministrators blog om Windows





