Table of contents
如果你不能从Windows 10中删除你的微软账户,因为账户选项中的 "删除 "按钮不见了,请继续阅读下文。 用户想从设备上删除他们的微软账户是有原因的。 对于一些用户来说,可能是出于工作原因、隐私原因,或将其电脑的所有权转移给其他用户。
一些Windows 10用户抱怨说,他们无法从Windows 10中删除他们的微软账户,因为 "电子邮件和账户 "设置中缺少 "删除 "按钮。

在这篇文章中,我们收集了一些解决方案,以便在 "移除 "按钮不可用时,能够从Windows 10中删除您的微软账户。
如何修复:无法删除微软账户,因为在Windows 10或Windows 11上缺少 "删除 "按钮。
- 方法1:切换到本地账户。方法2:从 "访问工作或学校 "中解除微软账户的链接。方法3:停止从其他应用程序自动登录到微软账户。方法4:从微软账户的设置页面删除设备。
方法1:切换到本地账户。
要从Windows 10(或Windows 11)中删除您的微软账户,您必须用本地账户登录Windows。 因此,如果您用微软账户登录Windows,并且它是Windows上唯一的MS账户,*先切换到本地账户,然后再删除MS账户。
注意:如果你已经在Windows中使用了一个本地账户,或者你想删除一个次要的微软账户,而你不能这样做,请跳到下一个方法。
1. 新闻 窗户  + I 同时按动 "M "键来打开Windows设置。
+ I 同时按动 "M "键来打开Windows设置。
2. 在 帐户 选项,点击 你的信息。
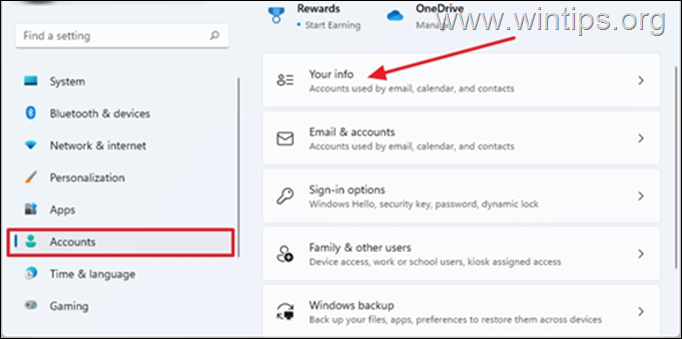
3. 点击 改用本地账户登录
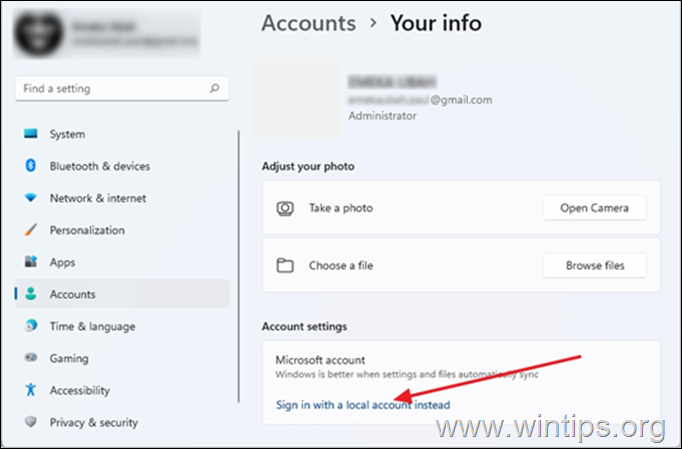
4. 当它提示你确定你要切换到一个本地账户时,点击 下一页 .
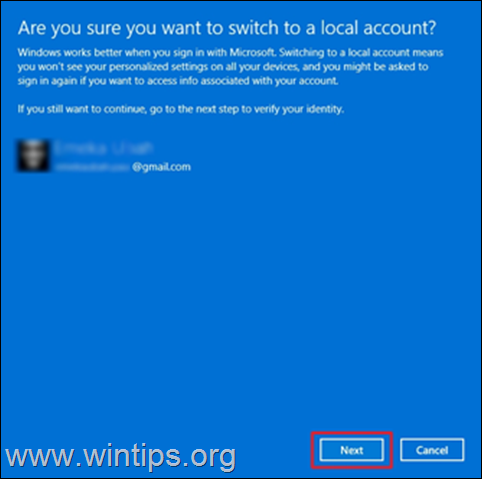
5. 键入你的微软账户当前密码*,然后点击 OK .
注意:在提示输入密码时,请输入你的登录密码。
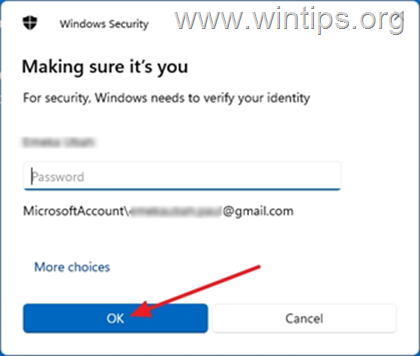
6. 然后键入一个 帐号 为本地账户,并可选择一个 密码 和 密码提示.* 完成后,点击 下一页 .
注意:用户名是必须的,而密码和密码提示是可选的。
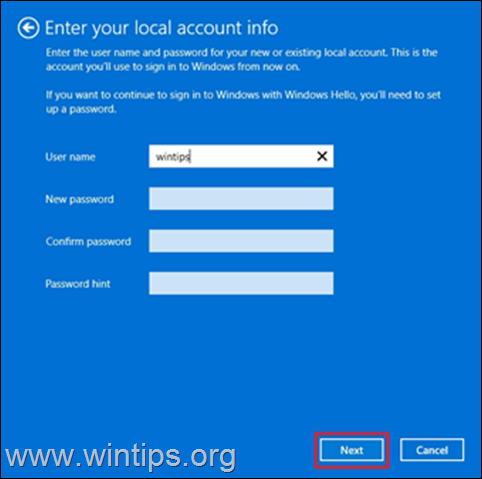
7. 最后,点击 签出并完成 用你的微软账户签出Windows。
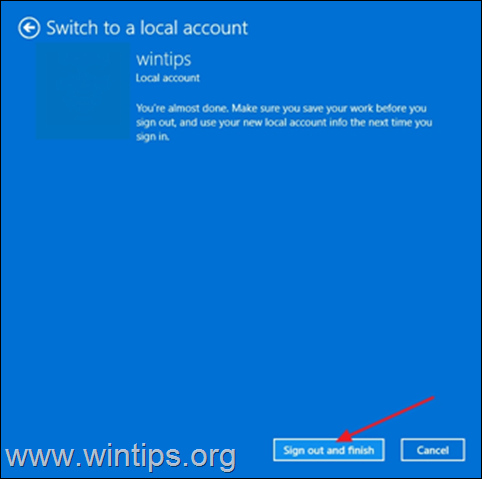
8. 现在,你将被要求登录到你刚刚创建的本地账户。 点击 签到 .
9. 新闻 窗户  + I 键,再次打开Windows设置。
+ I 键,再次打开Windows设置。
10. 选择 帐户 ,然后点击 电子邮件和账户
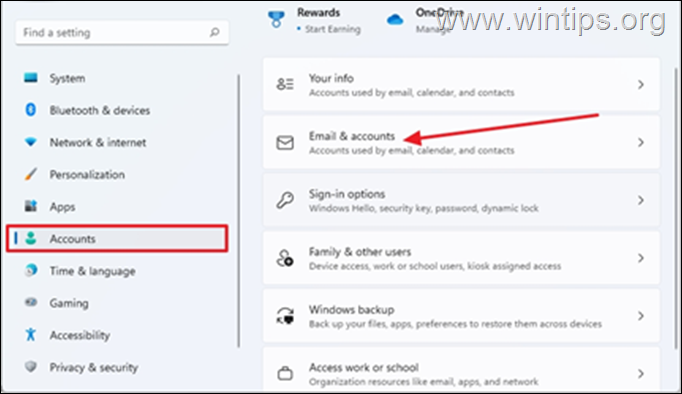
11. 点击 下拉式 这时将看到 "删除 "按钮。 选择 移除。
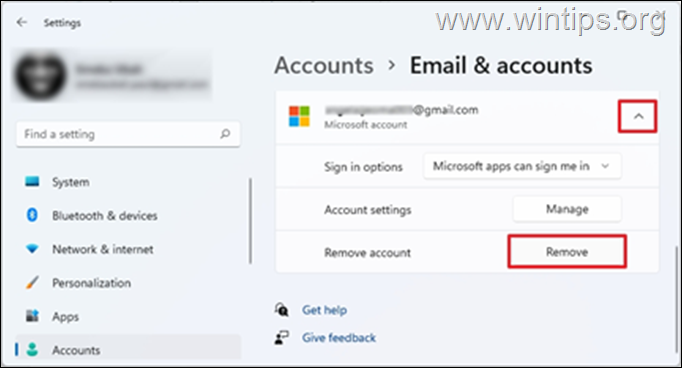
12. 你会被提示确定你要删除账户,点击 是
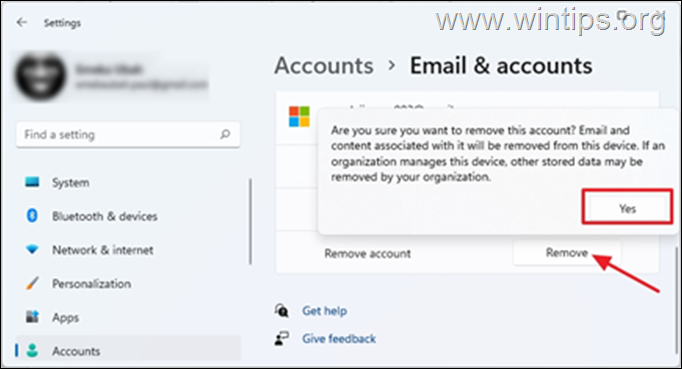
方法2:从 "访问工作或学校 "中删除微软账户
在某些情况下,您无法在Windows 10/11中删除您的微软账户,因为该账户与 "访问工作或学校 "账户相连。 在这种情况下,请继续在 "访问工作或学校 "选项中断开您的MS账户。
1. 新闻 窗户  + I 键同时打开Windows 设置
+ I 键同时打开Windows 设置
2. 选择 帐户 ,然后点击 工作或上学的途径
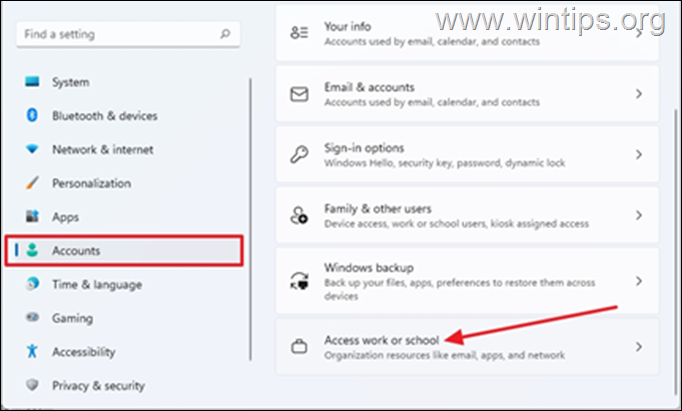
3. 点击 下拉式 在与你的电脑相连的工作或学校MS账户上,然后选择 断开连接。 *
注意:如果你在这里没有看到微软的账户,请回去检查该账户是否列在 家庭和其他用户 组,并从那里删除MS账户。
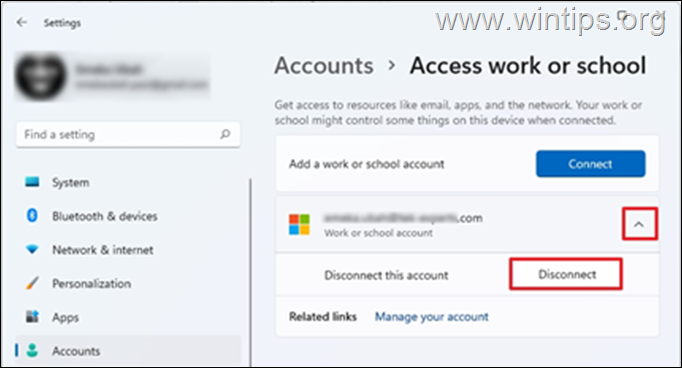
4. 你会被提示确认是否要删除这个账户,点击 是
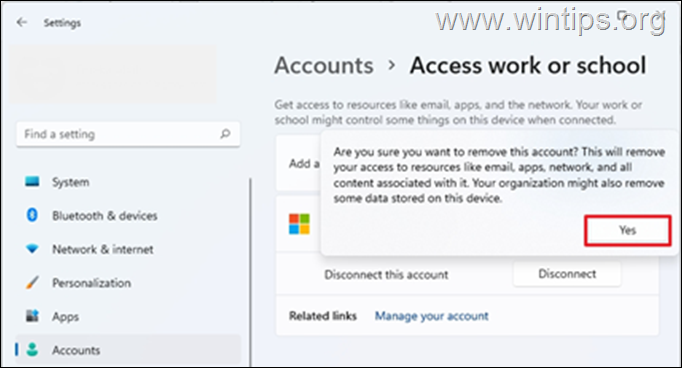
5. 在这一点上,微软账户应该被删除。
方法3.停止从其他应用程序自动登录到微软账户。
1. 新闻 窗户  + I 同时按动 "M "键来打开Windows设置。
+ I 同时按动 "M "键来打开Windows设置。
2. 在 帐户 选项,点击 你的信息。
3. 在 "您的信息 "页面点击 停止自动登录所有微软应用程序。
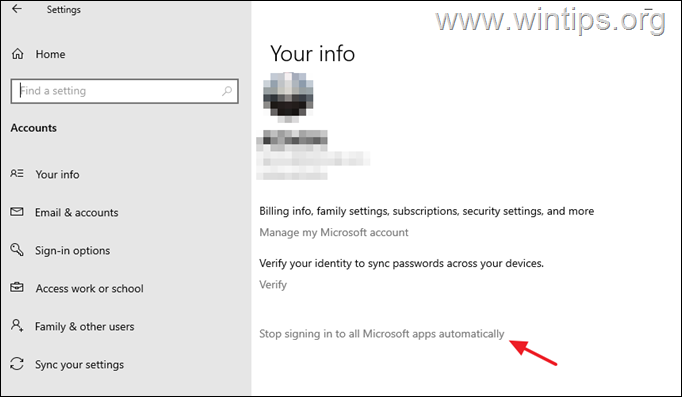
方法4:从微软账户设置页面删除设备。
从设备上删除微软账户的另一个方法是在网页中的微软账户设置页面上删除该设备。 要做到这一点。
1. 打开你最喜欢的网页浏览器,登录你的微软账户。
2. 当你的微软账户网页在浏览器中打开时,选择 设备 从顶部的标签上看。
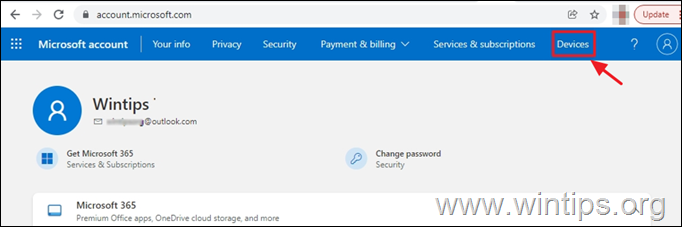
3. 你会被提示输入密码以验证你的身份。 输入密码并点击 签到。
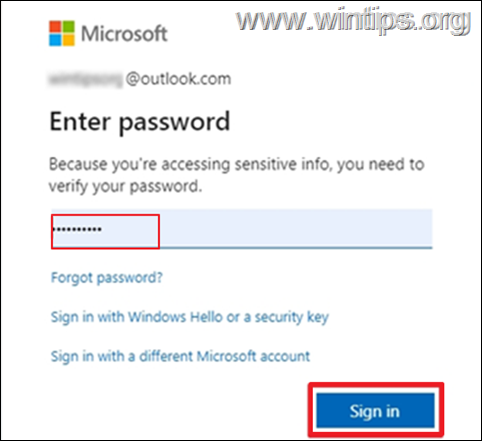
4. 你会看到你的设备与你的微软账户相连。 选择 移除装置
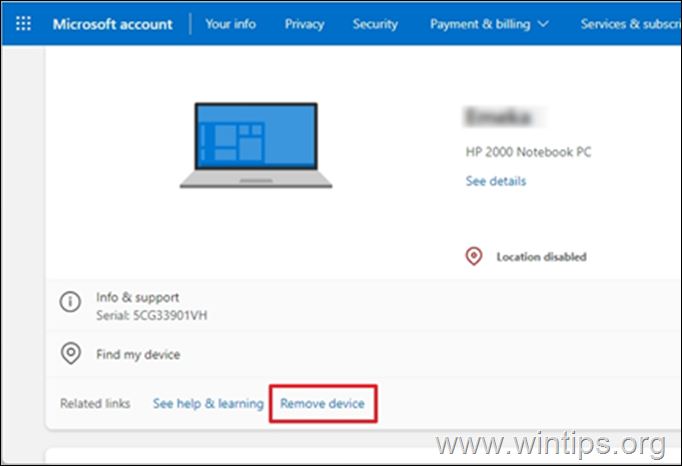
5. 你会得到一个提示,确认你想删除账户。 勾选方框 我已经准备好移除这个装置了。 然后选择 移除
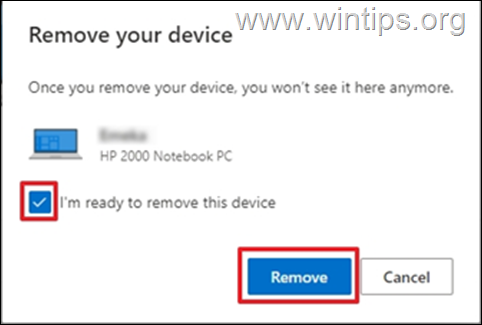
6. 你将得到一个确认,即设备已被删除。 点击 好的。
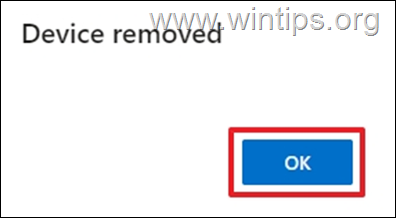
就是这样!哪种方法对你有效?
如果本指南对你有帮助,请留下你的经验评论,让我知道。 请喜欢并分享本指南以帮助他人。

Andy Davis
A system administrator s blog about Windows





