Tartalomjegyzék
Ha nem tudja eltávolítani Microsoft-fiókját a Windows 10 rendszerből, mert hiányzik az "Eltávolítás" gomb a fiókbeállításokból, olvasson tovább az alábbiakban. Vannak okok, amelyek miatt a felhasználók szeretnék eltávolítani Microsoft-fiókjukat egy eszközről. Egyes felhasználók esetében ez lehet munkahelyi okokból, adatvédelmi okokból, vagy azért, hogy a számítógépük tulajdonjogát átadják más felhasználóknak.
Egyes Windows 10 felhasználók arra panaszkodnak, hogy nem tudják eltávolítani Microsoft-fiókjukat a Windows 10-ből, mert az "Email és fiókok" beállításaiból hiányzik az "Eltávolítás" gomb.

Ebben a cikkben összegyűjtöttünk néhány megoldást arra, hogy eltávolíthassa Microsoft-fiókját a Windows 10-ből, ha az "Eltávolítás" gomb nem elérhető.
Hogyan kell megoldani: Nem lehet eltávolítani a Microsoft-fiókot, mert hiányzik az 'Eltávolítás' gomb Windows 10 vagy Windows 11 rendszeren.
- 1. módszer: Váltson helyi fiókra.2. módszer: Távolítsa el a Microsoft-fiókot a "Hozzáférés a munkához vagy az iskolához" menüpontból.3. módszer: Állítsa le az automatikus aláírást a Microsoft-fiókba más alkalmazásokból.4. módszer: Távolítsa el az eszközt a Microsoft-fiók beállításai oldalról.
1. módszer: Váltson helyi fiókra.
A Microsoft-fiók eltávolításához a Windows 10-ből (vagy a Windows 11-ből) helyi fiókkal kell bejelentkeznie a Windowsba. Ha tehát Microsoft-fiókkal jelentkezik be a Windowsba, és ez az egyetlen MS-fiók a Windowsban,* először váltson át helyi fiókra, majd távolítsa el az MS-fiókot.
Megjegyzés: Ha már használ helyi fiókot a Windowsban, vagy ha egy másodlagos Microsoft-fiókot szeretne eltávolítani, de nem tudja, ugorjon a következő módszerre.
1. Sajtó Windows  + I billentyűkkel egyszerre a Windows beállítások megnyitásához.
+ I billentyűkkel egyszerre a Windows beállítások megnyitásához.
2. A címen. Számlák opciókat, kattintson a Az Ön információi.
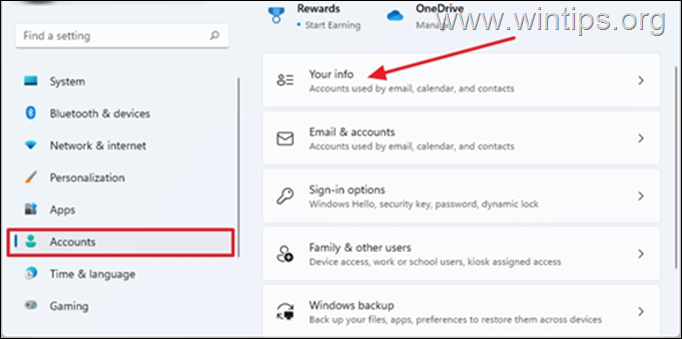
3. Kattintson a címre. Helyette jelentkezzen be egy helyi fiókkal
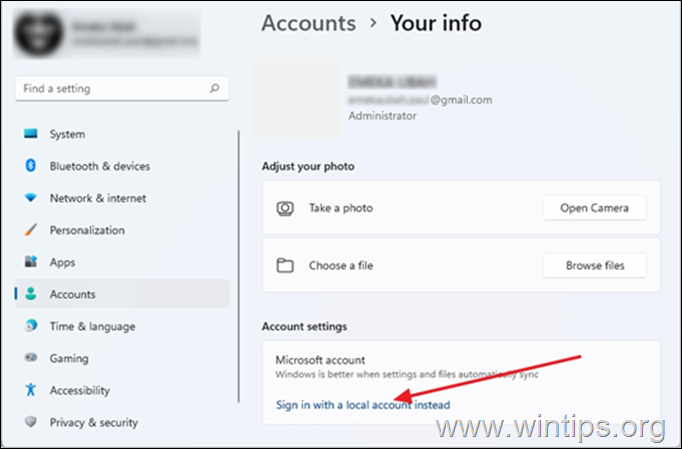
4. Amikor a rendszer arra kéri, hogy biztos legyen benne, hogy helyi fiókra szeretne váltani, kattintson a Következő .
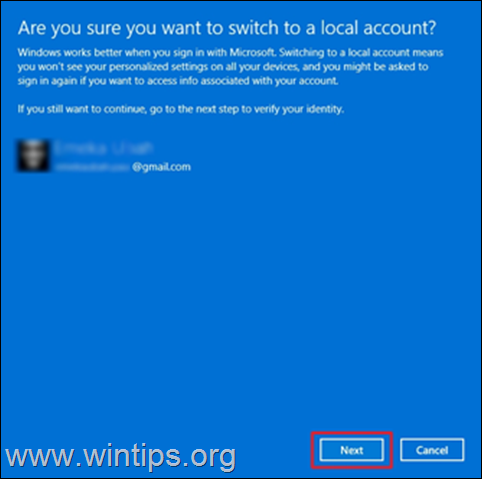
5. Írja be a Microsoft-fiók aktuális jelszavát*, majd kattintson a OK .
Megjegyzés: Ha a PIN-kód beírására kérik, adja meg a bejelentkezési PIN-kódját.
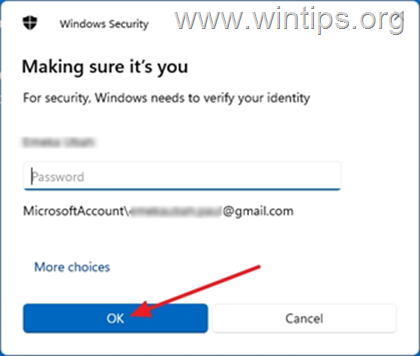
6. Ezután írja be a felhasználónév a helyi fiókhoz, és opcionálisan egy jelszó és jelszó hint.* Ha kész, kattintson a Következő .
Megjegyzés: A felhasználónév megadása kötelező, a jelszó és a jelszavas utalás nem kötelező.
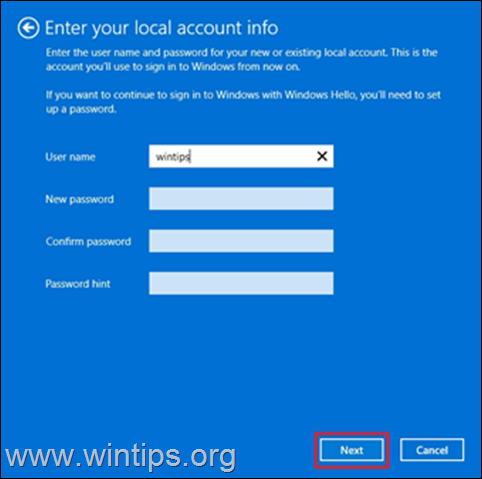
7. Végül kattintson a Kijelentkezés és befejezés a Windowsból való kijelentkezéshez a Microsoft-fiókjával.
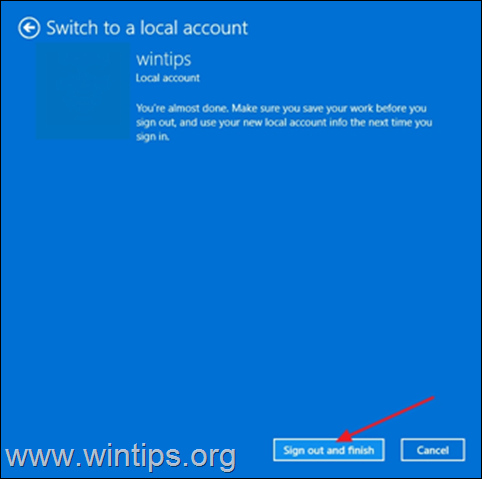
8. Most megkérjük, hogy jelentkezzen be az imént létrehozott Helyi fiókba. Kattintson a Bejelentkezés .
9. Sajtó Windows  + I billentyűkkel nyissa meg újra a Windows-beállításokat.
+ I billentyűkkel nyissa meg újra a Windows-beállításokat.
10. Válassza ki a címet. Számlák , és kattintson a E-mailek és fiókok
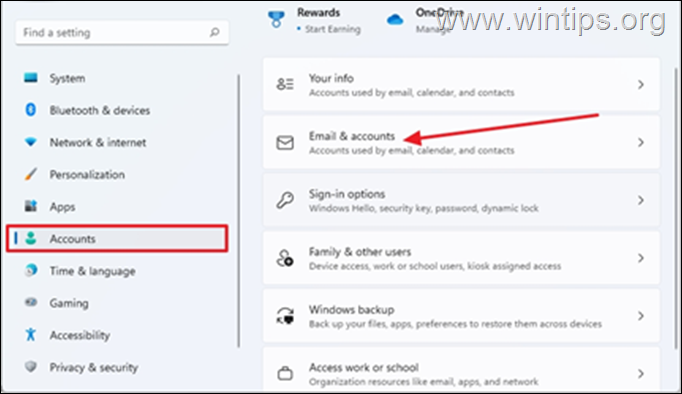
11. Kattintson a drop-down menü a Microsoft-fiókja mellett. Ezúttal az "Eltávolítás" gomb lesz látható. Válassza a Távolítsd el.
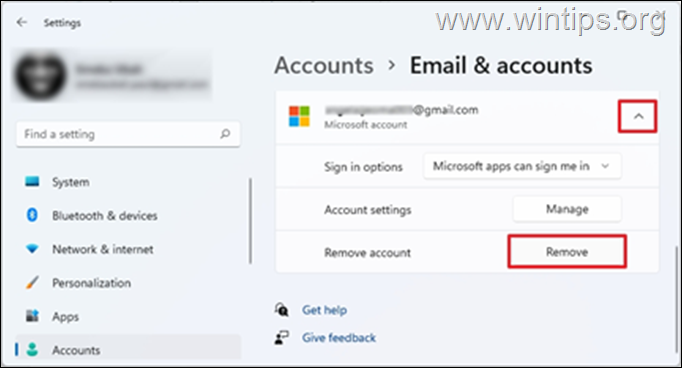
12. A rendszer megkérdezi, hogy biztosan el akarja-e távolítani a fiókot, kattintson a Igen
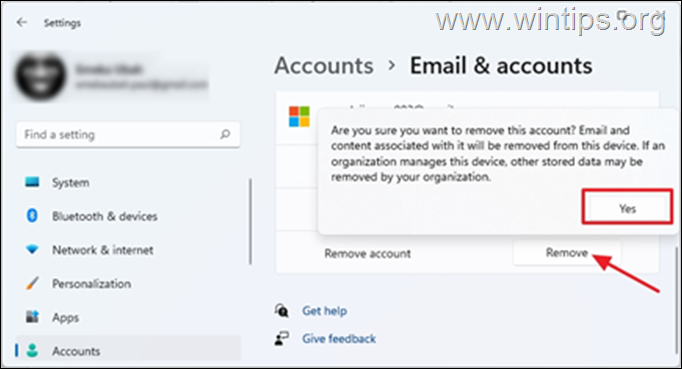
2. módszer: A Microsoft-fiók eltávolítása a "Hozzáférés a munkához vagy az iskolához" menüpontból
Bizonyos esetekben nem tudja eltávolítani a Microsoft-fiókját a Windows 10/11 rendszerben, mert a fiók az "Access Work vagy School" fiókokhoz kapcsolódik. Ebben az esetben folytassa az MS-fiók leválasztását az "Access Work vagy School" beállítások között.
1. Sajtó Windows  + I billentyűkkel egyszerre a Windows megnyitásához Beállítások
+ I billentyűkkel egyszerre a Windows megnyitásához Beállítások
2. Válassza ki a címet. Számlák , és kattintson a Munkába vagy iskolába járás
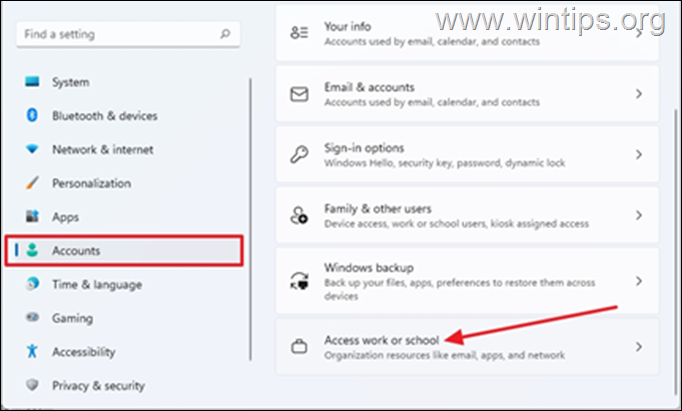
3. Kattintson a drop-down a számítógépéhez kapcsolódó munkahelyi vagy iskolai MS-fiókon, majd válassza ki a Szakítsd meg a kapcsolatot. *
Megjegyzés: Ha itt nem látja a Microsoft-fiókot, menjen vissza, és ellenőrizze, hogy a fiók szerepel-e a következő címen Család és más felhasználók csoportot, és távolítsa el onnan az MS-fiókot.
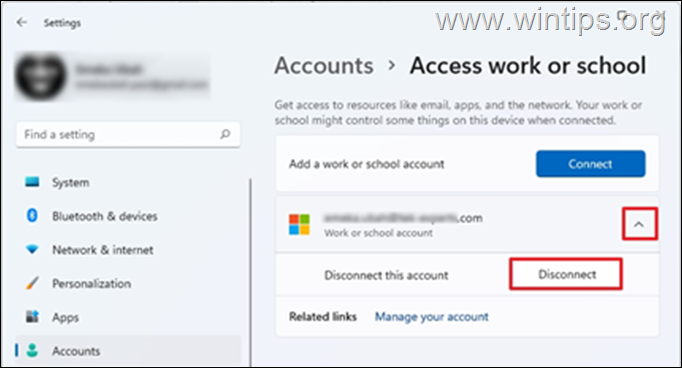
4. A rendszer kéri, hogy erősítse meg, ha el akarja távolítani ezt a fiókot, kattintson a Igen
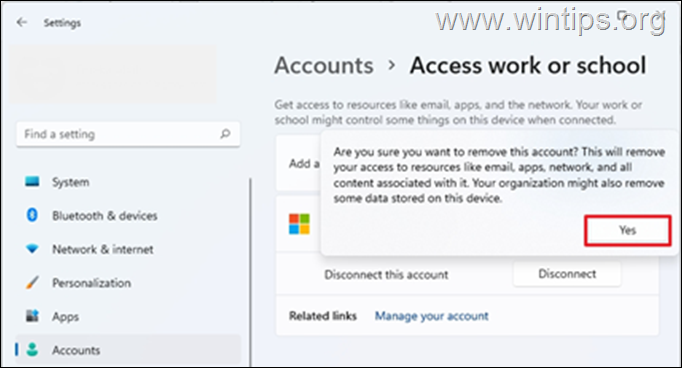
5. Ekkor a Microsoft-fiókot el kell távolítani.
Módszer 3. Állítsa le az automatikus aláírást a Microsoft-fiókra más alkalmazásokból.
1. Sajtó Windows  + I billentyűkkel egyszerre a Windows beállítások megnyitásához.
+ I billentyűkkel egyszerre a Windows beállítások megnyitásához.
2. A címen. Számlák opciókat, kattintson a Az Ön információi.
3. Az 'Az Ön adatai' oldalon kattintson a Az összes Microsoft-alkalmazásba való automatikus bejelentkezés leállítása.
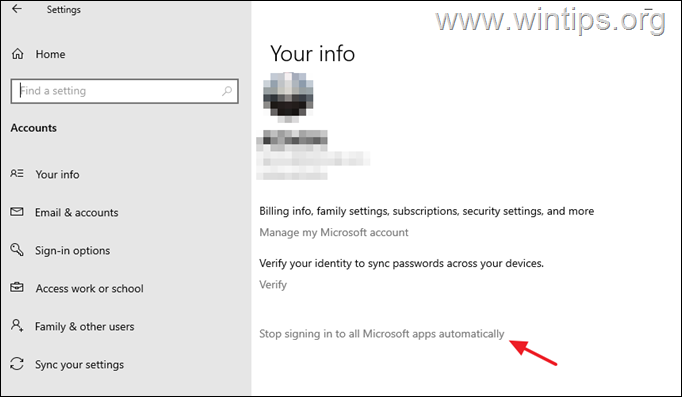
4. módszer: Eszköz eltávolítása a Microsoft-fiókbeállítások oldalról.
A Microsoft-fiók eltávolításának alternatív módja az eszközről való eltávolítása a Microsoft-fiók beállításai oldalon a weben. Ehhez:
1. Nyissa meg kedvenc webböngészőjét, és jelentkezzen be Microsoft-fiókjába.
2. Amikor a Microsoft-fiók weboldala megnyílik a böngészőben, válassza a Eszközök a tetején lévő fülekről.
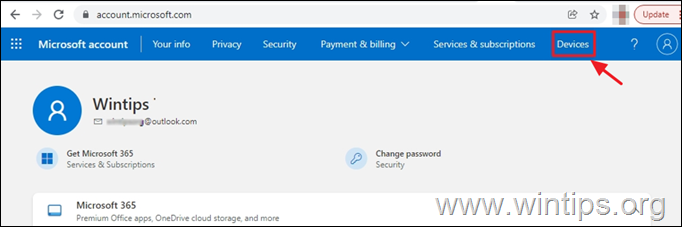
3. A rendszer kéri, hogy a jelszó megadásával igazolja személyazonosságát. Írja be azt, és kattintson a Jelentkezzen be.
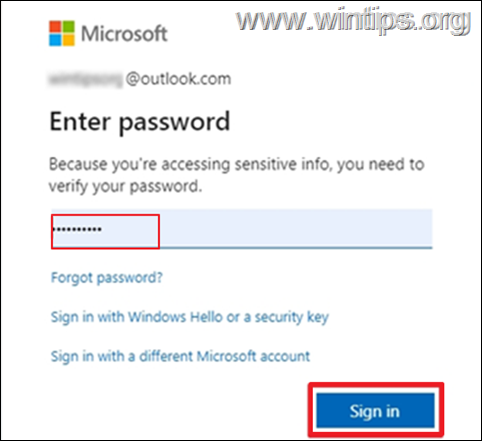
4. Megjelenik a Microsoft-fiókjához kapcsolódó eszköz. Válassza ki a Eszköz eltávolítása
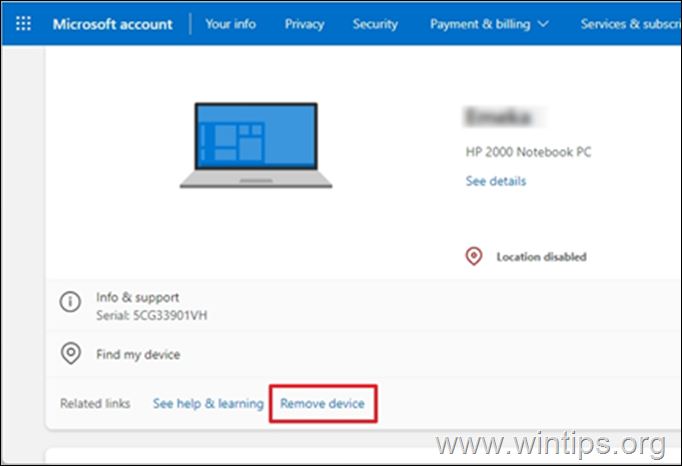
5. A rendszer kéri, hogy erősítse meg a fiók eltávolításának szándékát. Jelölje be a négyzetet. Kész vagyok eltávolítani ezt a készüléket, majd válassza a Távolítsa el a
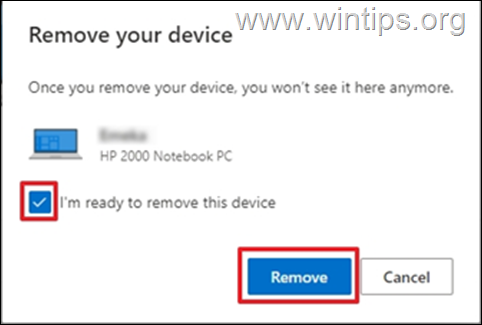
6. Megerősítést kap arról, hogy az eszköz eltávolításra került. RENDBEN.
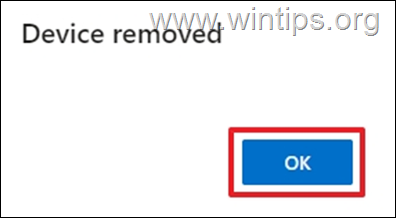
Ennyi! Melyik módszer vált be neked?
Tudasd velem, ha ez az útmutató segített neked, és írd meg kommentben a tapasztalataidat. Kérlek, lájkold és oszd meg ezt az útmutatót, hogy másoknak is segíts.

Andy Davis
Rendszergazda blogja a Windowsról





