Sisukord
Kui te ei saa oma Microsoft-kontot Windows 10-st eemaldada, sest kontovõimalustes puudub nupp "Eemalda", lugege edasi allpool. On põhjusi, miks kasutajad soovivad oma Microsoft-kontot seadmest eemaldada. Mõne kasutaja puhul võib see olla tööalastel põhjustel, privaatsusega seotud põhjustel või oma arvuti omandiõiguse üleandmiseks teistele kasutajatele.
Mõned Windows 10 kasutajad kurdavad, et nad ei saa oma Microsofti kontot Windows 10-st eemaldada, sest "E-posti ja kontode" seadetes puudub nupp "Eemalda".

Sellesse artiklisse oleme kogunud mõned lahendused, kuidas oma Microsofti kontot Windows 10-st eemaldada, kui nupp "EEMALDAMINE" ei ole saadaval.
Kuidas parandada: Microsoft'i konto eemaldamine ei ole võimalik, sest nupp "Eemalda" puudub Windows 10 või Windows 11 puhul.
- Meetod 1. Üleminek kohalikule kontole. 2. Meetod 2. Microsofti konto lahtisidumine "Tööle või koolile juurdepääsu" alt. 3. Meetod 3. Lõpetage automaatne sisselogimine Microsofti kontole teistest rakendustest. 4. Meetod 4. Eemaldage seade oma Microsofti konto seadete lehelt.
Meetod 1: Üleminek kohalikule kontole.
Et eemaldada oma Microsofti konto Windows 10-st (või Windows 11-st), pead Sa Windowsisse sisse logima kohaliku kontoga. Seega, kui Sa logid Windowsisse sisse Microsofti kontoga ja see on ainus MS konto Windowsis,* siis vaheta kõigepealt kohalikule kontole ja seejärel eemalda MS konto.
Märkus: Kui te juba kasutate Windowsis kohalikku kontot või kui soovite eemaldada teise Microsofti konto ja te ei saa seda teha, siis jätke järgmine meetod vahele.
1. Press Windows  + I klahve samaaegselt, et avada Windowsi seaded.
+ I klahve samaaegselt, et avada Windowsi seaded.
2. Veebilehel Kontod valikuid, klõpsake Teie info.
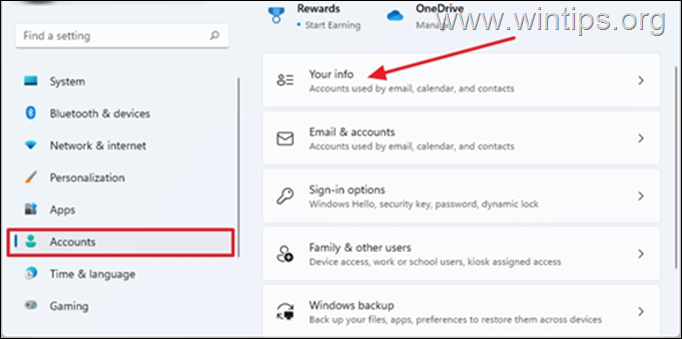
3. Klõpsake Logi selle asemel sisse kohaliku kontoga
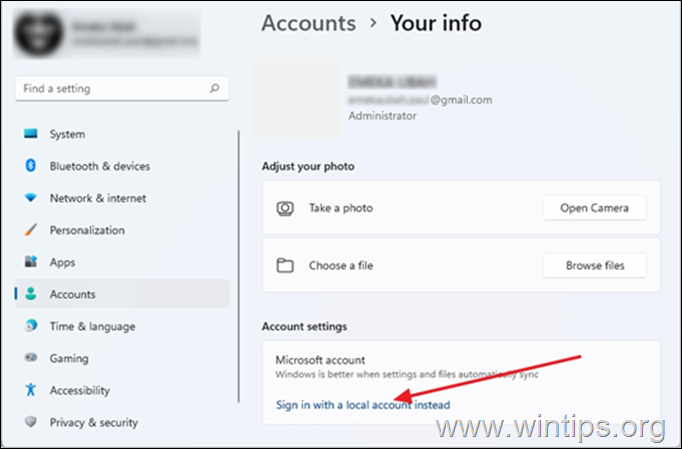
4. Kui see küsib, kas soovite kindlasti kohalikule kontole üle minna, klõpsake nuppu Järgmine .
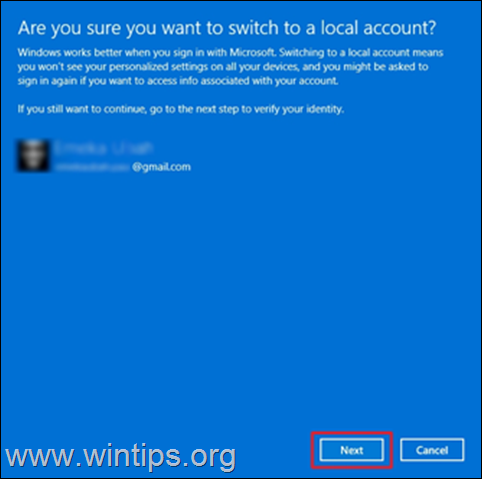
5. Sisestage oma Microsofti konto praegune parool* ja seejärel klõpsake nuppu OK .
Märkus: Kui teil palutakse sisestada PIN-kood, sisestage oma sisselogimise PIN-kood.
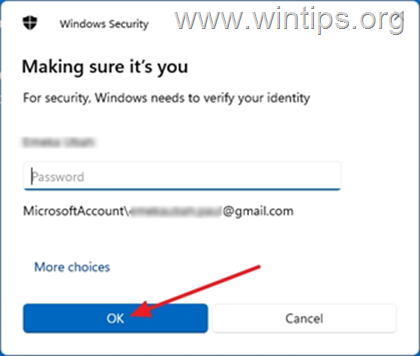
6. Seejärel sisestage kasutajanimi kohaliku konto jaoks ja valikuliselt parool ja parool vihje.* Kui olete lõpetanud, klõpsake Järgmine .
Märkus: Kasutajanimi on kohustuslik, kuid parool ja parooli vihje on vabatahtlikud.
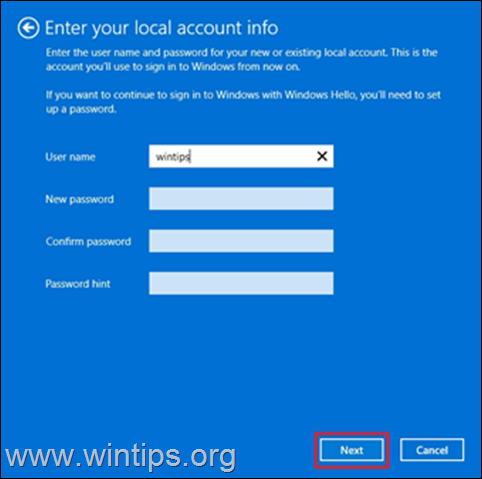
7. Lõpuks klõpsake Väljalülitamine ja lõpetamine Windowsist välja logida oma Microsofti kontoga.
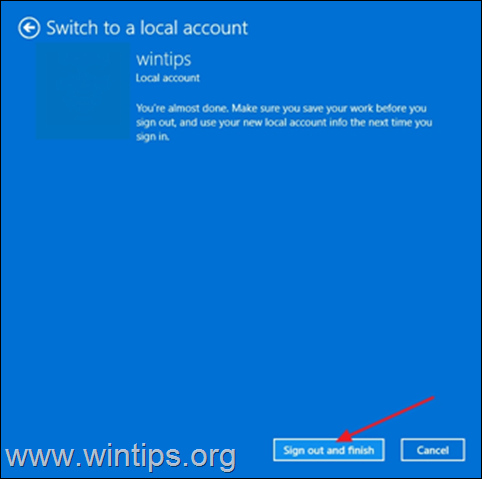
8. Nüüd palutakse teil siseneda äsja loodud kohalikule kontole. Klõpsake nuppu Registreerimine .
9. Press Windows  + I klahvid, et avada uuesti Windowsi seaded.
+ I klahvid, et avada uuesti Windowsi seaded.
10. Valige Kontod ja klõpsake E-kirjad ja kontod
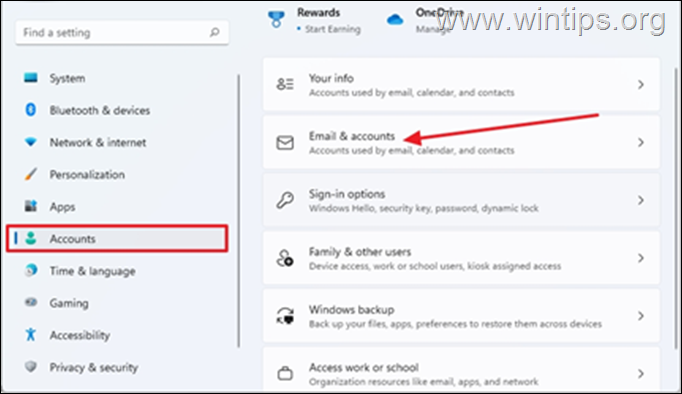
11. Klõpsake nuppu drop-down menüüst oma Microsofti konto kõrval. Seekord on nähtav nupp "Eemalda". Valige "Eemalda". Eemalda.
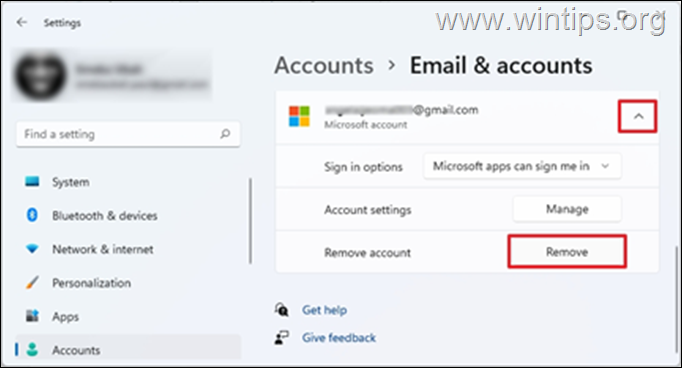
12. Teil palutakse olla kindel, et soovite konto eemaldada, klõpsake nuppu Jah
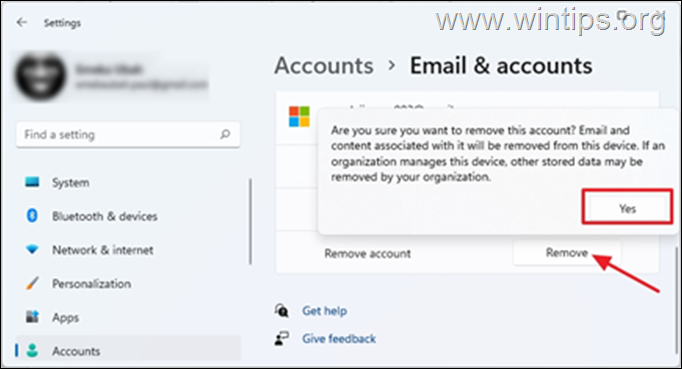
Meetod 2: Eemaldage Microsofti konto valikust "Access Work or School".
Mõnel juhul ei saa Sa oma Microsofti kontot Windows 10/11'is eemaldada, sest konto on seotud "Access Work või School" kontodega. Sellisel juhul tuleb jätkata MS konto lahtiühendamist "Access Work või School" valikutes.
1. Press Windows  + I klahvide samaaegne kasutamine Windowsi avamiseks Seaded
+ I klahvide samaaegne kasutamine Windowsi avamiseks Seaded
2. Valige Kontod ja klõpsake Juurdepääs tööle või koolile
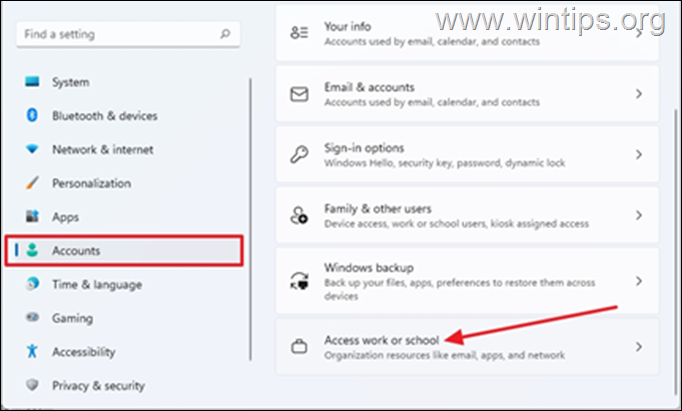
3. Klõpsake nuppu drop-down oma arvutiga seotud töö- või kooli-MS-kontol, seejärel valige Lahti. *
Märkus: Kui te ei näe Microsofti kontot siin, minge tagasi ja kontrollige, kas konto on loetletud aadressil Perekond ja teised kasutajad rühma ja eemaldage sealt MS konto.
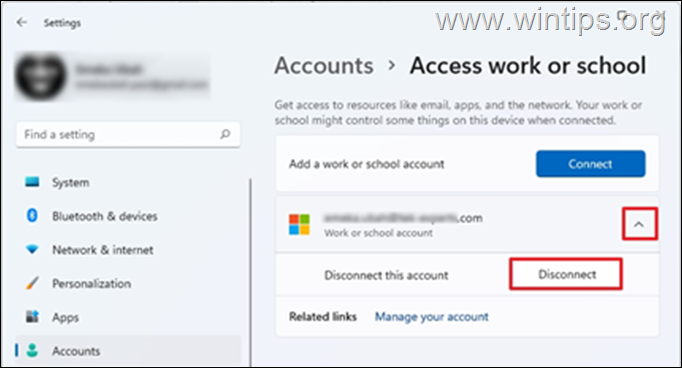
4. Teil palutakse kinnitada, kas soovite selle konto eemaldada, klõpsake nuppu Jah
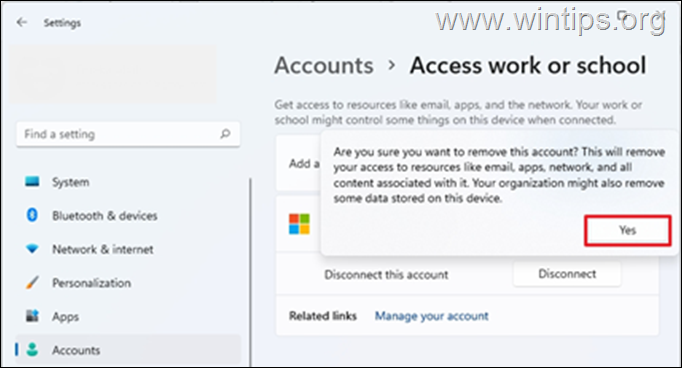
5. Sel hetkel tuleks Microsofti konto eemaldada.
Meetod 3. Lõpetage teistest rakendustest automaatselt Microsofti kontole allkirjastamine.
1. Press Windows  + I klahve samaaegselt, et avada Windowsi seaded.
+ I klahve samaaegselt, et avada Windowsi seaded.
2. Veebilehel Kontod valikuid, klõpsake Teie info.
3. Leheküljel "Teie andmed" klõpsake Lõpetage kõikidesse Microsofti rakendustesse automaatne sisselogimine.
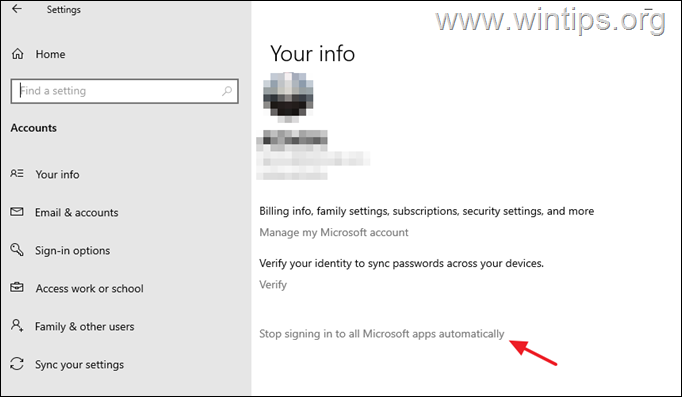
Meetod 4: Eemaldage seade Microsofti konto seadete lehelt.
Alternatiivne viis Microsofti konto eemaldamiseks seadmest on eemaldada seade Microsofti konto seadete lehel veebis. Selleks:
1. Avage oma lemmik veebilehitseja ja logige sisse oma Microsofti kontole.
2. Kui teie Microsofti konto veebileht on brauseris avatud, valige Seadmed üleval olevatest vahekaartidest.
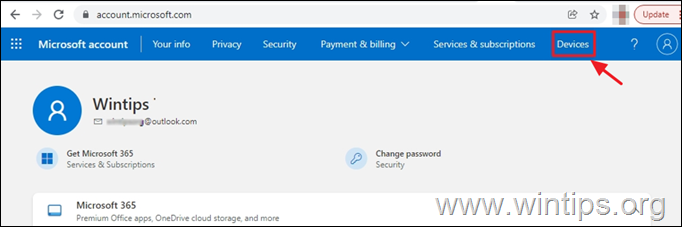
3. Teil palutakse oma identiteedi kinnitamiseks sisestada oma parool. Sisestage see ja klõpsake nuppu Logi sisse.
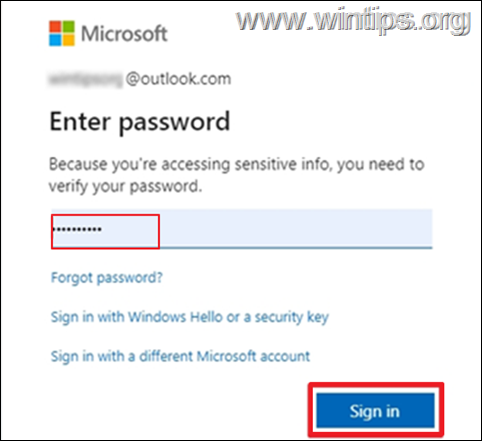
4. Näete oma seadet, mis on seotud teie Microsofti kontoga. Valige Seadme eemaldamine
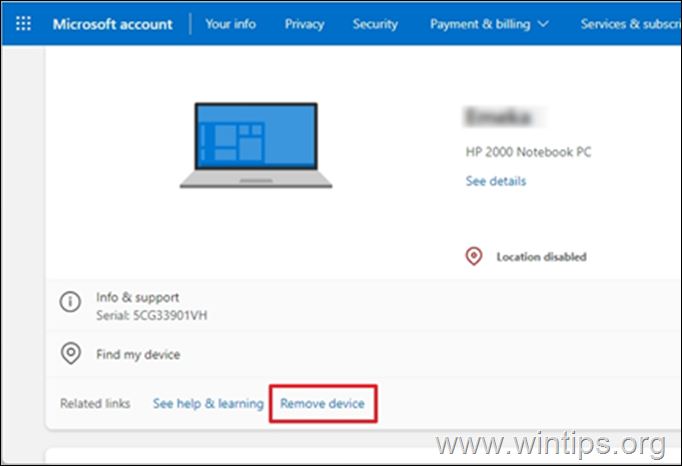
5. Saate kinnituse, et soovite konto eemaldada. Märkige ruutu Ma olen valmis selle seadme eemaldama, seejärel valige Eemaldage
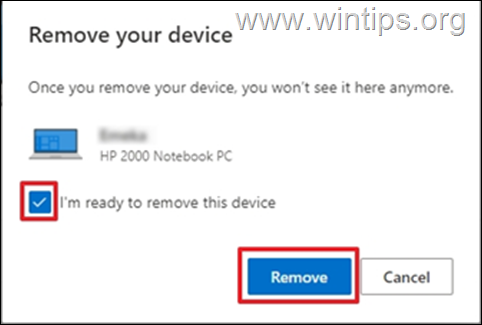
6. Saate kinnituse, et seade on eemaldatud. Vajutage nuppu OKEI.
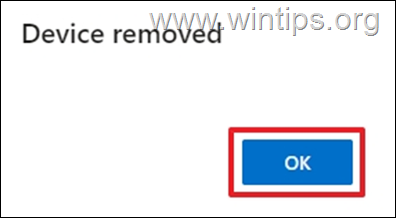
See on kõik! Milline meetod teie jaoks töötas?
Anna mulle teada, kas see juhend on sind aidanud, jättes kommentaari oma kogemuste kohta. Palun meeldi ja jaga seda juhendit, et aidata teisi.

Andy Davis
Süsteemiadministraatori ajaveeb Windowsi kohta





