Indholdsfortegnelse
Hvis du ikke kan fjerne din Microsoft-konto fra Windows 10, fordi knappen "Fjern" i kontoindstillingerne mangler, skal du læse videre nedenfor. Der er flere grunde til, at brugere ønsker at fjerne deres Microsoft-konto fra en enhed. For nogle brugere kan det være af arbejdsmæssige årsager, af hensyn til privatlivets fred eller for at overføre ejerskabet af deres computer til andre brugere.
Nogle Windows 10-brugere klager over, at de ikke kan fjerne deres Microsoft-konto fra Windows 10, fordi knappen "Fjern" mangler i indstillingerne for "E-mail og konti".

I denne artikel har vi samlet nogle løsninger til at kunne fjerne din Microsoft-konto fra Windows 10, når knappen "FJERN" ikke er tilgængelig.
Sådan LØSES: Du kan ikke fjerne Microsoft-konto, fordi knappen "Fjern" mangler i Windows 10 eller Windows 11.
- Metode 1: Skift til en lokal konto.Metode 2: Fjern forbindelsen til Microsoft-konto fra "Adgang til arbejde eller skole".Metode 3: Stop den automatiske tilmelding til Microsoft-konto fra andre apps.Metode 4: Fjern enheden fra siden med indstillinger for din Microsoft-konto.
Metode 1: Skift til en lokal konto.
Hvis du vil fjerne din Microsoft-konto fra Windows 10 (eller Windows 11), skal du logge på Windows med en lokal konto. Så hvis du logger på Windows med en Microsoft-konto, og det er den eneste MS-konto i Windows*, skal du først skifte til en lokal konto og derefter fjerne MS-kontoen.
Bemærk: Hvis du allerede bruger en lokal konto i Windows, eller hvis du ønsker at fjerne en sekundær Microsoft-konto, og du ikke kan, skal du springe til næste metode.
1. Tryk på Windows  + I samtidigt for at åbne Windows-indstillinger.
+ I samtidigt for at åbne Windows-indstillinger.
2. På Regnskaber indstillinger, klik på Din information.
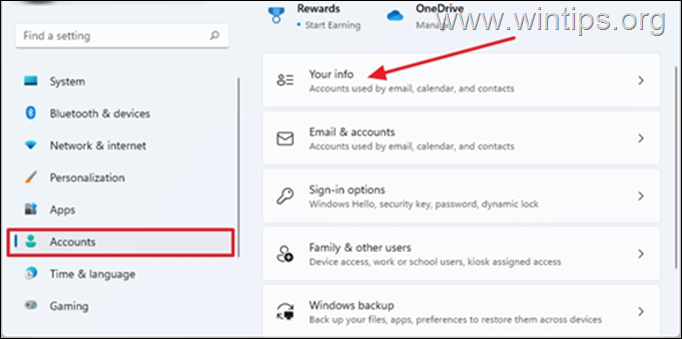
3. Klik på Log på med en lokal konto i stedet
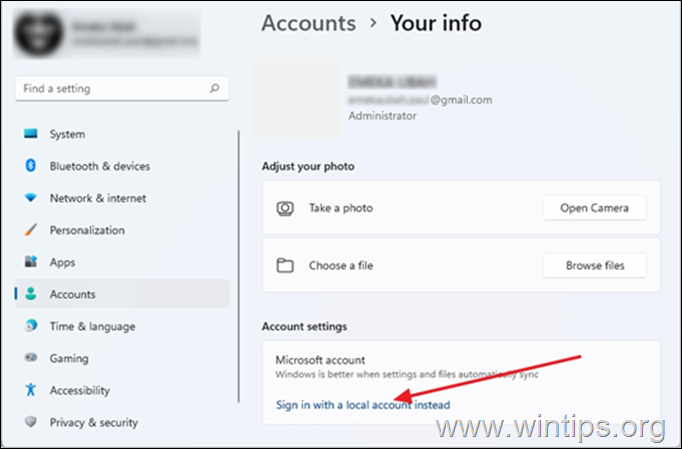
4. Når du bliver bedt om at være sikker på, at du vil skifte til en lokal konto, skal du klikke på Næste .
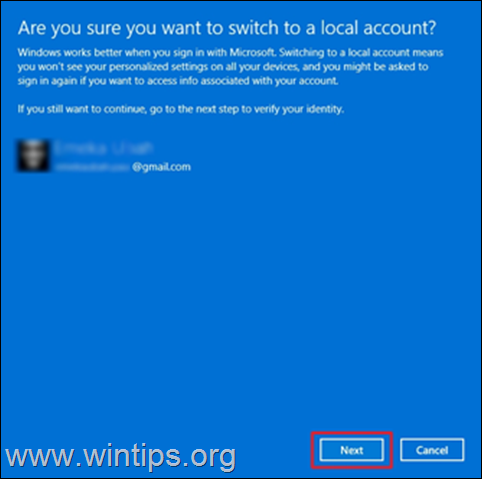
5. Indtast den aktuelle adgangskode* for din Microsoft-konto aktuelle adgangskode, og klik derefter på OK .
Bemærk: Når du bliver bedt om at indtaste din PIN-kode, skal du indtaste din login-PIN-kode.
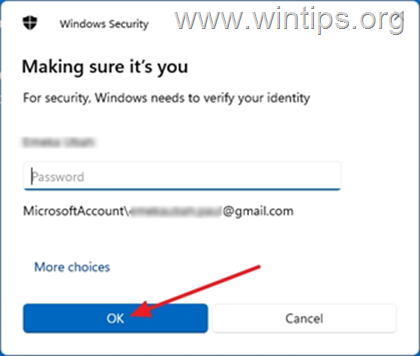
6. Indtast derefter en brugernavn for den lokale konto og eventuelt en adgangskode og password hint.* Når du er færdig, skal du klikke på Næste .
Bemærk: Brugernavnet er obligatorisk, mens adgangskode og adgangskodehint er valgfri.
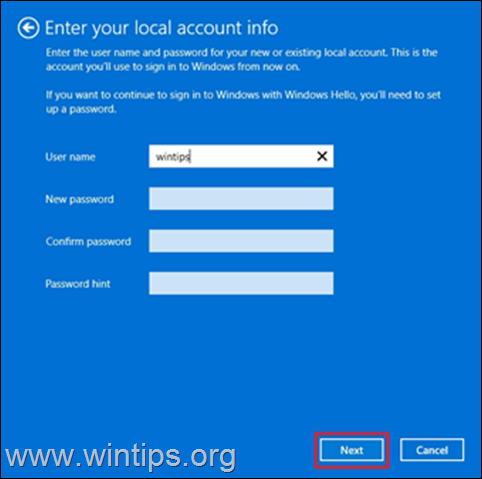
7. Til sidst skal du klikke på Logge ud og afslutte for at logge ud af Windows med din Microsoft-konto.
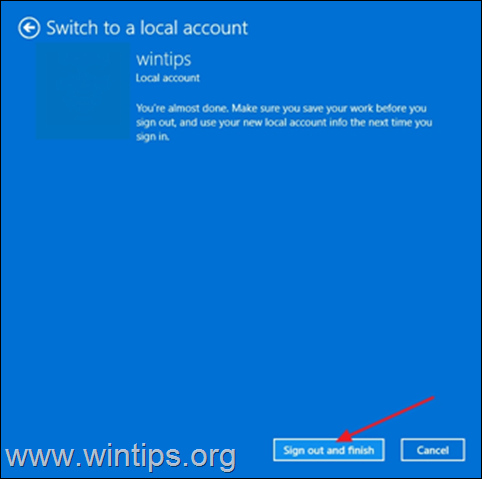
8. Nu bliver du bedt om at logge ind på den lokale konto, du lige har oprettet. Klik på Log-in .
9. Tryk på Windows  + I for at åbne Windows-indstillinger igen.
+ I for at åbne Windows-indstillinger igen.
10. Vælg Regnskaber , og klik på E-mails og konti
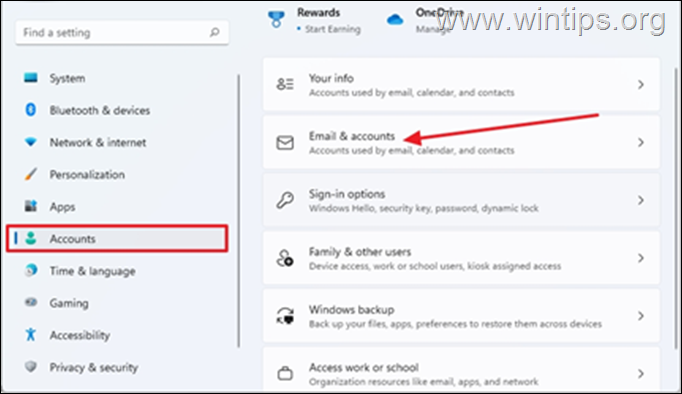
11. Klik på den drop-down menuen ved siden af din Microsoft-konto. Denne gang vil knappen "Fjern" være synlig. Vælg Fjern.
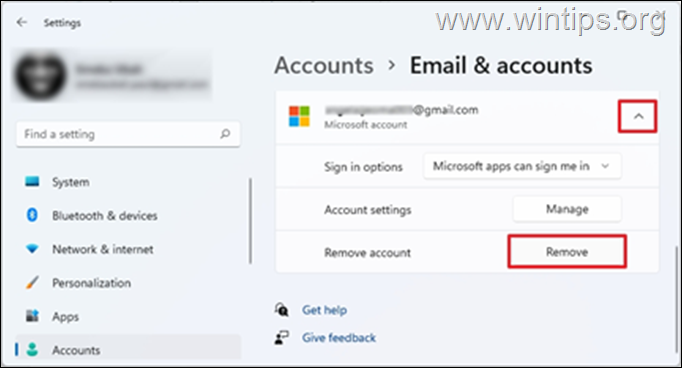
12. Du vil blive bedt om at være sikker på, at du vil fjerne kontoen, klik på Ja
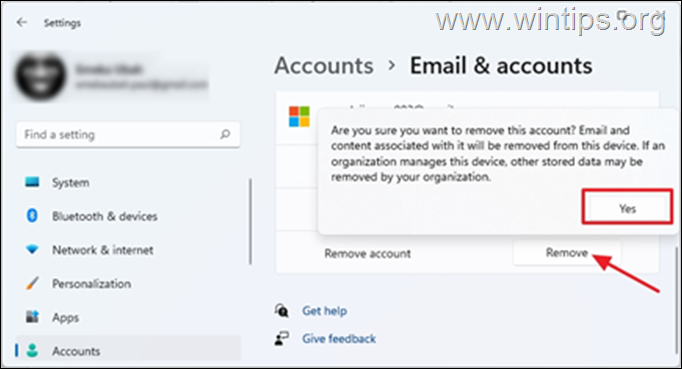
Metode 2: Fjern Microsoft-konto fra "Adgang til arbejde eller skole"
I nogle tilfælde kan du ikke fjerne din Microsoft-konto i Windows 10/11, fordi kontoen er knyttet til "Access Work or School"-konti. I så fald skal du fortsætte med at afbryde forbindelsen til din MS-konto i "Access Work or School"-indstillingerne.
1. Tryk på Windows  + I tasterne samtidig for at åbne Windows Indstillinger
+ I tasterne samtidig for at åbne Windows Indstillinger
2. Vælg Regnskaber , og klik på Adgang til arbejde eller skole
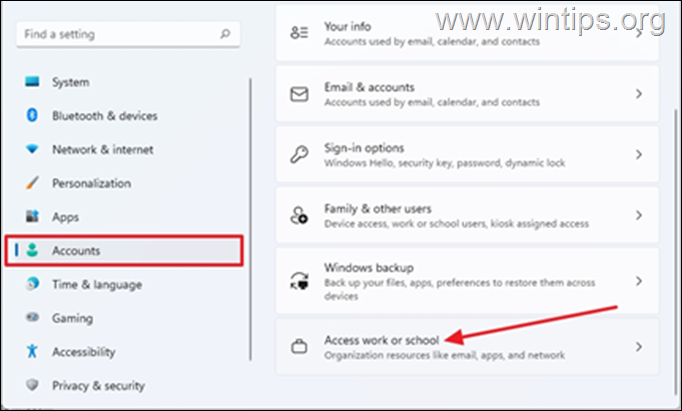
3. Klik på den drop-down på den arbejds- eller skole-MS-konto, der er knyttet til din pc, og vælg derefter Afbryd forbindelsen. *
Bemærk: Hvis du ikke kan se Microsoft-kontoen her, skal du gå tilbage og kontrollere, om kontoen er opført på Familie og andre brugere gruppe og fjern MS-kontoen derfra.
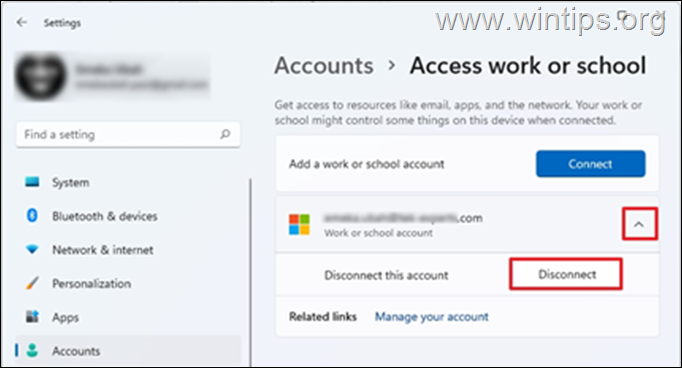
4. Du vil blive bedt om at bekræfte, om du vil fjerne denne konto, klik på Ja
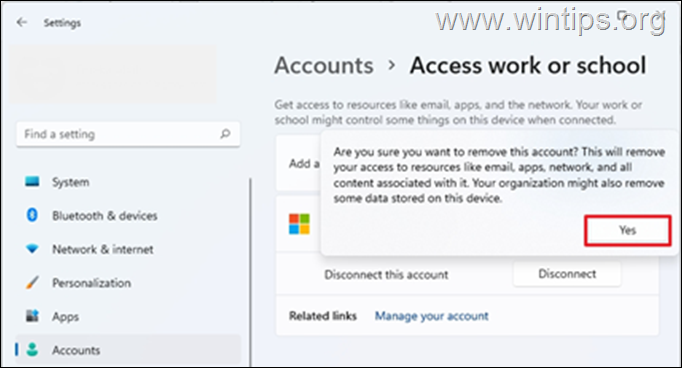
5. På dette tidspunkt skal Microsoft-kontoen fjernes.
Metode 3. Stop den automatiske tilmelding til Microsoft-konto fra andre apps.
1. Tryk på Windows  + I samtidigt for at åbne Windows-indstillinger.
+ I samtidigt for at åbne Windows-indstillinger.
2. På Regnskaber indstillinger, klik på Din information.
3. På siden "Dine oplysninger" klikker du på Stop med at logge ind automatisk i alle Microsoft-apps.
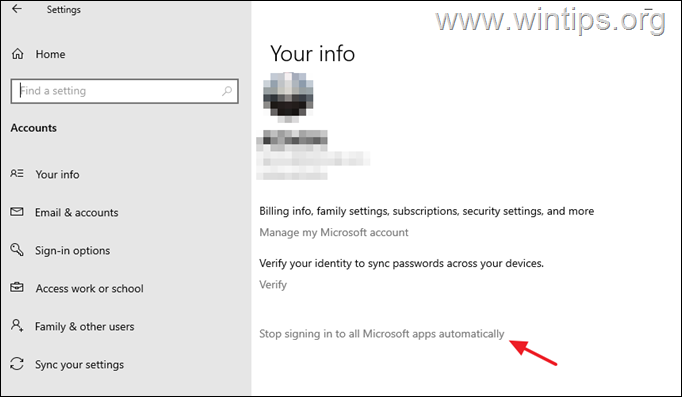
Metode 4: Fjern enheden fra siden Microsoft-kontoindstillinger.
En alternativ måde at fjerne en Microsoft-konto fra en enhed på er at fjerne enheden fra siden med indstillinger for din Microsoft-konto på internettet. Det gør du ved at fjerne enheden fra siden med indstillinger for din Microsoft-konto på nettet:
1. Åbn din foretrukne webbrowser, og log ind på din Microsoft-konto.
2. Når websiden for din Microsoft-konto er åben i din browser, skal du vælge Enheder fra fanerne på toppen.
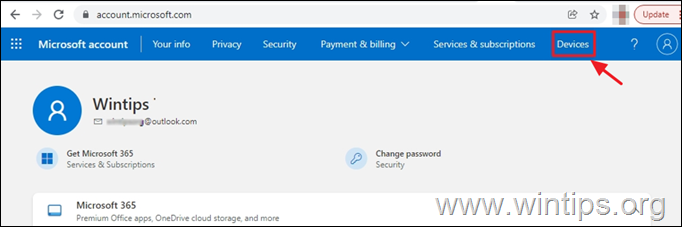
3. Du vil blive bedt om at bekræfte din identitet ved at indtaste din adgangskode. Indtast den, og klik på Log ind.
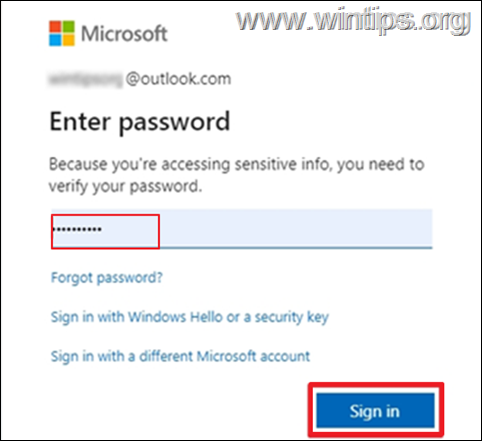
4. Du vil se din enhed knyttet til din Microsoft-konto. Vælg Fjern enhed
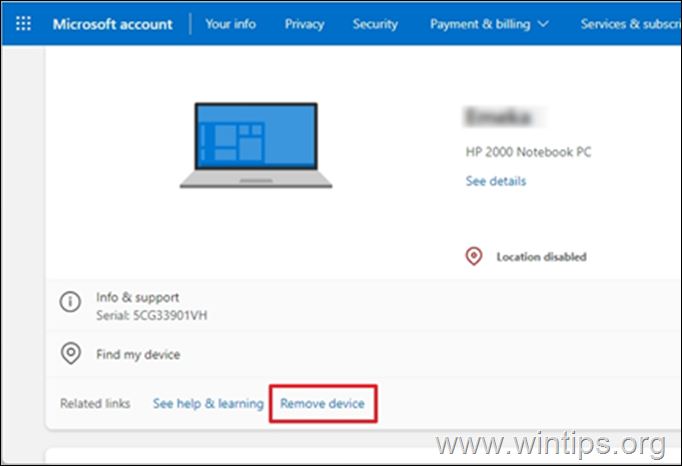
5. Du bliver bedt om at bekræfte, at du ønsker at fjerne kontoen. Marker feltet Jeg er klar til at fjerne denne enhed, og vælg derefter Fjern
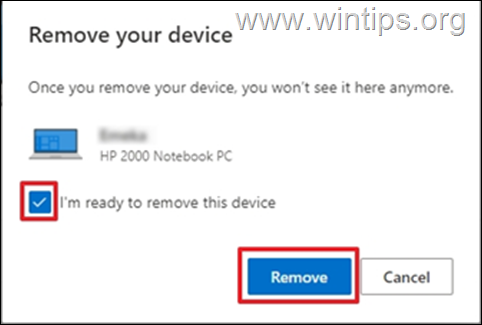
6. Du får en bekræftelse på, at enheden er blevet fjernet. Klik på OK.
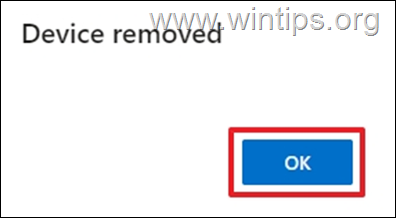
Hvilken metode virkede for dig?
Lad mig vide, om denne vejledning har hjulpet dig ved at skrive en kommentar om dine erfaringer. Synes godt om og del denne vejledning for at hjælpe andre.

Andy Davis
En systemadministrators blog om Windows





