Kazalo
Če Microsoftovega računa ne morete odstraniti iz sistema Windows 10, ker gumb "Odstrani" v možnostih računa manjka, nadaljujte z branjem v nadaljevanju. Obstajajo razlogi, zakaj bi uporabniki želeli odstraniti svoj Microsoftov račun iz naprave. Pri nekaterih uporabnikih je to lahko zaradi službenih razlogov, zasebnosti ali prenosa lastništva računalnika na druge uporabnike.
Nekateri uporabniki sistema Windows 10 se pritožujejo, da ne morejo odstraniti svojega Microsoftovega računa iz sistema Windows 10, ker v nastavitvah "E-pošta in računi" ni gumba "Odstrani".

V tem članku smo zbrali nekaj rešitev za odstranitev Microsoftovega računa iz sistema Windows 10, če gumb "ODSTRANITE" ni na voljo.
Kako popraviti: Ne morete odstraniti Microsoftovega računa, ker v operacijskem sistemu Windows 10 ali Windows 11 ni gumba "Odstrani".
- Metoda 1: Preklopite na lokalni račun.Metoda 2: Odklopite povezavo Microsoftovega računa z "Dostop do dela ali šole".Metoda 3: Prenehajte samodejno prijavljanje v Microsoftov račun iz drugih aplikacij.Metoda 4: Odstranite napravo s strani z nastavitvami Microsoftovega računa.
Metoda 1: Preklopite na lokalni račun.
Če želite Microsoftov račun odstraniti iz sistema Windows 10 (ali Windows 11), se morate v sistem Windows prijaviti z lokalnim računom. Če se v sistem Windows prijavite z Microsoftovim računom in je to edini račun MS v sistemu Windows,* najprej preklopite na lokalni račun, nato pa odstranite račun MS.
Opomba: Če v sistemu Windows že uporabljate lokalni račun ali če želite odstraniti sekundarni Microsoftov račun in ga ne morete, preskočite na naslednjo metodo.
1. Pritisnite Windows  + I hkrati odprete Nastavitve sistema Windows.
+ I hkrati odprete Nastavitve sistema Windows.
2. Na spletni strani Računi možnosti, kliknite Vaše informacije.
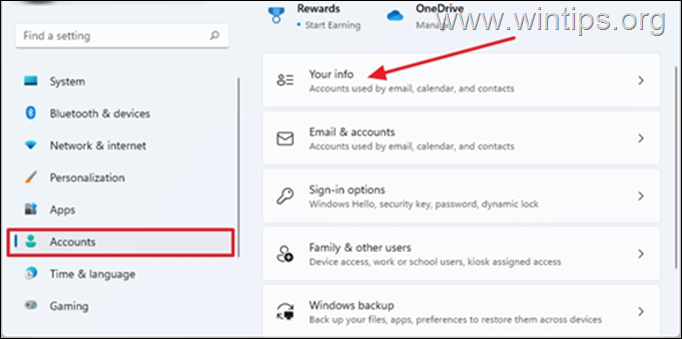
3. Kliknite . Namesto tega se prijavite z lokalnim računom
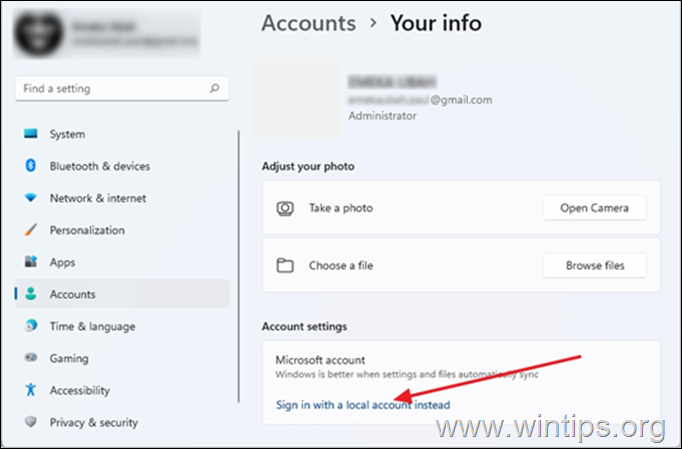
4. Ko vas pozove, da se prepričate, ali želite preklopiti na lokalni račun, kliknite Naslednji .
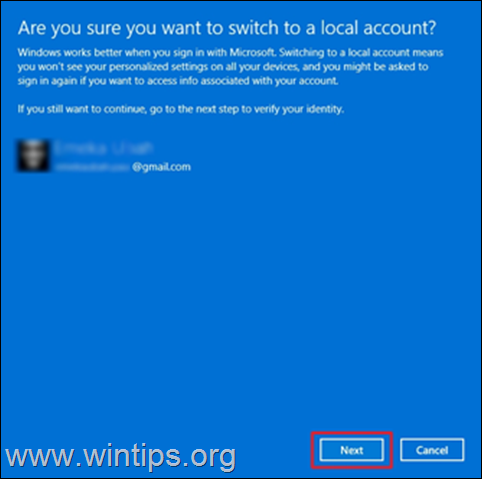
5. Vnesite trenutno geslo* svojega Microsoftovega računa trenutno geslo in nato kliknite OK .
Opomba: Ob pozivu za vnos kode PIN vnesite kodo PIN za prijavo.
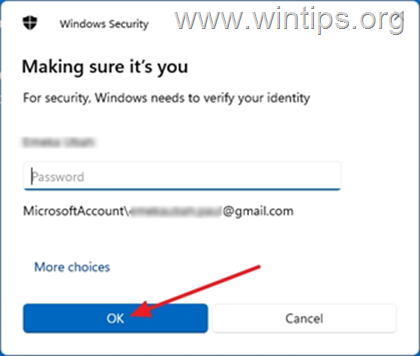
6. Nato vnesite uporabniško ime za lokalni račun in po želji geslo in . namig za geslo.* Ko končate, kliknite Naslednji .
Opomba: Uporabniško ime je obvezno, geslo in namig za geslo pa sta neobvezna.
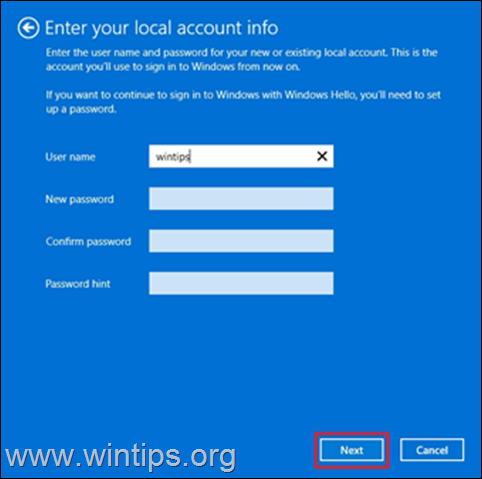
7. Na koncu kliknite Odjavite se in zaključite da se z Microsoftovim računom odjavite iz sistema Windows.
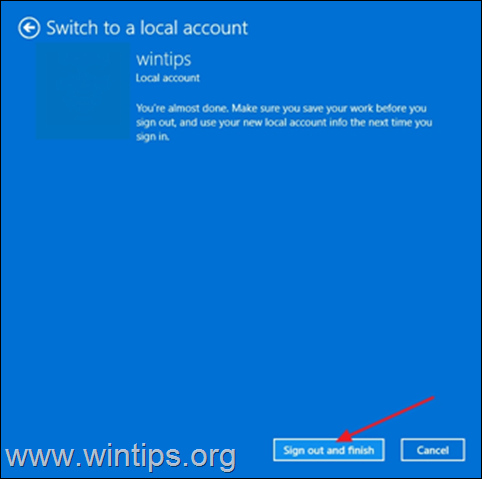
8. Zdaj boste morali vstopiti v lokalni račun, ki ste ga pravkar ustvarili. Kliknite Prijava .
9. Pritisnite Windows  + I da ponovno odprete Nastavitve sistema Windows.
+ I da ponovno odprete Nastavitve sistema Windows.
10. Izberite Računi in kliknite Elektronska pošta in računi
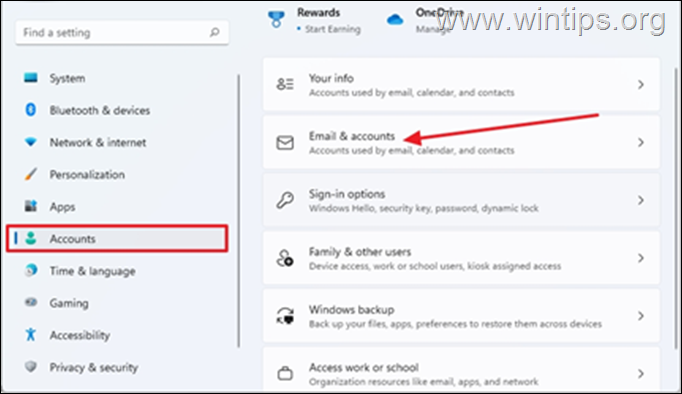
11. Kliknite na spustni seznam v meniju poleg Microsoftovega računa. Tokrat bo viden gumb "Odstrani". Odstranite.
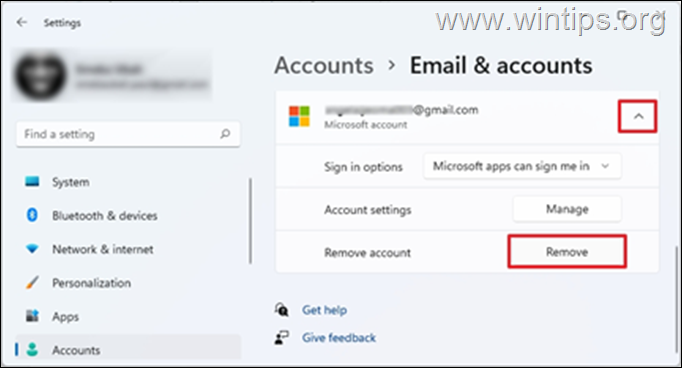
12. Pojavil se bo poziv, da se prepričajte, ali želite odstraniti račun, in kliknite Da
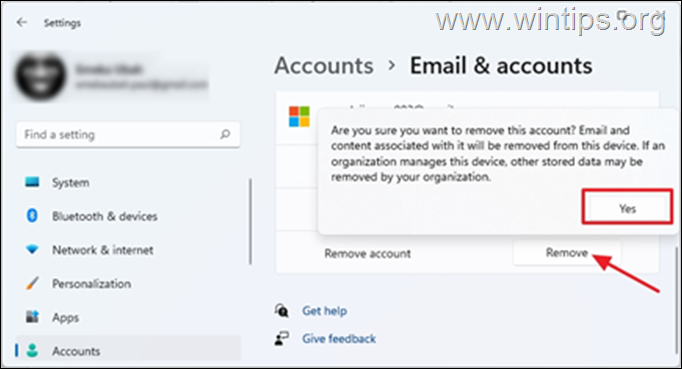
Metoda 2: Odstranitev Microsoftovega računa iz "Dostop do dela ali šole"
V nekaterih primerih ne morete odstraniti Microsoftovega računa v operacijskem sistemu Windows 10/11, ker je račun povezan z računi "Access Work or School". V tem primeru nadaljujte z odklopom računa MS v možnostih "Access Work or School".
1. Pritisnite Windows  + I hkrati odprete operacijski sistem Windows Nastavitve
+ I hkrati odprete operacijski sistem Windows Nastavitve
2. Izberite Računi in kliknite Dostop do dela ali šole
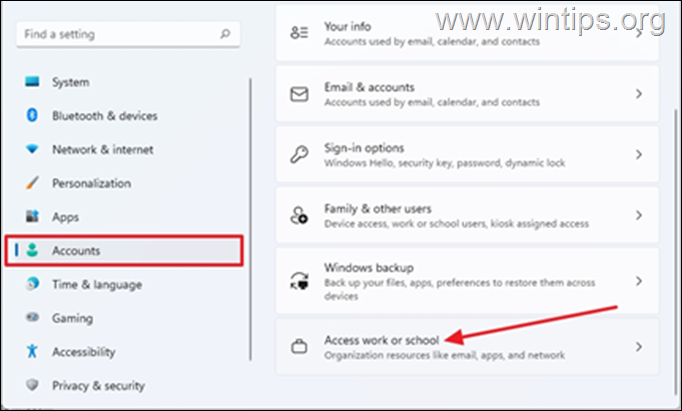
3. Kliknite na spustni seznam v službenem ali šolskem računu MS, povezanem z vašim računalnikom, nato izberite Odklopite. *
Opomba: Če tukaj ne vidite Microsoftovega računa, se vrnite nazaj in preverite, ali je račun naveden v Družina in drugi uporabniki skupino in iz nje odstranite račun MS.
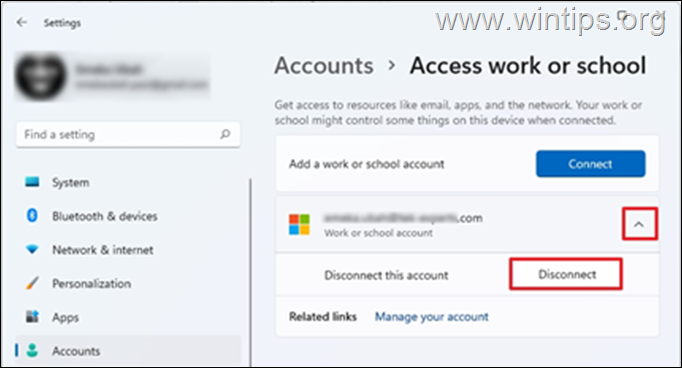
4. Prikazal se bo poziv za potrditev, če želite odstraniti ta račun, kliknite Da
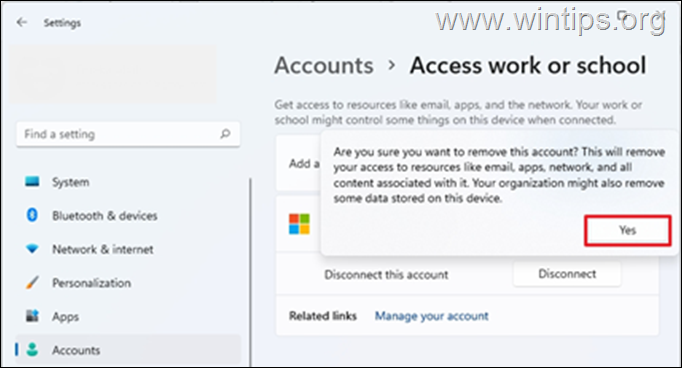
5. Na tej točki je treba Microsoftov račun odstraniti.
Metoda 3. Prenehanje samodejnega podpisovanja v Microsoftov račun iz drugih aplikacij.
1. Pritisnite Windows  + I hkrati odprete Nastavitve sistema Windows.
+ I hkrati odprete Nastavitve sistema Windows.
2. Na spletni strani Računi možnosti, kliknite Vaše informacije.
3. Na strani "Vaše informacije" kliknite Prenehajte se samodejno prijavljati v vse Microsoftove aplikacije.
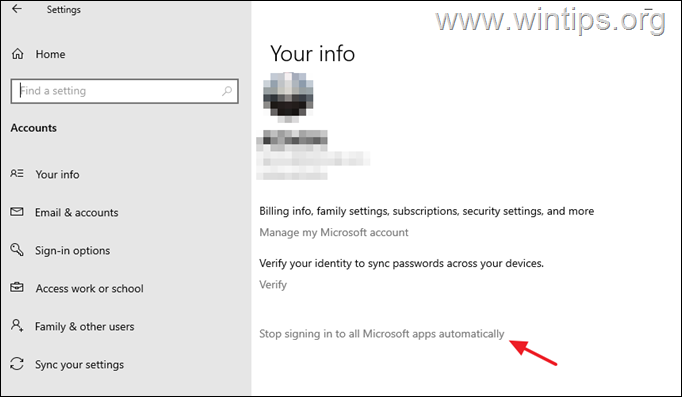
Metoda 4: Odstranitev naprave s strani z nastavitvami Microsoftovega računa.
Druga možnost za odstranitev Microsoftovega računa iz naprave je, da napravo odstranite s strani z nastavitvami Microsoftovega računa v spletu. To storite tako:
1. Odprite najljubši spletni brskalnik in se prijavite v Microsoftov račun.
2. Ko se v brskalniku odpre spletna stran z Microsoftovim računom, izberite Naprave z jezičkov na vrhu.
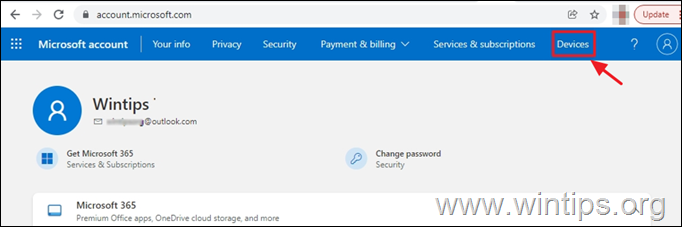
3. Pozvani boste, da preverite svojo identiteto z vnosom gesla. Vnesite ga in kliknite Prijavite se.
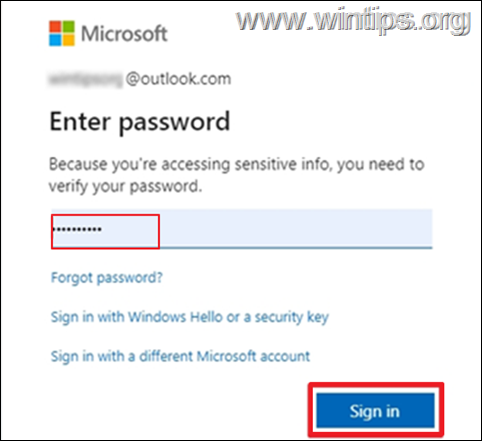
4. Videli boste napravo, povezano z Microsoftovim računom. Odstranitev naprave
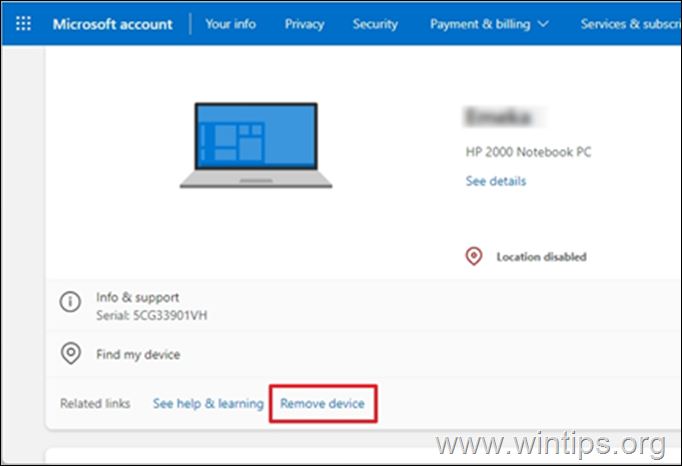
5. Prikazal se bo poziv za potrditev, da želite odstraniti račun. Označite polje Pripravljen sem odstraniti to napravo, nato izberite Odstranite
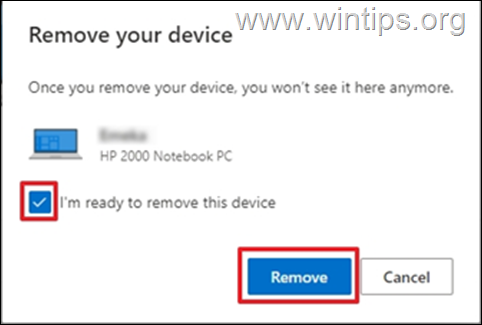
6. Dobili boste potrditev, da je bila naprava odstranjena. Kliknite V REDU.
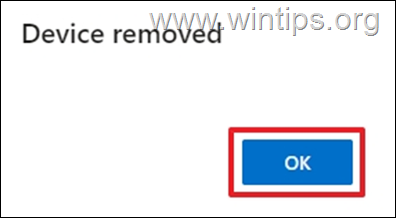
To je to! Katera metoda je delovala za vas?
Sporočite mi, ali vam je ta vodnik pomagal, tako da pustite komentar o svoji izkušnji. Všečkajte in delite ta vodnik, da pomagate drugim.

Andy Davis
Blog sistemskega skrbnika o sistemu Windows





