Inhaltsverzeichnis
Wenn Sie Ihr Microsoft-Konto nicht aus Windows 10 entfernen können, weil die Schaltfläche "Entfernen" in den Kontooptionen fehlt, lesen Sie weiter unten. Es gibt Gründe, warum Benutzer ihr Microsoft-Konto von einem Gerät entfernen möchten. Für einige Benutzer kann es aus beruflichen Gründen, aus Gründen des Datenschutzes oder zur Übertragung des Eigentums an ihrem Computer auf andere Benutzer sein.
Einige Windows 10-Nutzer beschweren sich, dass sie ihr Microsoft-Konto nicht aus Windows 10 entfernen können, weil die Schaltfläche "Entfernen" in den Einstellungen "E-Mail & Konten" fehlt.

In diesem Artikel haben wir einige Lösungen gesammelt, mit denen Sie Ihr Microsoft-Konto aus Windows 10 entfernen können, wenn die Schaltfläche "REMOVE" nicht verfügbar ist.
Behebung: Microsoft-Konto kann nicht entfernt werden, weil die Schaltfläche "Entfernen" in Windows 10 oder Windows 11 fehlt.
- Methode 1: Wechseln Sie zu einem lokalen Konto.Methode 2: Heben Sie die Verknüpfung des Microsoft-Kontos mit "Zugriff auf Arbeit oder Schule" auf.Methode 3: Stoppen Sie die automatische Anmeldung bei Ihrem Microsoft-Konto aus anderen Apps.Methode 4: Entfernen Sie das Gerät von der Seite mit den Einstellungen Ihres Microsoft-Kontos.
Methode 1: Wechseln Sie zu einem lokalen Konto.
Um Ihr Microsoft-Konto aus Windows 10 (oder Windows 11) zu entfernen, müssen Sie sich mit einem lokalen Konto bei Windows anmelden. Wenn Sie sich also mit einem Microsoft-Konto bei Windows anmelden und dies das einzige MS-Konto in Windows ist,* wechseln Sie zunächst zu einem lokalen Konto und entfernen Sie dann das MS-Konto.
Hinweis: Wenn Sie bereits ein lokales Konto in Windows verwenden oder wenn Sie ein sekundäres Microsoft-Konto entfernen möchten und dies nicht möglich ist, fahren Sie mit der nächsten Methode fort.
1. Presse Windows  + I Tasten gleichzeitig, um die Windows-Einstellungen zu öffnen.
+ I Tasten gleichzeitig, um die Windows-Einstellungen zu öffnen.
2. Unter Konten Optionen, klicken Sie auf Ihre Informationen.
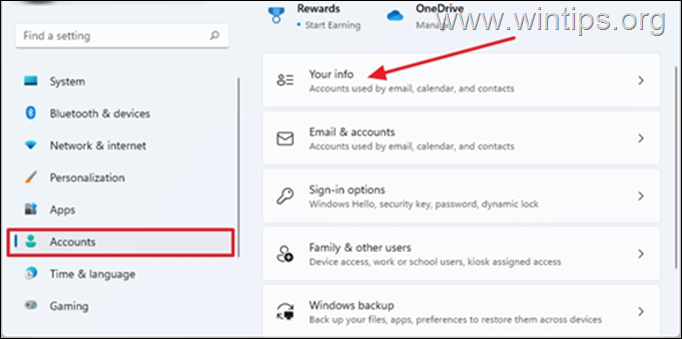
3. Klicken Sie auf Melden Sie sich stattdessen mit einem lokalen Konto an
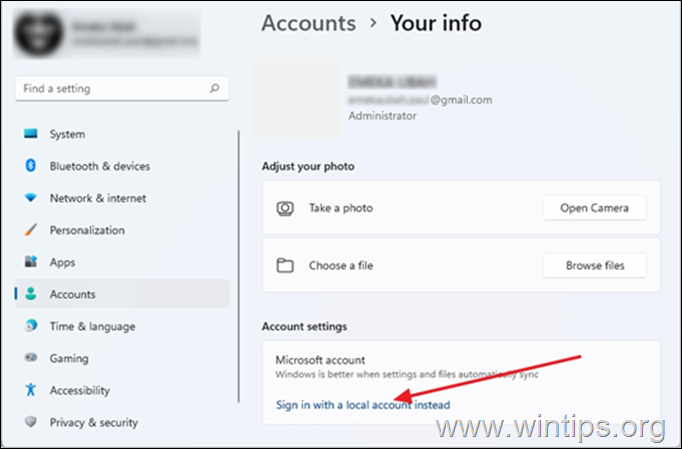
4. Wenn Sie aufgefordert werden, sich zu vergewissern, dass Sie zu einem lokalen Konto wechseln möchten, klicken Sie auf Weiter .
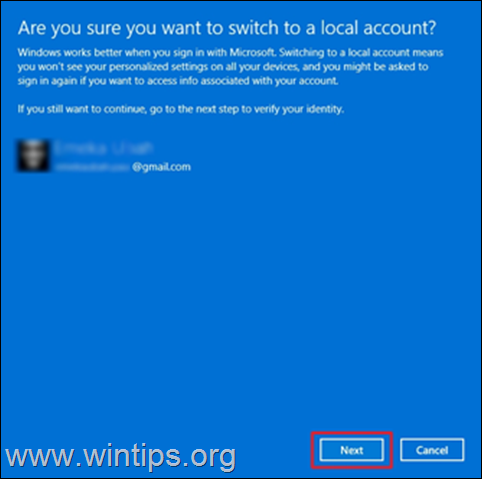
5. Geben Sie das aktuelle Kennwort* Ihres Microsoft-Kontos ein und klicken Sie dann auf OK .
Hinweis: Wenn Sie aufgefordert werden, Ihre PIN einzugeben, geben Sie Ihre Anmelde-PIN ein.
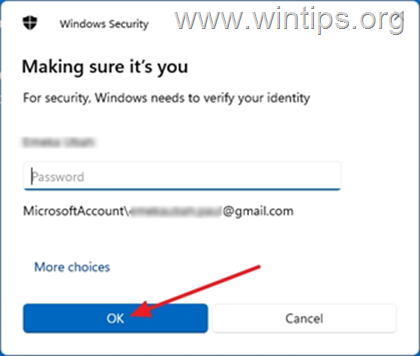
6. Dann geben Sie eine Nutzername für das lokale Konto, und optional eine Passwort und Passwort-Hinweis.* Wenn Sie fertig sind, klicken Sie auf Weiter .
Hinweis: Der Benutzername ist obligatorisch, während Passwort und Passworthinweis optional sind.
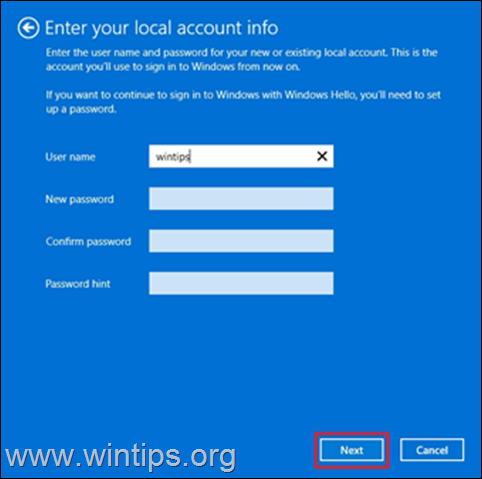
7. Klicken Sie schließlich auf Abmelden und beenden um sich mit Ihrem Microsoft-Konto von Windows abzumelden.
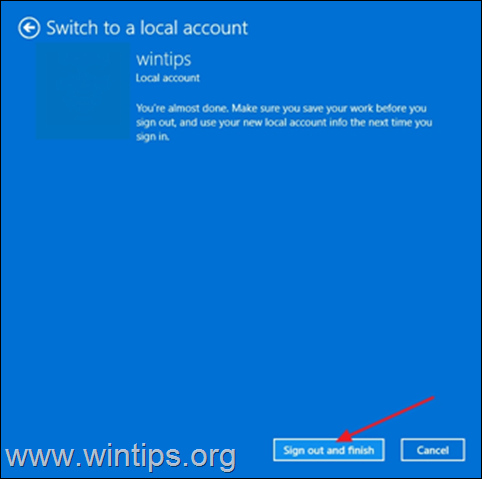
8. Nun werden Sie aufgefordert, sich bei dem soeben erstellten lokalen Konto anzumelden. Klicken Sie auf Anmeldung .
9. Presse Windows  + I Tasten, um die Windows-Einstellungen erneut zu öffnen.
+ I Tasten, um die Windows-Einstellungen erneut zu öffnen.
10. Wählen Sie Konten und klicken Sie auf E-Mails und Konten
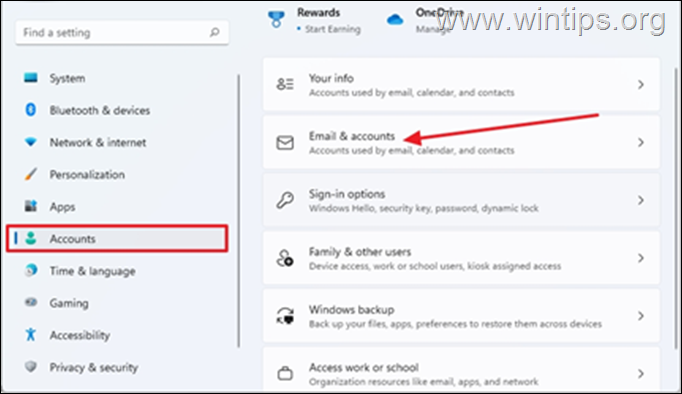
11. Klicken Sie auf die Drop-down Menü neben Ihrem Microsoft-Konto. Diesmal ist die Schaltfläche "Entfernen" sichtbar. Wählen Sie Entfernen.
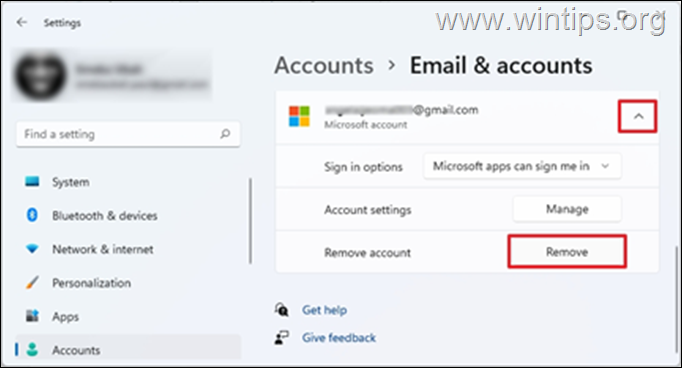
12. Sie werden aufgefordert, sich zu vergewissern, dass Sie das Konto entfernen möchten, klicken Sie auf Ja
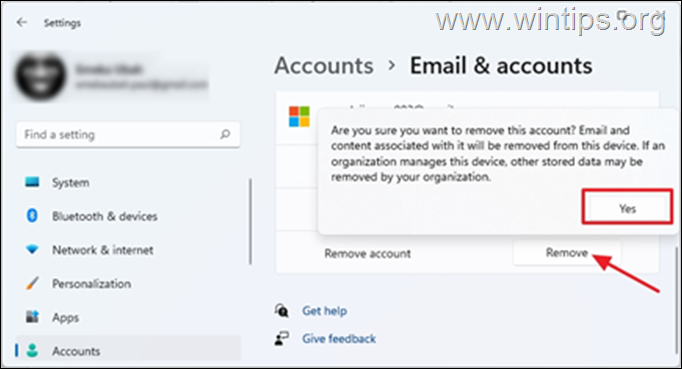
Methode 2: Microsoft-Konto aus "Access Work or School" entfernen
In einigen Fällen können Sie Ihr Microsoft-Konto in Windows 10/11 nicht entfernen, weil das Konto mit "Access Work or School"-Konten verknüpft ist. In diesem Fall müssen Sie Ihr MS-Konto in den "Access Work or School"-Optionen deaktivieren.
1. Presse Windows  + I Tasten gleichzeitig, um Windows zu öffnen Einstellungen
+ I Tasten gleichzeitig, um Windows zu öffnen Einstellungen
2. Wählen Sie Konten und klicken Sie auf Zugang zur Arbeit oder Schule
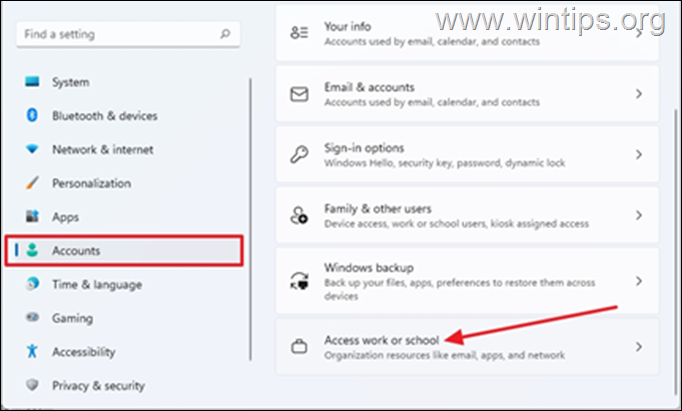
3. Klicken Sie auf die Drop-down auf dem mit Ihrem PC verknüpften MS-Arbeits- oder Schulkonto und wählen Sie dann Abkoppeln. *
Hinweis: Wenn Sie das Microsoft-Konto hier nicht sehen, gehen Sie zurück und überprüfen Sie, ob das Konto in der folgenden Liste aufgeführt ist Familie und andere Nutzer Gruppe und entfernen Sie das MS-Konto aus dieser Gruppe.
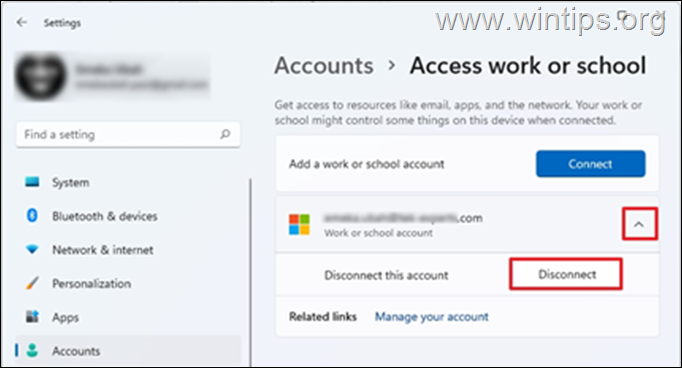
4. Sie werden aufgefordert, zu bestätigen, dass Sie dieses Konto entfernen möchten, klicken Sie auf Ja
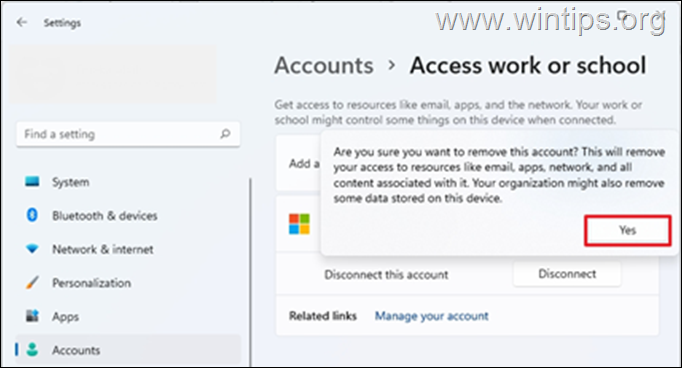
5. Zu diesem Zeitpunkt sollte das Microsoft-Konto entfernt werden.
Methode 3: Stoppen Sie die automatische Anmeldung bei einem Microsoft-Konto aus anderen Anwendungen.
1. Presse Windows  + I Tasten gleichzeitig, um die Windows-Einstellungen zu öffnen.
+ I Tasten gleichzeitig, um die Windows-Einstellungen zu öffnen.
2. Unter Konten Optionen, klicken Sie auf Ihre Informationen.
3. Klicken Sie auf der Seite "Ihre Info" auf Beenden Sie die automatische Anmeldung bei allen Microsoft-Anwendungen.
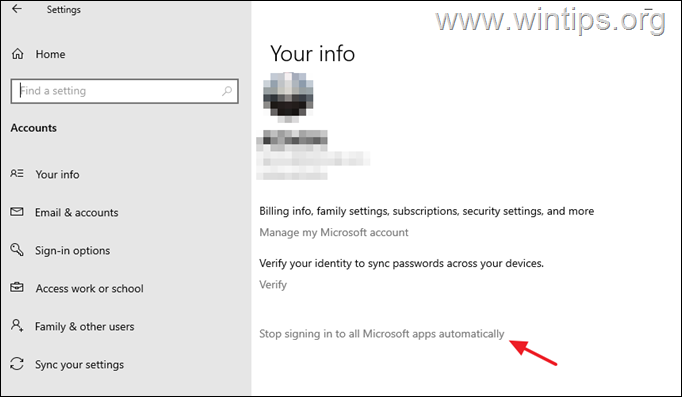
Methode 4: Gerät von der Seite Microsoft-Kontoeinstellungen entfernen.
Eine alternative Möglichkeit, ein Microsoft-Konto von einem Gerät zu entfernen, besteht darin, das Gerät von der Einstellungsseite für Ihr Microsoft-Konto im Web zu entfernen:
1. Öffnen Sie Ihren Lieblings-Webbrowser und melden Sie sich bei Ihrem Microsoft-Konto an.
2. Wenn Ihre Microsoft-Konto-Webseite in Ihrem Browser geöffnet ist, wählen Sie Geräte von den Laschen auf der Oberseite.
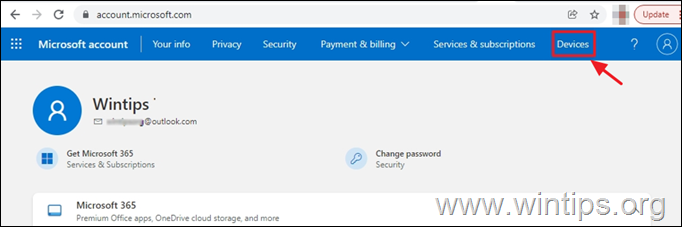
3. Sie werden aufgefordert, Ihre Identität zu bestätigen, indem Sie Ihr Passwort eingeben. Geben Sie es ein und klicken Sie auf Eintragen.
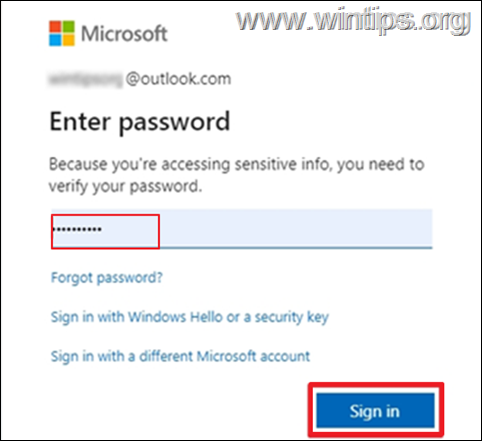
4. Sie sehen, dass Ihr Gerät mit Ihrem Microsoft-Konto verknüpft ist. Wählen Sie Gerät entfernen
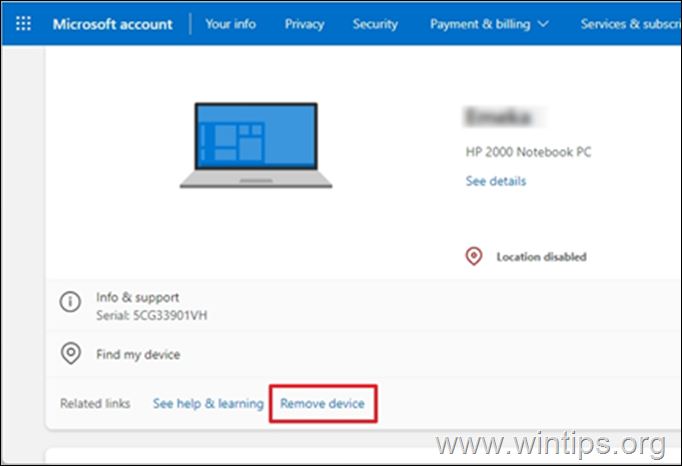
5. Sie werden aufgefordert, zu bestätigen, dass Sie das Konto entfernen möchten. Aktivieren Sie das Kontrollkästchen Ich bin bereit, dieses Gerät zu entfernen, wählen Sie dann entfernen
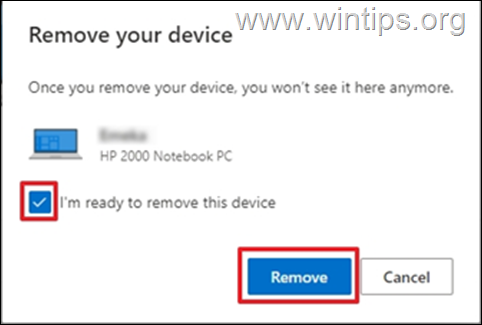
6. Sie erhalten eine Bestätigung, dass das Gerät entfernt wurde. Klicken Sie auf GUT.
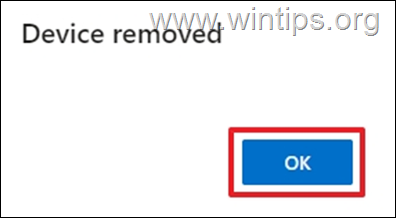
Das war's! Welche Methode hat bei Ihnen funktioniert?
Lassen Sie mich wissen, ob dieser Leitfaden Ihnen geholfen hat, indem Sie einen Kommentar über Ihre Erfahrungen hinterlassen. Bitte liken und teilen Sie diesen Leitfaden, um anderen zu helfen.

Andy Davis
Der Blog eines Systemadministrators über Windows





