Sommario
Se non riuscite a rimuovere il vostro account Microsoft da Windows 10, perché il pulsante "Rimuovi" nelle opzioni dell'account non è presente, continuate a leggere qui di seguito. Ci sono motivi per cui gli utenti desiderano rimuovere il proprio account Microsoft da un dispositivo. Per alcuni utenti, potrebbe essere per motivi di lavoro, per motivi di privacy o per trasferire la proprietà del proprio computer ad altri utenti.
Alcuni utenti di Windows 10 lamentano l'impossibilità di rimuovere il proprio account Microsoft da Windows 10, perché nelle impostazioni di "Posta elettronica e account" manca il pulsante "Rimuovi".

In questo articolo abbiamo raccolto alcune soluzioni per poter rimuovere il vostro account Microsoft da Windows 10, quando il pulsante "RIMUOVI" non è disponibile.
Come risolvere: Impossibile rimuovere l'account Microsoft perché il pulsante 'Rimuovi' è assente in Windows 10 o Windows 11.
- Metodo 1: passare a un account locale.Metodo 2: scollegare l'account Microsoft da "Accesso al lavoro o alla scuola".Metodo 3: interrompere l'accesso automatico all'account Microsoft da altre applicazioni.Metodo 4: rimuovere il dispositivo dalla pagina delle impostazioni dell'account Microsoft.
Metodo 1: Passare a un account locale.
Per rimuovere l'account Microsoft da Windows 10 (o Windows 11), è necessario accedere a Windows con un account locale. Quindi, se si accede a Windows con un account Microsoft ed è l'unico account MS su Windows,* prima si passa a un account locale, quindi si rimuove l'account MS.
Nota: se si utilizza già un account locale in Windows o se si desidera rimuovere un account Microsoft secondario e non è possibile, passare al metodo successivo.
1. Stampa Finestre  + I per aprire le Impostazioni di Windows.
+ I per aprire le Impostazioni di Windows.
2. A Conti opzioni, fare clic su Le vostre informazioni.
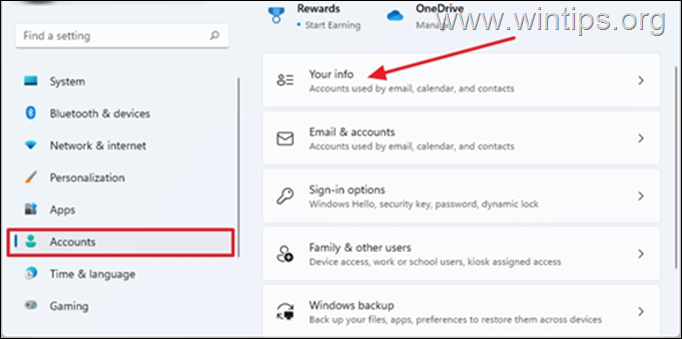
3. Cliccare Accedere invece con un account locale
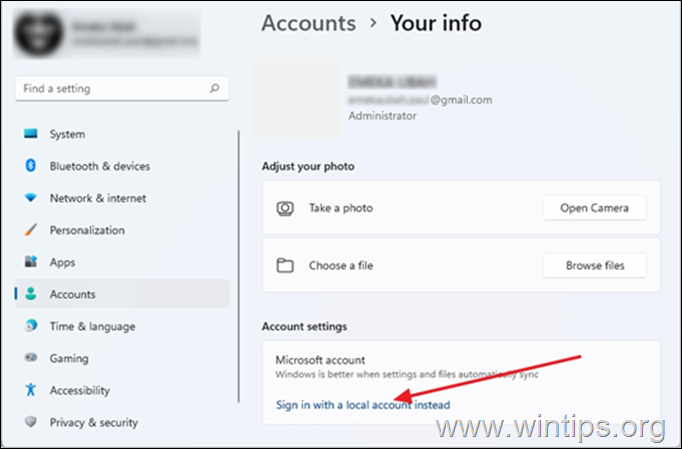
4. Quando viene richiesto di essere sicuri di voler passare a un account locale, fare clic su Avanti .
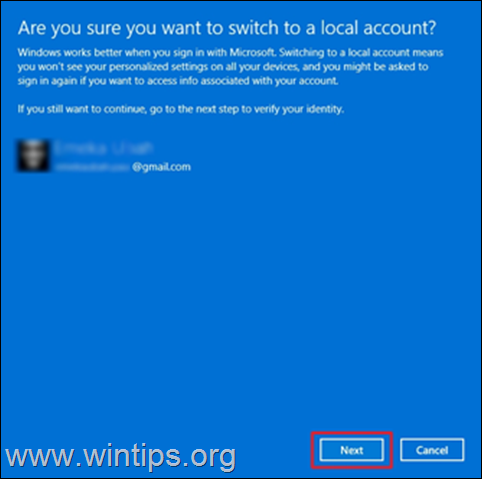
5. Digitare la password* attuale del proprio account Microsoft e fare clic su OK .
Nota: quando viene richiesto di digitare il PIN, inserire il PIN di accesso.
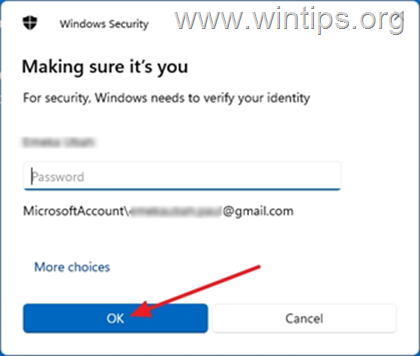
6. Digitare quindi un nome utente per l'account locale e, facoltativamente, un elemento password e password hint.* Al termine, fare clic su Avanti .
Nota: il nome utente è obbligatorio, mentre la password e il suggerimento di password sono facoltativi.
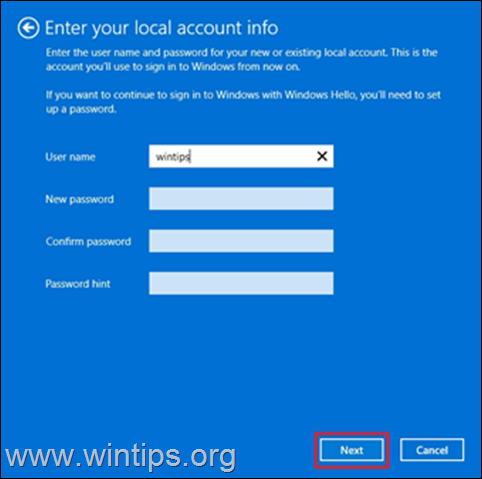
7. Infine, fare clic su Uscire e terminare per uscire da Windows con il proprio account Microsoft.
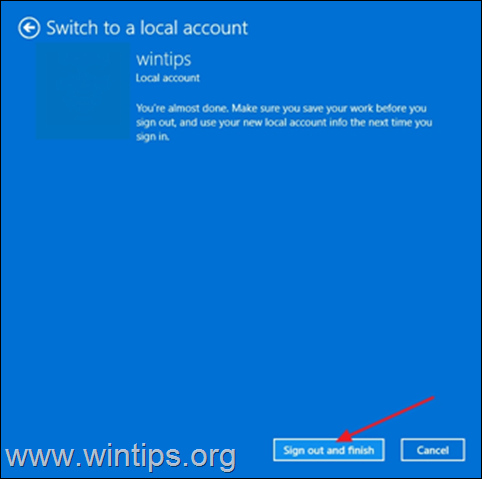
8. A questo punto, verrà chiesto di accedere all'account locale appena creato. Fare clic su Accesso .
9. Stampa Finestre  + I per aprire nuovamente le Impostazioni di Windows.
+ I per aprire nuovamente le Impostazioni di Windows.
10. Selezionare Conti e fare clic su Email e account
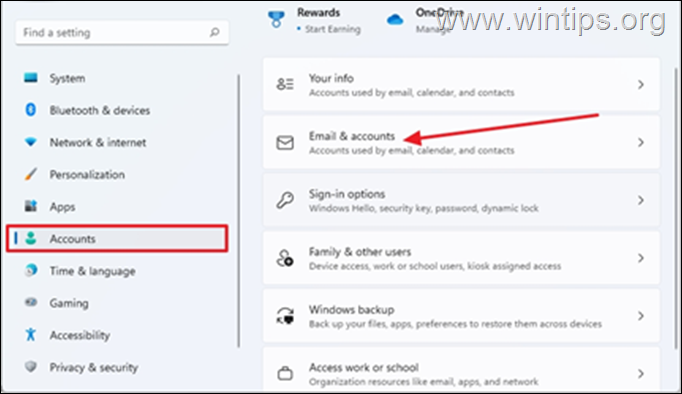
11. Fare clic sul pulsante a discesa Il menu accanto all'account Microsoft. Questa volta sarà visibile il pulsante "Rimuovi". Selezionare Rimuovere.
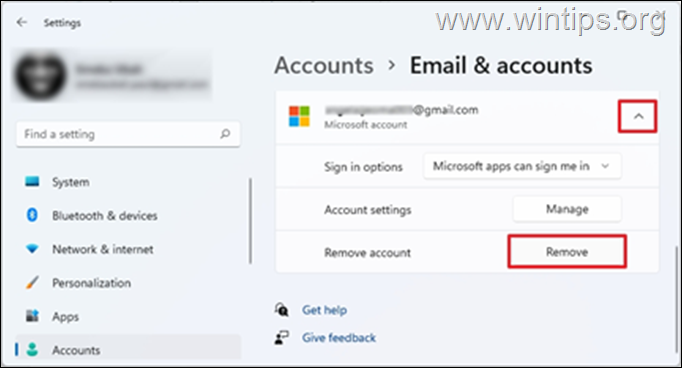
12. Verrà richiesto di essere sicuri di voler rimuovere l'account, fare clic su Sì
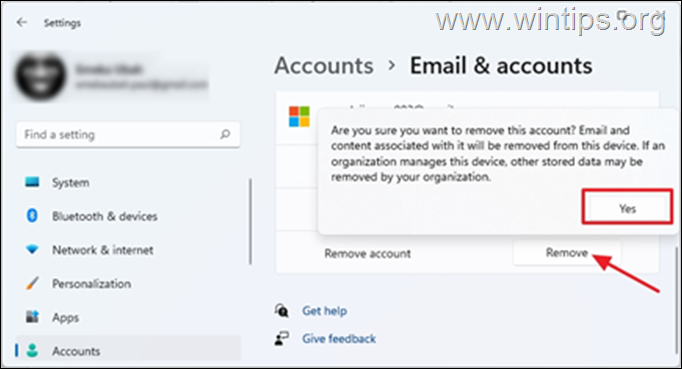
Metodo 2: Rimuovere l'account Microsoft da "Accesso al lavoro o alla scuola".
In alcuni casi non è possibile rimuovere l'account Microsoft in Windows 10/11, perché l'account è collegato agli account "Access Work or School". In questo caso, procedere alla disconnessione dell'account MS nelle opzioni "Access Work or School".
1. Stampa Finestre  + I contemporaneamente per aprire Windows Impostazioni
+ I contemporaneamente per aprire Windows Impostazioni
2. Selezionare Conti e fare clic su Accesso al lavoro o alla scuola
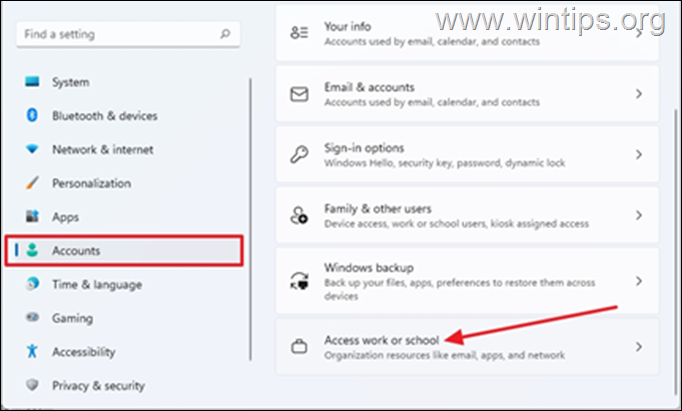
3. Fare clic sul pulsante a discesa sull'account MS del lavoro o della scuola collegato al PC, quindi selezionare Disconnettersi.
Nota: se l'account Microsoft non viene visualizzato qui, tornare indietro e verificare se l'account è elencato in Famiglia e altri utenti e rimuovere l'account MS da lì.
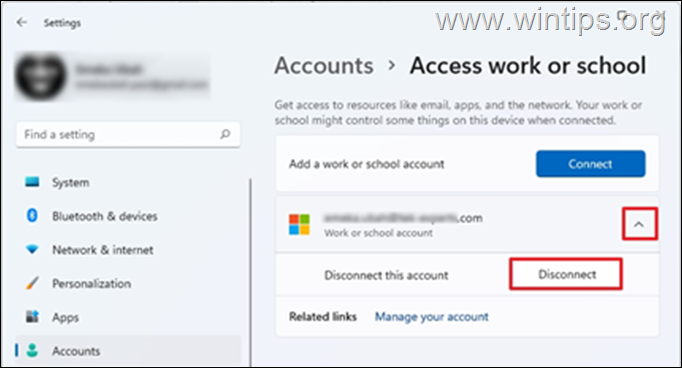
4. Verrà richiesto di confermare se si desidera rimuovere questo account; fare clic su Sì
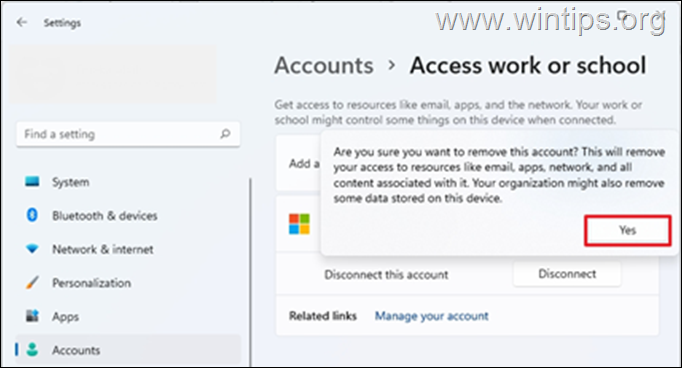
5. A questo punto, l'account Microsoft dovrebbe essere rimosso.
Metodo 3. Interrompere l'accesso automatico all'account Microsoft da altre applicazioni.
1. Stampa Finestre  + I per aprire le Impostazioni di Windows.
+ I per aprire le Impostazioni di Windows.
2. A Conti opzioni, fare clic su Le vostre informazioni.
3. Alla pagina "Le vostre informazioni" fare clic su Smettere di accedere automaticamente a tutte le app Microsoft.
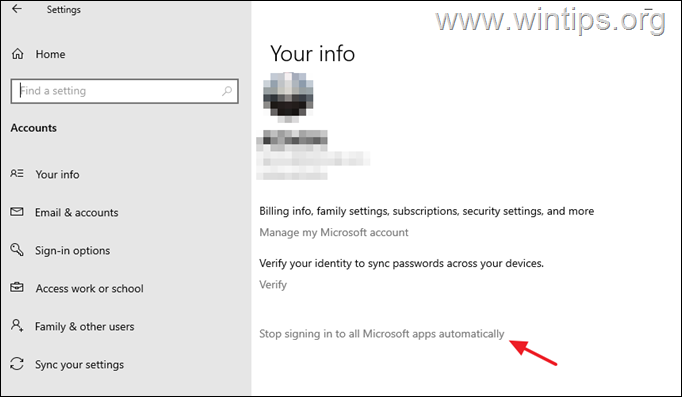
Metodo 4: Rimuovere il dispositivo dalla pagina delle impostazioni dell'account Microsoft.
Un modo alternativo per rimuovere un account Microsoft da un dispositivo è quello di rimuovere il dispositivo dalla pagina delle impostazioni dell'account Microsoft nel Web. Per fare ciò, è necessario rimuovere il dispositivo dalla pagina delle impostazioni dell'account Microsoft:
1. Aprite il vostro browser preferito e accedete al vostro account Microsoft.
2. Quando la pagina web dell'account Microsoft è aperta nel browser, selezionare Dispositivi dalle linguette sulla parte superiore.
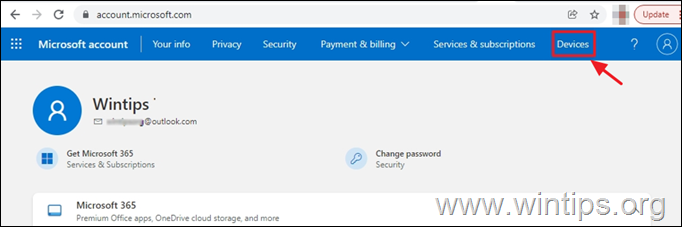
3. Verrà richiesto di verificare la propria identità digitando la password. Digitare la password e fare clic su Accedi.
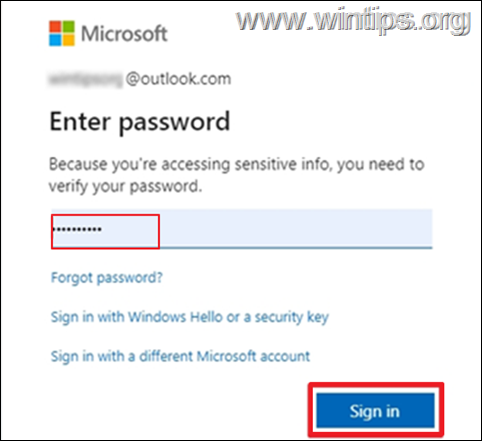
4. Verrà visualizzato il dispositivo collegato all'account Microsoft. Selezionare Rimuovere il dispositivo
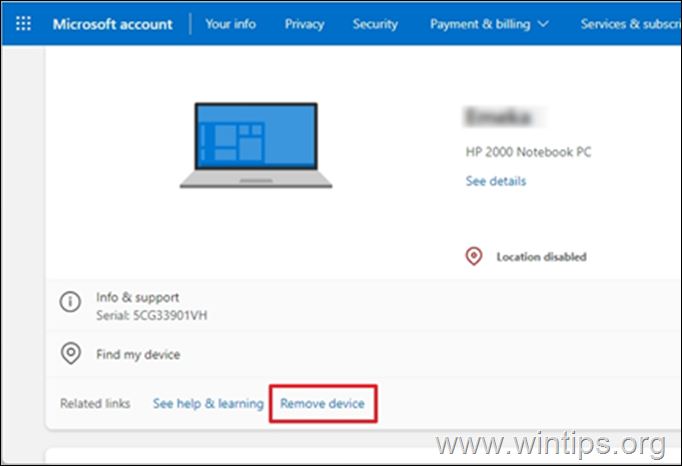
5. Verrà richiesto di confermare la rimozione dell'account. Spuntare la casella Sono pronto a rimuovere questo dispositivo, quindi selezionare Rimuovere
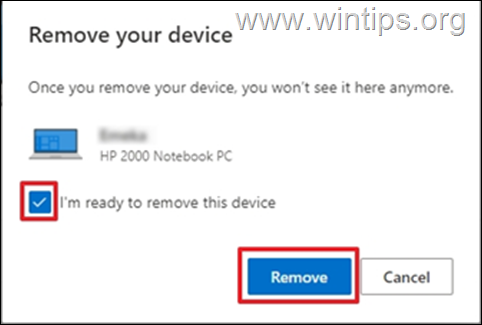
6. Verrà confermata l'avvenuta rimozione del dispositivo. Fare clic su OK.
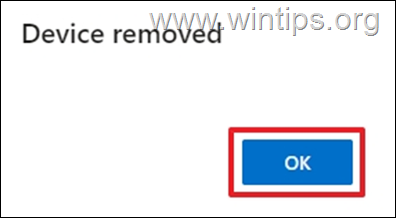
Ecco! Quale metodo ha funzionato per voi?
Fatemi sapere se questa guida vi ha aiutato lasciando un commento sulla vostra esperienza. Vi prego di mettere "Mi piace" e condividere questa guida per aiutare gli altri.

Andy Davis
Il blog di un amministratore di sistema su Windows





