Съдържание
Ако не можете да премахнете акаунта си в Microsoft от Windows 10, тъй като бутонът "Премахване" в опциите за акаунти липсва, продължете да четете по-долу. Има причини, поради които потребителите биха искали да премахнат своя акаунт в Microsoft от дадено устройство. За някои потребители това може да е по служебни причини, поради причини, свързани с поверителността, или за да прехвърлят собствеността на компютъра си на други потребители.
Някои потребители на Windows 10 се оплакват, че не могат да премахнат своя акаунт в Microsoft от Windows 10, тъй като бутонът "Премахване" липсва в настройките "Имейл и акаунти".

В тази статия сме събрали няколко решения, за да можете да премахнете акаунта си в Microsoft от Windows 10, когато бутонът "Премахване" не е наличен.
Как да ПОПРАВЯ: Не мога да премахна акаунта на Microsoft, защото бутонът "Премахване" липсва в Windows 10 или Windows 11.
- Метод 1: Преминаване към локален акаунт.Метод 2: Отключване на връзката с акаунта на Microsoft от "Достъп до работа или училище".Метод 3: Спиране на автоматичното влизане в акаунта на Microsoft от други приложения.Метод 4: Премахване на устройството от страницата с настройки на акаунта на Microsoft.
Метод 1: Преминаване към локален акаунт.
За да премахнете акаунта си в Microsoft от Windows 10 (или Windows 11), трябва да влезете в Windows с местен акаунт. Така че, ако влезете в Windows с акаунт в Microsoft и това е единственият акаунт в Windows,* първо преминете към местен акаунт и след това премахнете акаунта в MS.
Забележка: Ако вече използвате локален акаунт в Windows или ако искате да премахнете вторичен акаунт на Microsoft и не можете да го направите, преминете към следващия метод.
1. Натиснете Windows  + I едновременно, за да отворите Настройки на Windows.
+ I едновременно, за да отворите Настройки на Windows.
2. На адрес Сметки опции, щракнете върху Вашата информация.
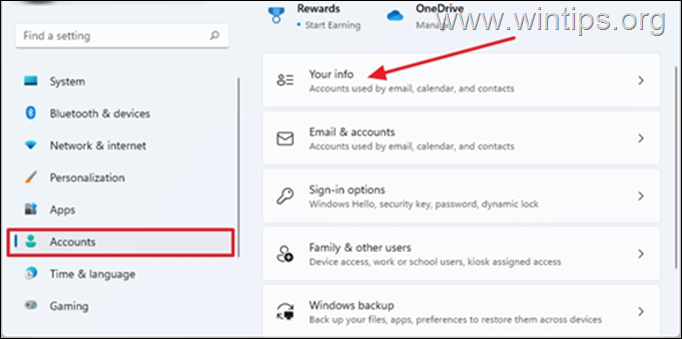
3. Кликнете върху Вместо това влезте с местен акаунт
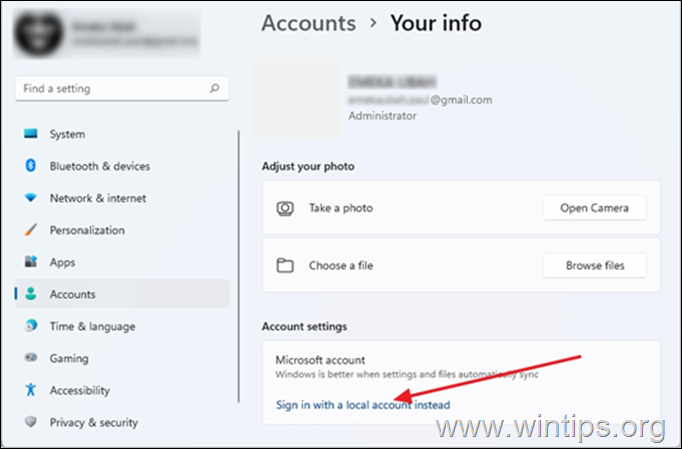
4. Когато ви подкани да се уверите, че искате да преминете към местен акаунт, щракнете върху Следваща .
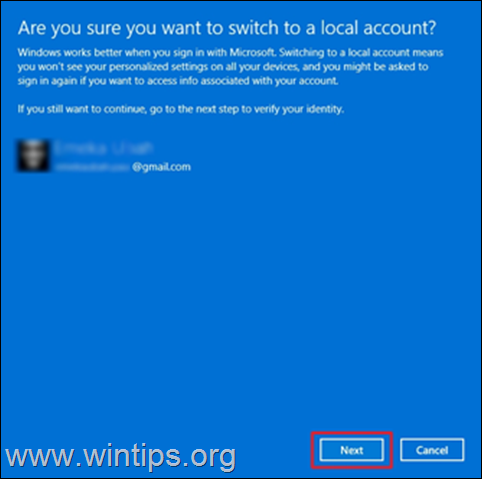
5. Въведете текущата парола* на текущата парола на вашия акаунт в Microsoft, след което щракнете върху OK .
Забележка: При покана за въвеждане на ПИН код въведете ПИН код за вход.
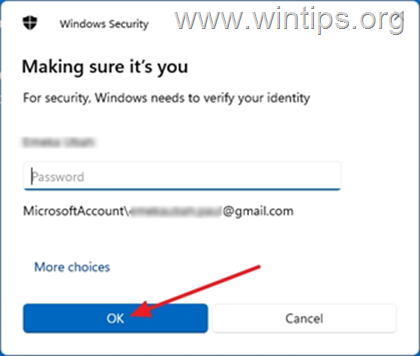
6. След това въведете потребителско име за местния акаунт и по желание парола и намек за парола.* Когато приключите, щракнете върху Следваща .
Забележка: Потребителското име е задължително, а паролата и подсказката за парола са незадължителни.
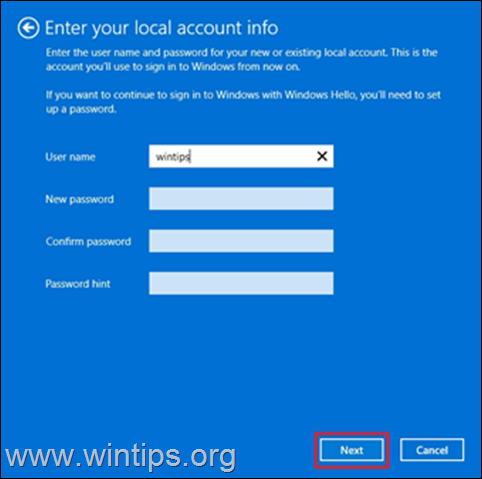
7. Накрая щракнете върху Отписване и приключване за да излезете от Windows с акаунта си в Microsoft.
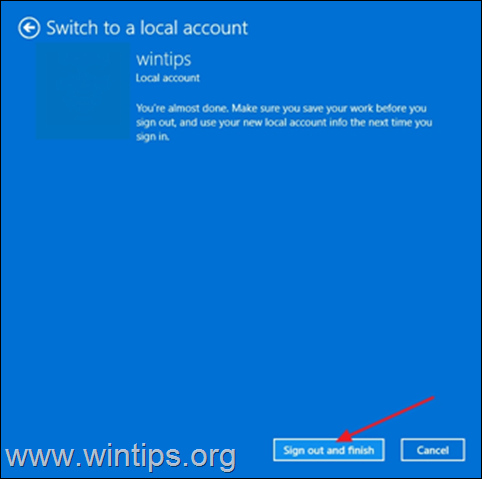
8. Сега ще бъдете помолени да влезете в локалния акаунт, който току-що създадохте. Вписване .
9. Натиснете Windows  + I за да отворите отново Windows Settings.
+ I за да отворите отново Windows Settings.
10. Изберете Сметки и щракнете върху Имейли и акаунти
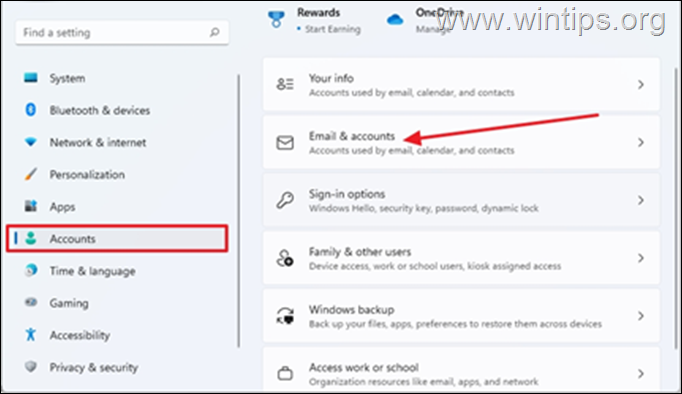
11. Щракнете върху падащо меню менюто до вашия акаунт в Microsoft. Този път ще се вижда бутонът "Премахване". Премахване.
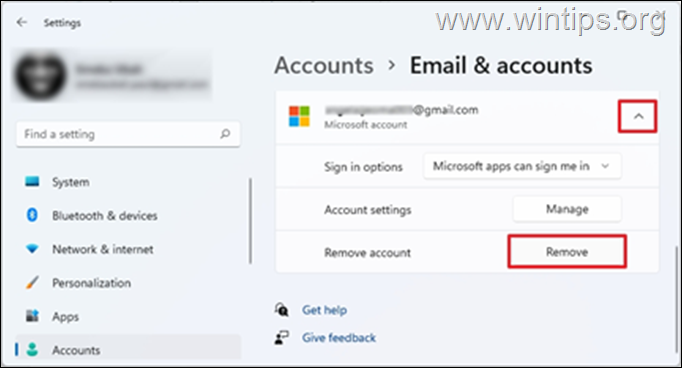
12. Ще бъдете подканени да се уверите, че искате да премахнете акаунта, щракнете върху Да
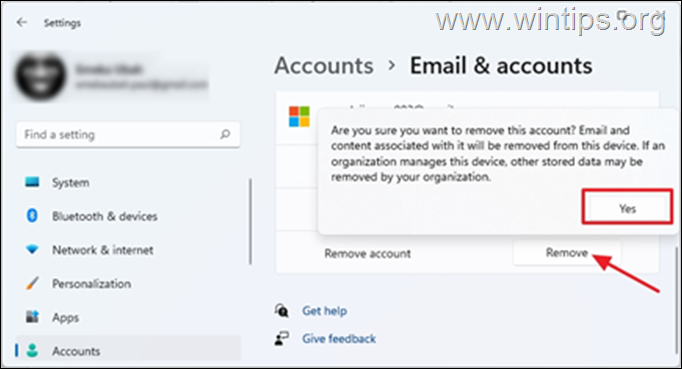
Метод 2: Премахване на акаунта на Microsoft от "Достъп до работа или училище"
В някои случаи не можете да премахнете акаунта си в Microsoft в Windows 10/11, тъй като акаунтът е свързан с акаунти в "Access Work or School" (Достъп до работа или училище). В този случай продължете да изключвате акаунта си в MS в опциите "Access Work or School" (Достъп до работа или училище).
1. Натиснете Windows  + I едновременно, за да отворите Windows Настройки
+ I едновременно, за да отворите Windows Настройки
2. Изберете Сметки и щракнете върху Достъп до работа или училище
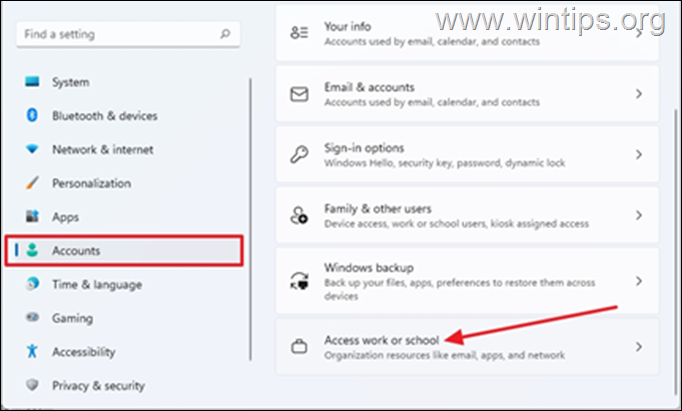
3. Щракнете върху падащо меню на служебния или училищния MS акаунт, свързан с вашия компютър, след което изберете Прекъснете връзката. *
Забележка: Ако не виждате акаунта на Microsoft тук, върнете се и проверете дали акаунтът е посочен в Семейство и други потребители и премахнете акаунта на MS от нея.
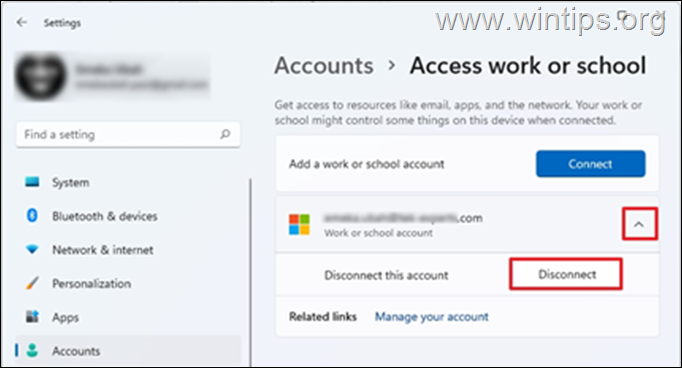
4. Ще бъдете подканени да потвърдите дали искате да премахнете този акаунт, щракнете върху Да
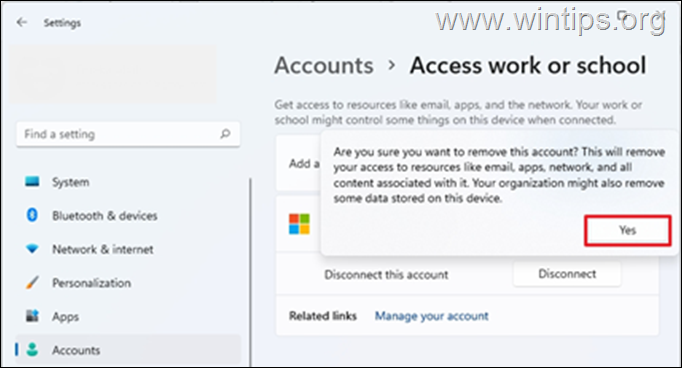
5. В този момент акаунтът в Microsoft трябва да бъде премахнат.
Метод 3. Спиране на автоматичното влизане в профила на Microsoft от други приложения.
1. Натиснете Windows  + I едновременно, за да отворите Настройки на Windows.
+ I едновременно, за да отворите Настройки на Windows.
2. На адрес Сметки опции, щракнете върху Вашата информация.
3. В страницата "Вашата информация" щракнете върху Спиране на автоматичното влизане във всички приложения на Microsoft.
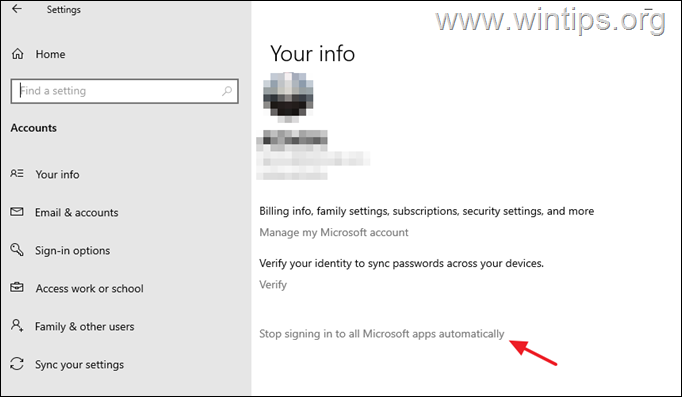
Метод 4: Премахване на устройството от страницата с настройки на акаунта на Microsoft.
Алтернативен начин за премахване на акаунт в Microsoft от дадено устройство е да премахнете устройството от страницата с настройки на акаунта в Microsoft в уеб. За да направите това:
1. Отворете любимия си уеб браузър и влезте в профила си в Microsoft.
2. Когато уебстраницата на профила ви в Microsoft се отвори в браузъра, изберете Устройства от разделите в горната част.
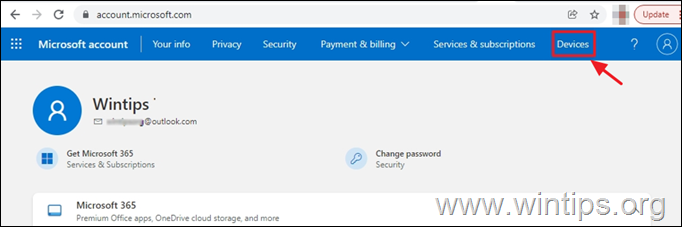
3. Ще бъдете подканени да потвърдите самоличността си, като въведете паролата си. Въведете я и щракнете върху Влезте в системата.
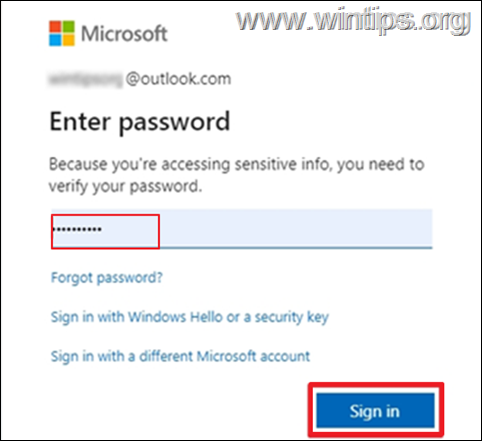
4. Ще видите устройството си, свързано с вашия акаунт в Microsoft. Премахване на устройството
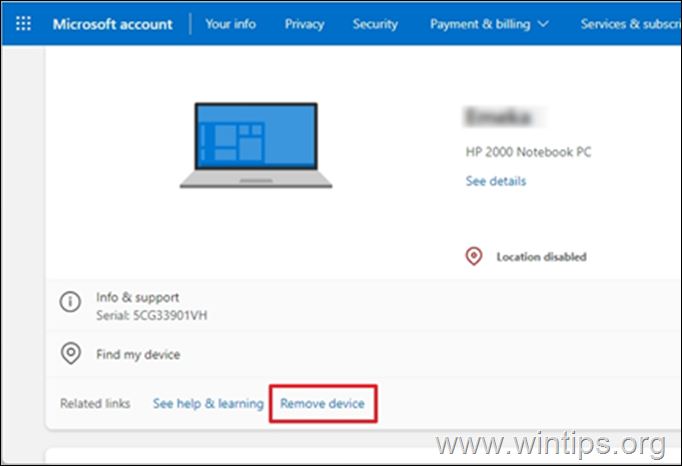
5. Ще получите подкана да потвърдите, че искате да премахнете акаунта. Поставете отметка в квадратчето Готов съм да премахна това устройство, след това изберете Премахване на
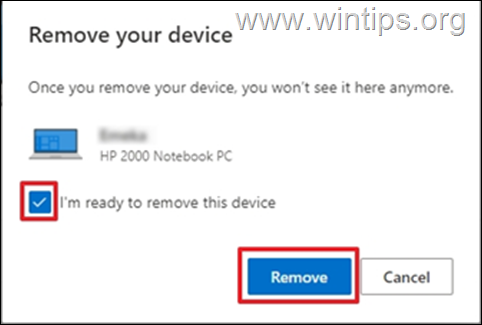
6. Ще получите потвърждение, че устройството е премахнато. ДОБРЕ.
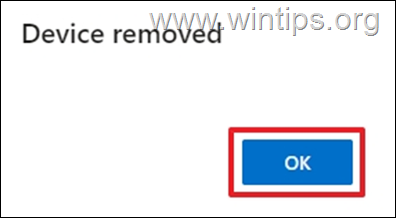
Това е всичко! Кой метод работи за вас?
Уведомете ме дали това ръководство ви е помогнало, като оставите коментар за опита си. Моля, харесайте и споделете това ръководство, за да помогнете на другите.

Анди Дейвис
Блог на системен администратор за Windows





