Cuprins
Dacă nu vă puteți elimina contul Microsoft din Windows 10, deoarece butonul "Remove" din opțiunile contului lipsește, continuați să citiți mai jos. Există motive pentru care utilizatorii ar dori să își elimine contul Microsoft de pe un dispozitiv. Pentru unii utilizatori, ar putea fi din motive profesionale, de confidențialitate sau pentru a transfera dreptul de proprietate asupra computerului lor către alți utilizatori.
Unii utilizatori de Windows 10 se plâng că nu-și pot elimina contul Microsoft din Windows 10, deoarece butonul "Remove" lipsește din setările "Email & accounts".

În acest articol am adunat câteva soluții pentru a vă putea elimina contul Microsoft din Windows 10, atunci când butonul "REMOVE" nu este disponibil.
Cum să remediați: Nu puteți elimina contul Microsoft deoarece butonul "Remove" lipsește pe Windows 10 sau Windows 11.
- Metoda 1: Treceți la un cont local.Metoda 2: Deconectați Contul Microsoft de la "Acces la locul de muncă sau la școală".Metoda 3. Opriți semnarea automată la Contul Microsoft din alte aplicații.Metoda 4: Eliminați dispozitivul din pagina de setări a contului Microsoft.
Metoda 1: Treceți la un cont local.
Pentru a vă elimina contul Microsoft din Windows 10 (sau Windows 11), trebuie să vă conectați la Windows cu un cont local. Astfel, dacă vă conectați la Windows cu un cont Microsoft și acesta este singurul cont MS din Windows*, treceți mai întâi la un cont local, apoi eliminați contul MS.
Notă: Dacă utilizați deja un cont local în Windows sau dacă doriți să eliminați un cont Microsoft secundar și nu puteți, treceți la următoarea metodă.
1. Apăsați Windows  + I simultan pentru a deschide Windows Settings (Setări Windows).
+ I simultan pentru a deschide Windows Settings (Setări Windows).
2. La Conturi opțiuni, faceți clic pe Informația dumneavoastră.
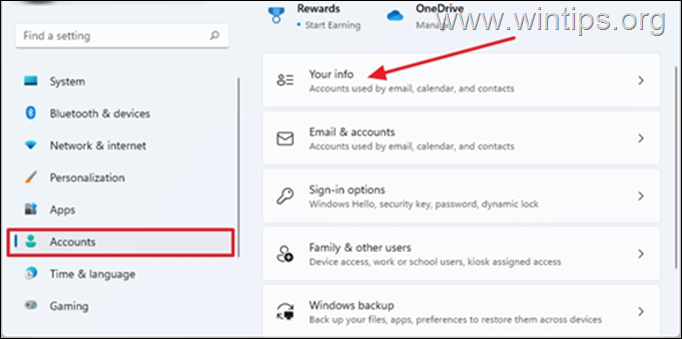
3. Faceți clic pe În schimb, conectați-vă cu un cont local
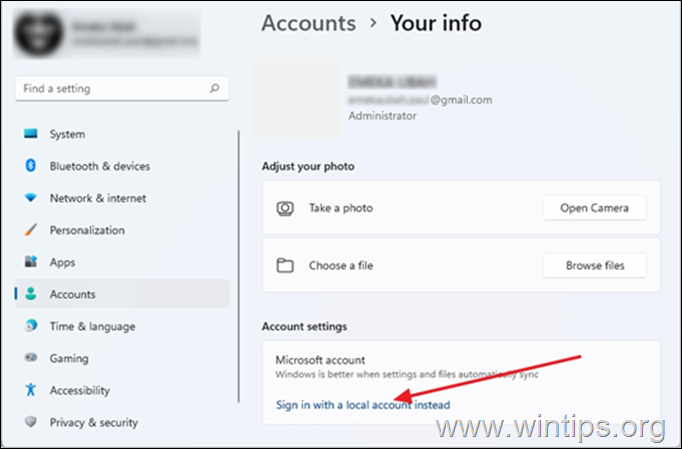
4. Când vi se solicită să vă asigurați că doriți să treceți la un cont local, faceți clic pe Următorul .
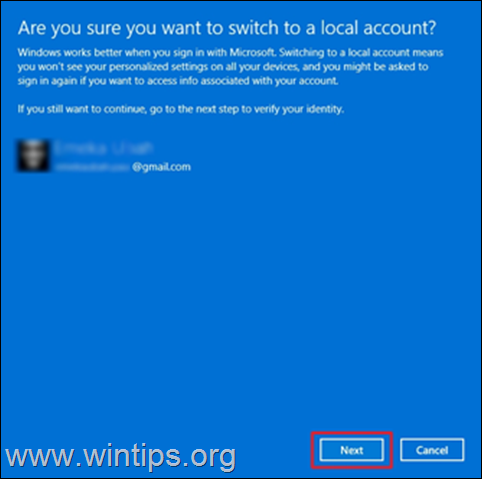
5. Introduceți parola curentă* a contului Microsoft parola curentă a contului Microsoft și apoi faceți clic pe OK .
Notă: În cazul în care vi se solicită să introduceți PIN-ul, introduceți PIN-ul de conectare.
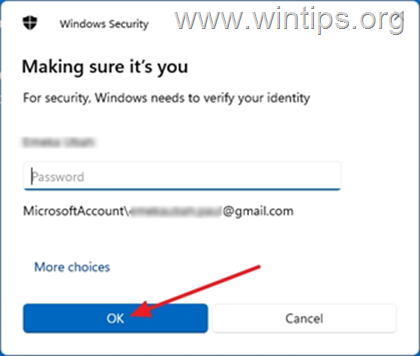
6. Apoi introduceți un nume de utilizator pentru contul local și, opțional, un parola și parola hint.* Când ați terminat, faceți clic pe Următorul .
Notă: Numele de utilizator este obligatoriu, în timp ce parola și indiciul de parolă sunt opționale.
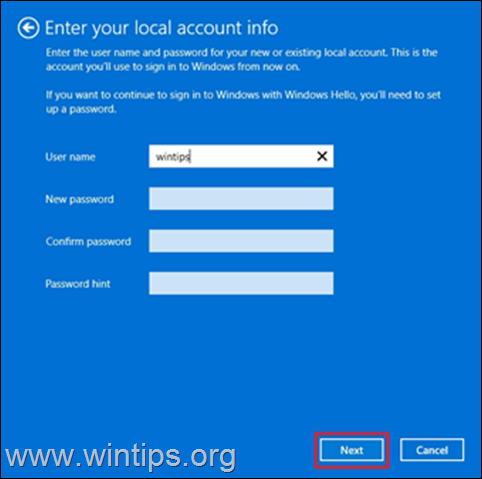
7. În cele din urmă, faceți clic pe Semnați și terminați pentru a vă deconecta de la Windows cu contul Microsoft.
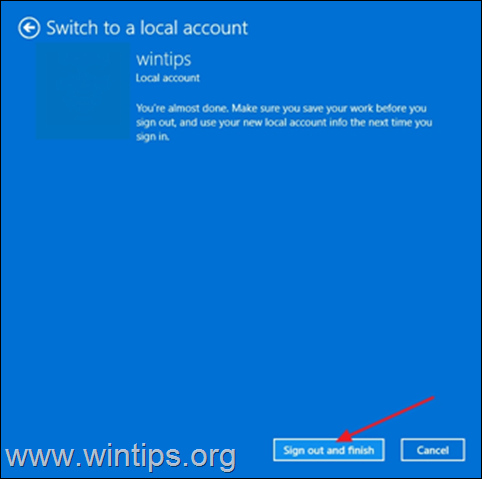
8. Acum, vi se va cere să vă conectați la contul local pe care tocmai l-ați creat. Faceți clic pe Înregistrare .
9. Presa Windows  + I pentru a deschide din nou Windows Settings (Setări Windows).
+ I pentru a deschide din nou Windows Settings (Setări Windows).
10. Selectați Conturi , și faceți clic pe E-mailuri și conturi
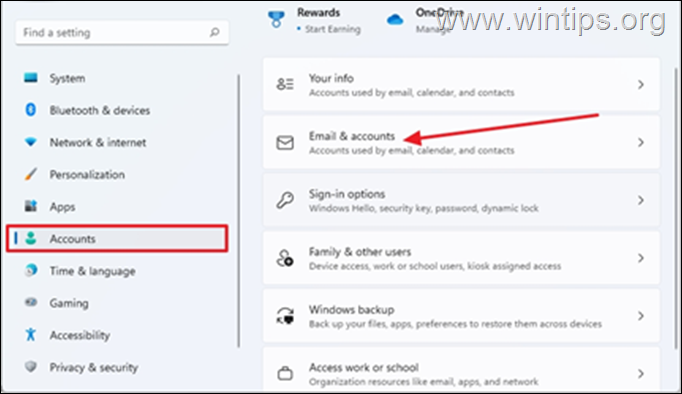
11. Faceți clic pe butonul drop-down meniul de lângă contul Microsoft. De data aceasta, va fi vizibil butonul "Remove" (Eliminare). Selectați Îndepărtați.
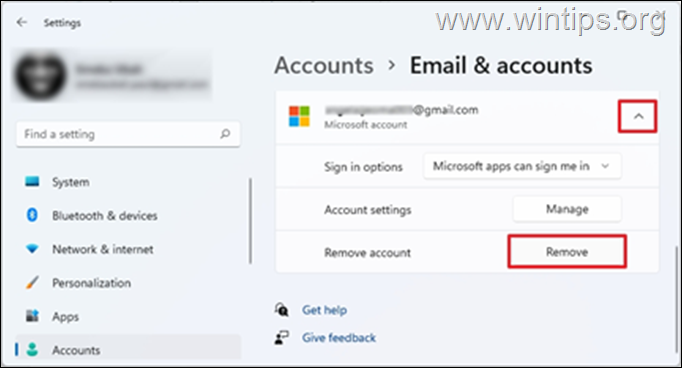
12. Vi se va solicita să vă asigurați că doriți să eliminați contul, faceți clic pe Da
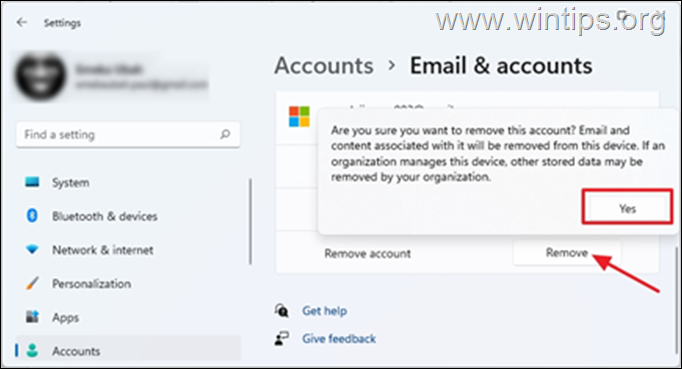
Metoda 2: Eliminați contul Microsoft din "Accesați locul de muncă sau școala"
În unele cazuri, nu vă puteți elimina contul Microsoft în Windows 10/11, deoarece contul este conectat la conturile "Access Work sau School". În acest caz, procedați la deconectarea contului MS din opțiunile "Access Work sau School".
1. Presa Windows  + I simultan pentru a deschide Windows Setări
+ I simultan pentru a deschide Windows Setări
2. Selectați Conturi , și faceți clic pe Acces la locul de muncă sau la școală
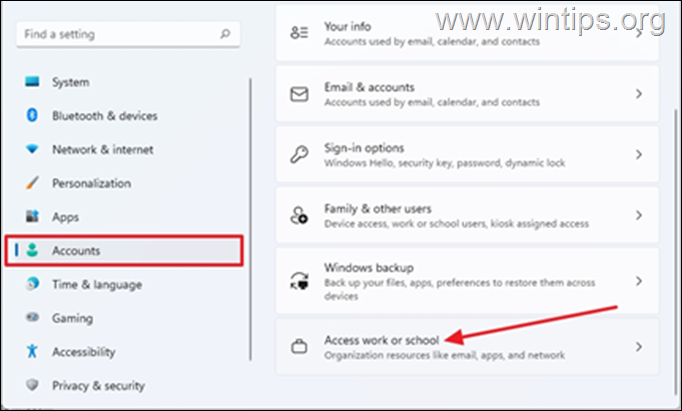
3. Faceți clic pe butonul drop-down pe contul MS de la locul de muncă sau de la școală legat de PC-ul dvs., apoi selectați Deconectați. *
Notă: Dacă nu vedeți contul Microsoft aici, reveniți și verificați dacă contul este listat la Familie și alți utilizatori și eliminați contul MS din acest grup.
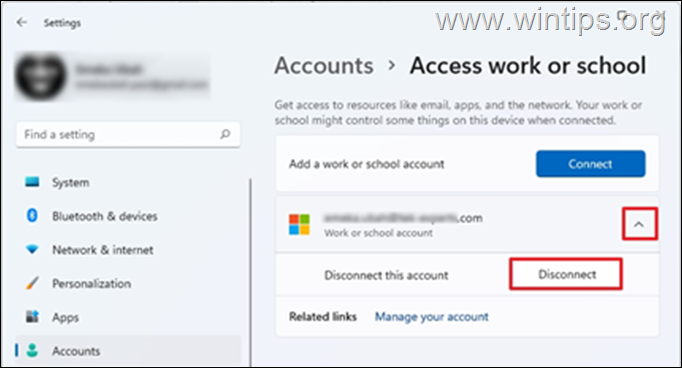
4. Vi se va cere să confirmați dacă doriți să eliminați acest cont, faceți clic pe Da
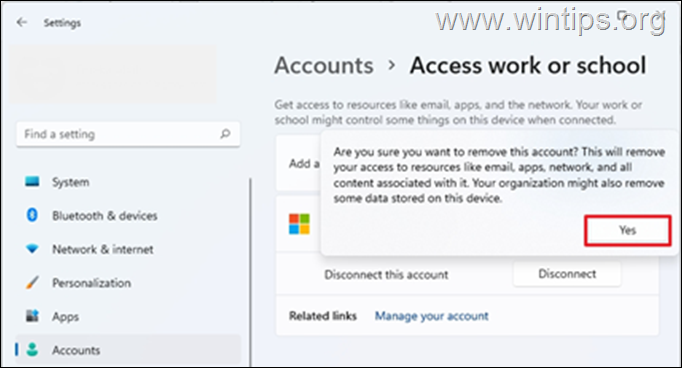
5. În acest moment, contul Microsoft ar trebui să fie eliminat.
Metoda 3. Opriți semnarea automată la contul Microsoft din alte aplicații.
1. Apăsați Windows  + I simultan pentru a deschide Windows Settings (Setări Windows).
+ I simultan pentru a deschide Windows Settings (Setări Windows).
2. La Conturi opțiuni, faceți clic pe Informația dumneavoastră.
3. La pagina "Your Info" faceți clic pe Nu vă mai conectați automat la toate aplicațiile Microsoft.
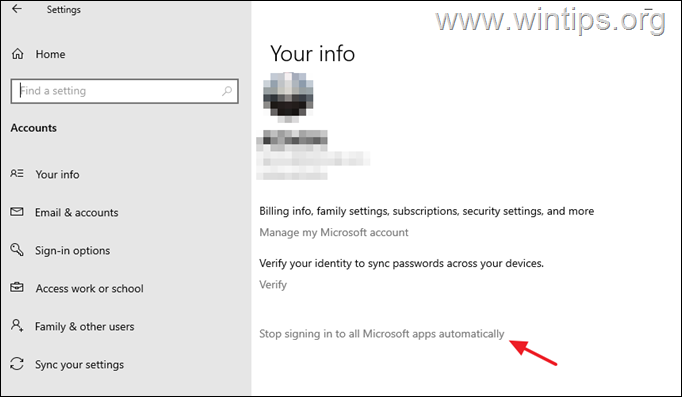
Metoda 4: Eliminați dispozitivul din pagina Microsoft Account Settings (Setări cont Microsoft).
O altă modalitate alternativă de a elimina un cont Microsoft de pe un dispozitiv este de a elimina dispozitivul din pagina de setări a contului Microsoft din web. Pentru a face acest lucru:
1. Deschideți browserul web preferat și conectați-vă la contul Microsoft.
2. Când pagina web a contului Microsoft este deschisă în browserul dvs., selectați Dispozitive de la filele din partea de sus.
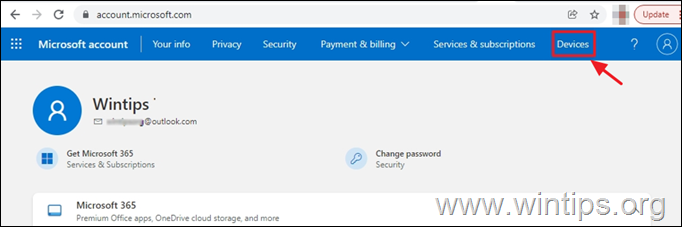
3. Vi se va solicita să vă verificați identitatea prin introducerea parolei. Introduceți-o și faceți clic pe Conectați-vă.
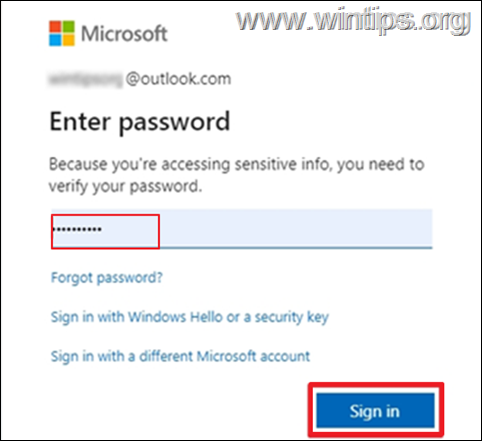
4. Veți vedea că dispozitivul dvs. este legat de contul Microsoft. Selectați Scoateți dispozitivul
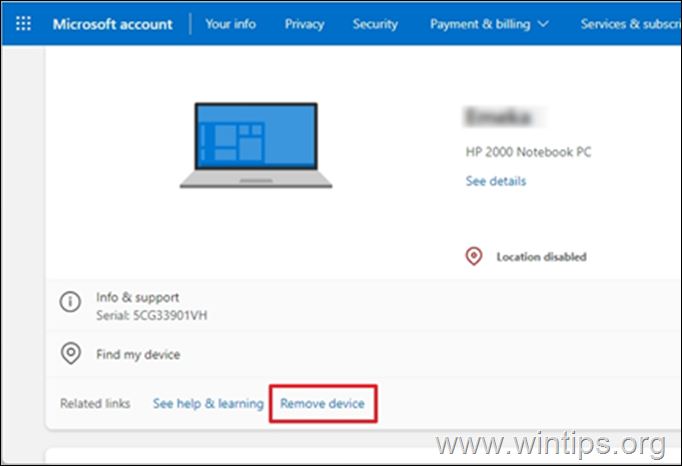
5. Veți primi o solicitare de confirmare a faptului că doriți să eliminați contul. Bifați caseta Sunt gata să îndepărtez acest dispozitiv, apoi selectați Eliminați
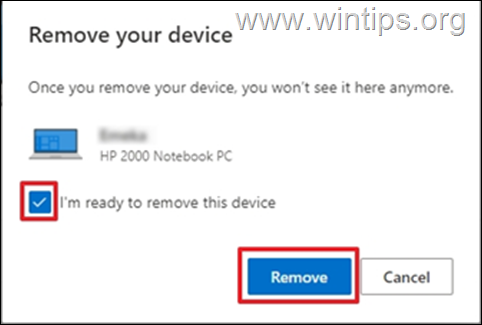
6. Veți primi o confirmare că dispozitivul a fost eliminat. Faceți clic pe BINE.
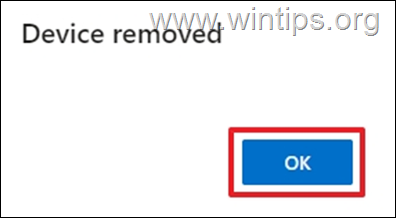
Asta e! Ce metodă a funcționat pentru tine?
Spuneți-mi dacă acest ghid v-a ajutat, lăsând un comentariu despre experiența dvs. Vă rog să dați like și să distribuiți acest ghid pentru a-i ajuta și pe alții.

Andy Davis
Blogul unui administrator de sistem despre Windows





