Tabla de contenido
Si se enfrenta a una "advertencia de triángulo amarillo en la unidad C:" en Windows 10, entonces continúe leyendo a continuación para solucionar el problema. El "triángulo amarillo con un signo de exclamación en la unidad C:" (u otras unidades), proviene de BitLocker, porque el Cifrado de BitLocker en la unidad no está activado todavía y muestra "Esperando la activación" (en el Panel de control -> Cifrado de unidad BitLocker).
La advertencia de BitLocker, puede aparecer después de instalar una actualización de Windows 10, o después de completar la experiencia Out Of Box (OOBE) en un nuevo ordenador portátil o de sobremesa comprado que soporta BitLocker.
- Artículo relacionado: HP Business PCs - Aparece una advertencia de triángulo amarillo en la unidad C en el Explorador de archivos.

Este tutorial contiene instrucciones para eliminar la advertencia del triángulo amarillo en la unidad C: y el mensaje "BitLocker en espera de activación", en Windows 10.
Cómo eliminar el aviso del triángulo amarillo de BitLocker en la unidad C: (Windows 10).
La explicación en amarillo sobre la(s) unidad(es) en el Explorador de Archivos, significa que la encriptación automática del dispositivo no está habilitada porque ha sido suspendida por actualizaciones de firmware o del sistema. Para resolver el problema, puede seguir las instrucciones de uno de los métodos siguientes según su caso:
- Caso A: Si desea utilizar el cifrado BitLocker, siga las instrucciones del Método 1. Caso B: Si no desea utilizar el cifrado BitLocker, siga las instrucciones del Método 2.
Método 1. Activar (reanudar) el cifrado BitLocker en la unidad C:.
Si está utilizando (o quiere utilizar) el cifrado BitLocker para proteger su PC y sus datos sensibles, proceda a reanudar (habilitar) el cifrado BitLocker en la unidad C:, siguiendo las siguientes instrucciones:
1. Vaya al Panel de control de Windows (vista de iconos pequeños) y abra Cifrado de unidad BitLocker .
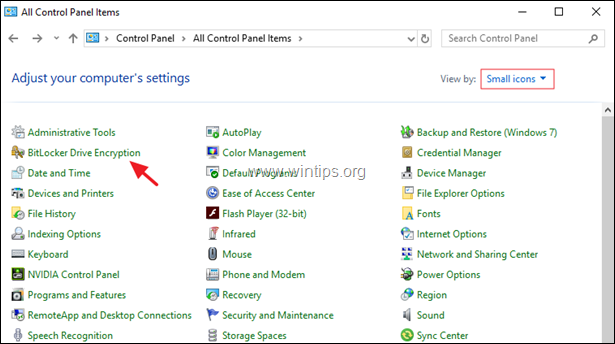
2. Haga clic en Activa BitLocker, en cada unidad que tenga la indicación " BitLocker en espera de activación ".
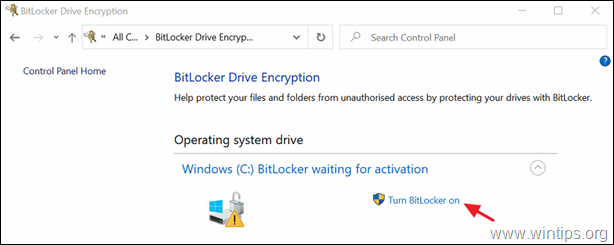
3. Siga las instrucciones que aparecen en pantalla para activar BitLocker en la unidad seleccionada.
Nota: Las instrucciones detalladas sobre cómo habilitar BitLocker en su sistema, se pueden encontrar aquí.
Método 2. Desactivar permanentemente la protección de BitLocker en la unidad.
Si no quieres utilizar la protección de BitLocker, entonces procede a desactivar (deshabilitar) BitLocker y a descifrar la unidad. Para ello:
1. Abra el símbolo del sistema como administrador. Para ello:
1. En el cuadro de búsqueda escriba: cmd or indicador de comandos
2. Haga clic con el botón derecho del ratón en el indicador de comandos (resultado) y seleccione Ejecutar como administrador .
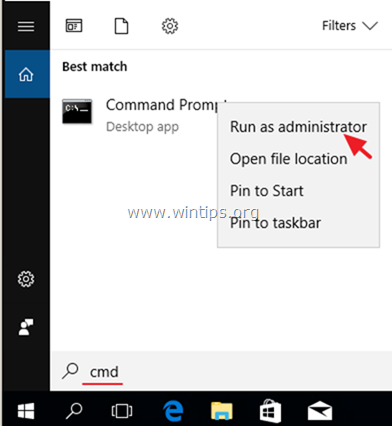
2. En la ventana del símbolo del sistema, escriba el siguiente comando y pulse Entre en para desencriptar la unidad C: *
- manage-bde C: -off
Nota: El comando anterior desactivará el cifrado de BitLocker en la unidad C :. Sustituya la letra de la unidad "C", si desea descifrar cualquier otra unidad (por ejemplo, para descifrar la unidad D: el comando será: "manage-bde D: -off").
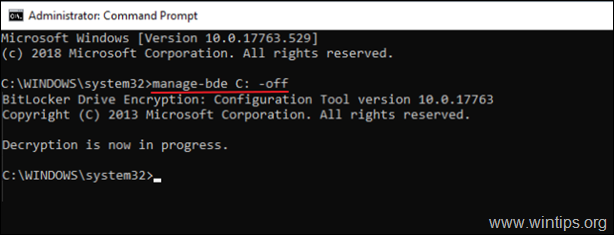
3. Cierre la ventana del símbolo del sistema.
4. Navegue hasta Panel de control (vista de iconos pequeños), y abrir el Cifrado de unidad BitLocker .
5. Espera el Desencriptación de BitLocker (puede tardar en completarse y esto es normal).
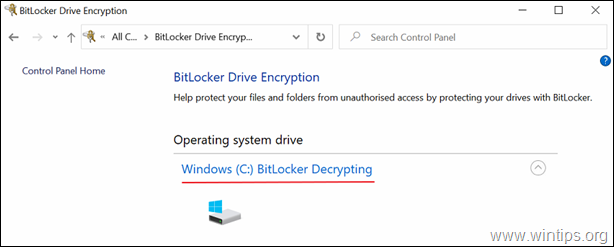
6. Cuando el BitLocker está desactivado El "triángulo amarillo de advertencia" de la unidad en el Explorador de archivos se eliminará.
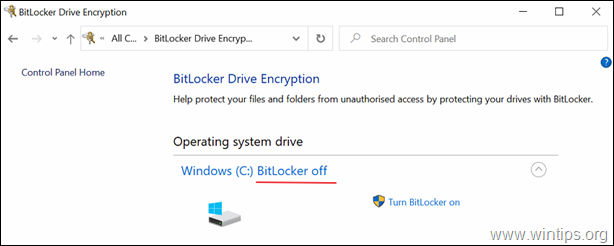
Si esta guía te ha servido de ayuda, déjame un comentario sobre tu experiencia. Por favor, dale a "me gusta" y comparte esta guía para ayudar a otros.

andy dawis
El blog de un administrador de sistemas sobre Windows





