Tabla de contenido
Los mensajes de error "La conexión no es privada" o "La búsqueda de DNS ha finalizado, no hay Internet" en Chrome pueden aparecer en sitios web que utilizan la autenticación del usuario y el cifrado en un canal seguro, con el fin de proteger los datos intercambiados, como un sitio web bancario, Gmail, Hotmail, etc. Estos sitios web se basan en el protocolo de comunicación HTTPS (por ejemplo "HTTP sobre TLS ", " HTTP sobre SSL " o " HTTP seguro ") que proporciona capacidades de seguridad a la comunicación HTTP estándar.
En la mayoría de los casos, el mensaje de error "su conexión no es privada" puede aparecer en Chrome, si el reloj del ordenador muestra la fecha y la hora incorrectas. Pero, en varios casos el mensaje "la conexión no es privada" se muestra, incluso si la configuración de la fecha y la hora son correctas, así que escribí esta guía para ayudar a las personas que se enfrentan a este problema para resolverlo fácilmente.

Cómo solucionar los mensajes de error "Su conexión no es privada" o "Esta página web no está disponible" en Chrome (Windows 8, 7 y Vista).
Antes de continuar con las soluciones a continuación:
1. Asegúrese de que la configuración de la fecha y la hora son correctas. Para ello:
1. Pulse el botón Fecha y hora en la esquina inferior derecha.
2. En la ventana que se abre, haga clic en Cambiar la configuración de la fecha y la hora .
3. Pulse el botón Cambiar la fecha y la hora para asegurarse de que ha configurado la fecha/hora/año correctos en su ordenador.
4. Cuando haya terminado con la fecha/hora, pulse Cambiar la zona horaria para asegurarse de que tiene la zona horaria adecuada.
5. Reiniciar Si el problema persiste, pase a la siguiente sugerencia.
2. Asegúrese de que ha instalado Paquete de servicio 3 si está utilizando Windows XP, o Service Pack 2 (32bit , 64bit ) si está utilizando Windows 2003. Para asegurarse de ello:
1. Haga clic con el botón derecho del ratón en el Ordenador y seleccione Propiedades .
2. Bajo Sistema etiqueta de texto, debería ver qué edición del Service Pack (número) está instalada en su ordenador.
Solución 1: Desactiva todas las extensiones de Chrome.
Solución 2: Desactive su antivirus.
Solución 3. Cambiar la configuración avanzada de uso compartido.
Solución 4. Cambiar la configuración de DNS.
Solución 5: Escriba la palabra "peligro" o "badidea" en cualquier lugar de la ventana del navegador Chrome.
Solución 6: Utiliza otro navegador.
Solución 1: Desactivar todas las extensiones de Chrome.
Como primera acción para solucionar el problema, intenta desactivar todas las extensiones de Chrome, ya que una extensión puede estar obstruyendo tu conexión SSL. Para desactivar las extensiones de Chrome.
1. Desde el menú de Chrome  , elija Ajustes.
, elija Ajustes.
2. Elija Extensiones en el panel izquierdo.
3. Desmarcarse el Activar junto a cada extensión.
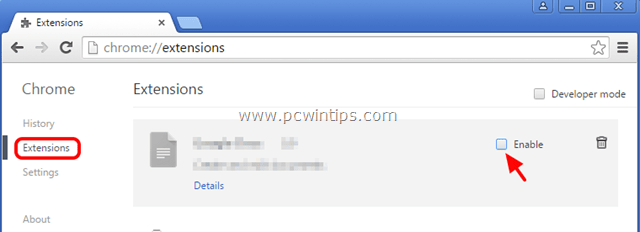
4. Reinicie Google Chrome e intente acceder a una página HTTPS compatible (por ejemplo, Google mail, Yahoo mail, Hotmail, etc.)
Solución 2: Desactivar el antivirus.
Si utilizas un programa antivirus o firewall que te protege del tráfico de Internet, intenta desactivar la protección de Internet (Web) o desinstalarla totalmente.
Por ejemplo: si utiliza el antivirus AVAST, vaya a Ajustes > Protección activa > Escudo web > Personalice y Desmarque la Activar el escaneo HTTPS caja.
Solución 3. Cambiar la configuración de uso compartido avanzado.
1. Navegue hasta Panel de control.
2. Cambiar el Ver por (en la esquina superior derecha) de Categoría a Iconos pequeños.
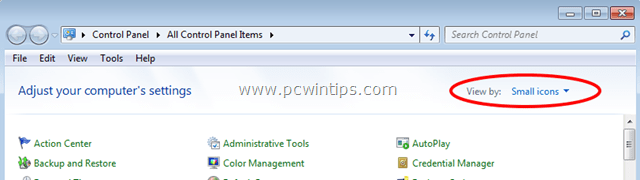
3. Abrir Centro de redes y recursos compartidos .
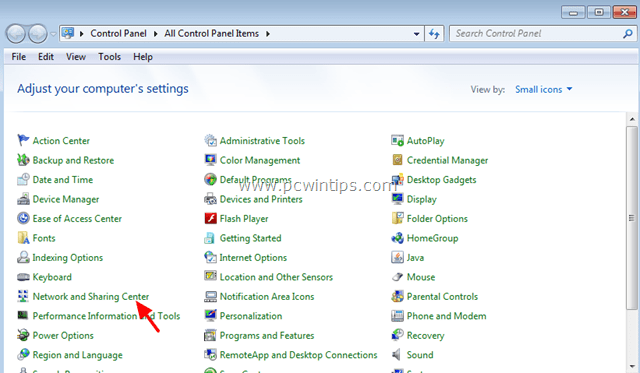
4. A la izquierda, elija Cambiar la configuración avanzada de uso compartido .
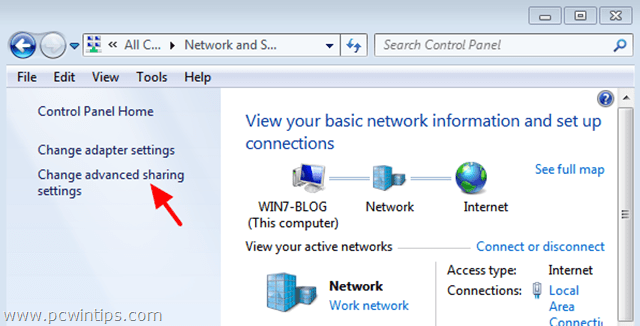
5. Haga clic en la flecha desplegable en el En casa o en el trabajo o en el Público perfil de la red.
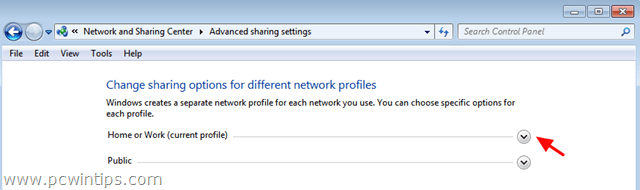
6. Apagar las siguientes opciones:
- Descubrimiento de la red Compartir archivos e impresoras Compartir carpetas públicas

5. Desplaza la página hacia abajo y Encender la siguiente opción:
- Compartir con contraseña.
6. Haga clic en Guardar los cambios .
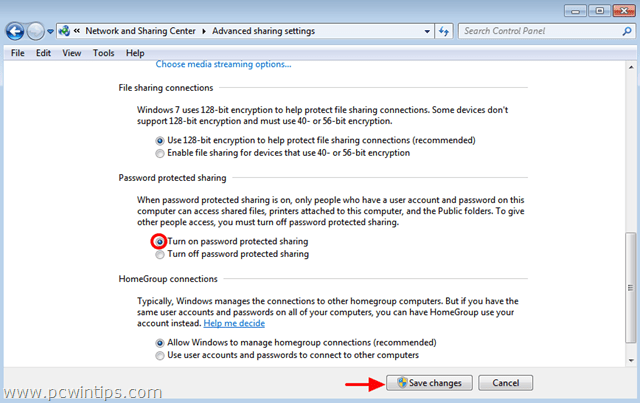
7. Reinicie su ordenador.
8. Abre Chrome y comprueba si el error de conexión HTTPS se ha solucionado.
Solución 4: Cambiar la configuración de DNS.
1. Ir a Panel de control > Centro de redes y recursos compartidos .
2. Haga clic en Ajustes del adaptador a la izquierda.
3. Haga doble clic para abrir la conexión de red activa (por ejemplo, la "Conexión de área local").
4. Seleccione la opción Protocolo de Internet versión 4 (TCP/IPv4) ' y haga clic en Propiedades .
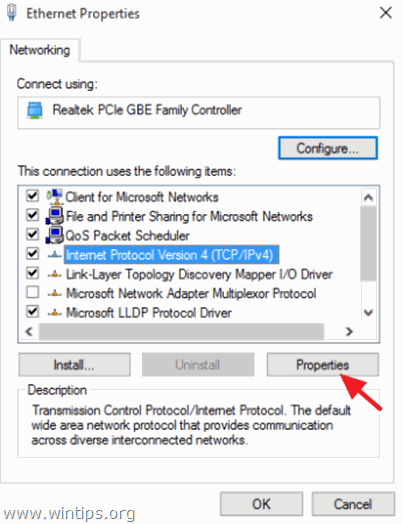
5. Seleccione " Utilice las siguientes direcciones de servidores DNS " y escriba las siguientes direcciones del servidor DNS de Google:
- 8.8.8.8 8.8.4.4
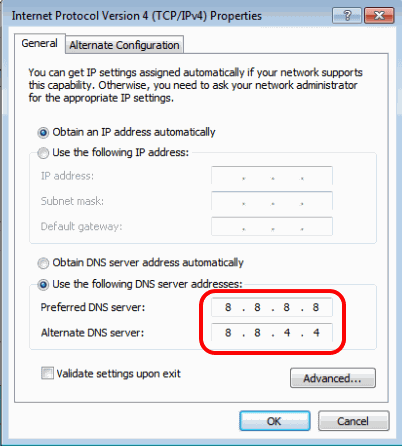
6. Pulse OK (dos veces) para cerrar las propiedades de la red.
7. Reiniciar tu ordenador.
8. Intente conectarse de nuevo a un sitio web HTTPS, si recibe el mismo error:
9. Abra el Símbolo del sistema como administrador. Para ello:
En Windows 7 & Vista ir a:
- Inicie > Todos los programas > Accesorios Haga clic con el botón derecho del ratón a " Indicación de comandos " y seleccione " Ejecutar como administrador ”.
En Windows 10, 8 y 8.1 :
- Haga clic con el botón derecho del ratón en en la pantalla esquina inferior izquierda y en el menú emergente, seleccione " Símbolo del sistema (administrador) ”.

10. En el símbolo del sistema, escriba los siguientes comandos en orden:
- ipconfig /release ipconfig /flushdns ipconfig /renew netsh winsock reset
11. Cierre el símbolo del sistema y reinicie su ordenador.
12. Abra Chrome y conéctese a un sitio web HTTPS.
Solución 5: Escriba la palabra "peligro" o la palabra "badidea" en cualquier lugar de la ventana del navegador Chrome.
Esta es una solución un poco extraña, pero - aunque no lo creas - funciona:
1. Haga clic en cualquier lugar dentro de la ventana del navegador Chrome (fuera de la barra de direcciones) y escriba la palabra peligro (no es necesario pulsar Enter). Su navegador debería abrir automáticamente la página solicitada. (¡Es una locura, lo sé!) *
- En la última versión de Chrome escriba la palabra badidea
Solución 6: Utilizar otro navegador.
Utilice otro navegador web para acceder a sitios HTTPS como Mozilla Firefox o Internet Explorer, hasta que el equipo de desarrolladores de Chrome solucione este problema en una versión más reciente.
Eso es.

andy dawis
El blog de un administrador de sistemas sobre Windows





