Tabla de contenido
Debido a que he notado que en algunos ordenadores el idioma de la pantalla de Windows no cambia en absoluto, o no cambia en algunos menús, he decidido escribir algunas instrucciones para resolver estos problemas. Por lo tanto, si no puedes cambiar el idioma de la pantalla en Windows 10, o si experimentas que el idioma en algunas partes de Windows 10 (como el menú "Configuración"), es diferente al idioma seleccionadoen la opción "Idioma de visualización de Windows", continúe leyendo a continuación.
Cómo solucionar: No se puede cambiar el idioma de la pantalla de Windows 10.
-
Método 1. Descargar el paquete de idiomas. Método 2. Quitar y volver a instalar el idioma de la pantalla. Método 3. Arreglar los errores de Windows 10 con las herramientas DISM y SFC.
Método 1. Descargue el paquete de idiomas.
La razón común para el problema de "El idioma de la pantalla de Windows 10 no cambia", es que el paquete de idioma para el idioma de pantalla deseado no está instalado. Para instalar el paquete de idioma para el idioma de pantalla preferido:
1. Navegue hasta Inicie menú  -> Ajustes
-> Ajustes  -> Tiempo y lenguaje.
-> Tiempo y lenguaje.
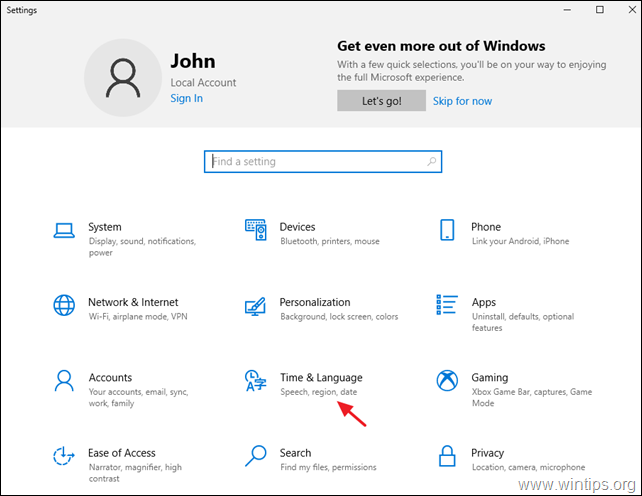
2. En Idioma opciones, haga clic en el idioma que desea que sea el idioma de visualización de Windows 10 y elija Opciones . *
Nota: Si el idioma deseado no aparece en la lista, haga clic en el botón + Añadir un idioma e instalar el idioma deseado con todas sus características.
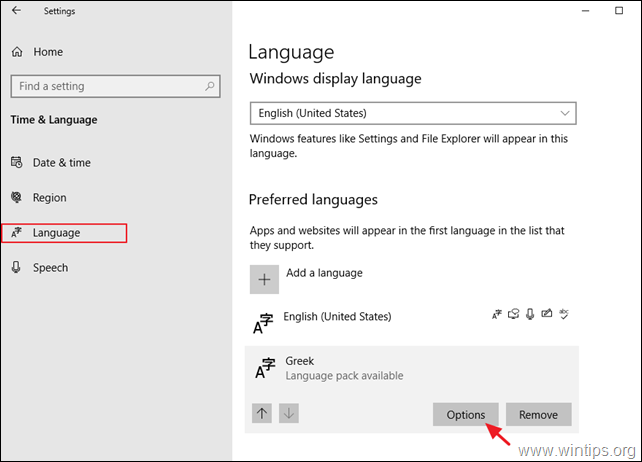
3. Haga clic para Descargar el Paquete de idiomas y espere a que se complete el proceso. Cuando esto haya terminado, proceda a descargar también todos los demás recursos para el idioma seleccionado (Mecanografía básica, Escritura manual y Habla).
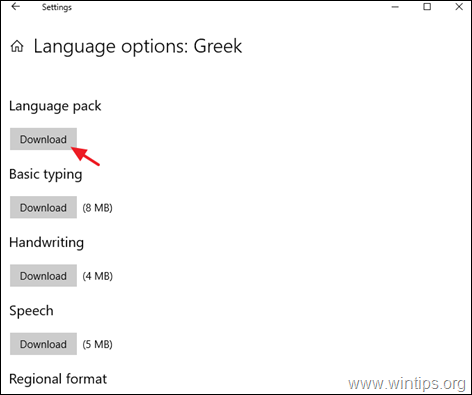
4. Ahora, vuelve a la pantalla anterior y bajo el Lenguaje de visualización de Windows defina el idioma deseado.
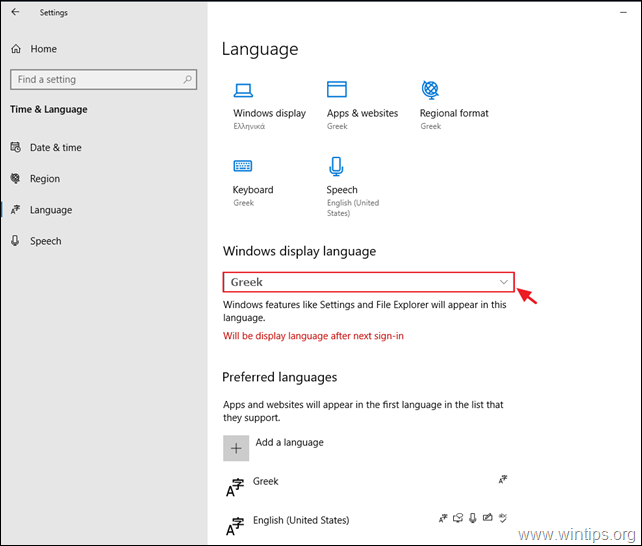
5. Cuando se le pregunte, pulse Sí, firma ahora para aplicar el cambio de idioma.
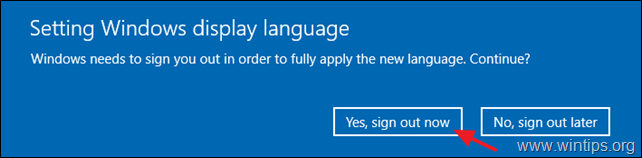
6. Vuelve a iniciar sesión en Windows 10. *
Nota: En la pantalla de inicio de sesión, asegúrese de haber seleccionado el idioma correcto para su contraseña (si la tiene).
7. Ahora navega de nuevo a Inicie menú  -> Ajustes
-> Ajustes  -> Tiempo y lenguaje .
-> Tiempo y lenguaje .
8. At Idioma opciones, abra el Configuración del idioma administrativo.
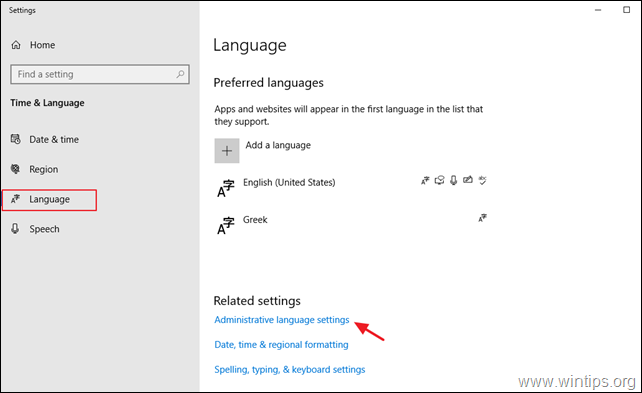
9. Haga clic en el botón Copiar la configuración botón.
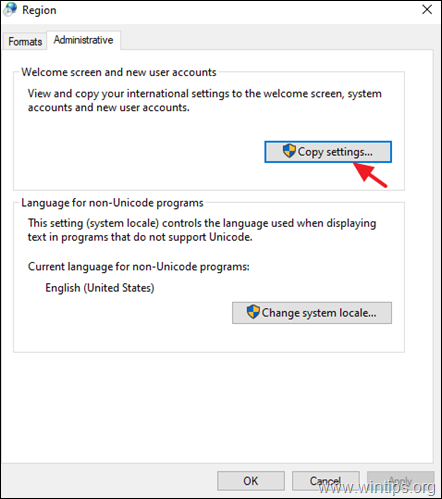
10. Comprobar el Pantalla de bienvenida y cuentas del sistema y el Nueva cuenta de usuario y haga clic en OK .
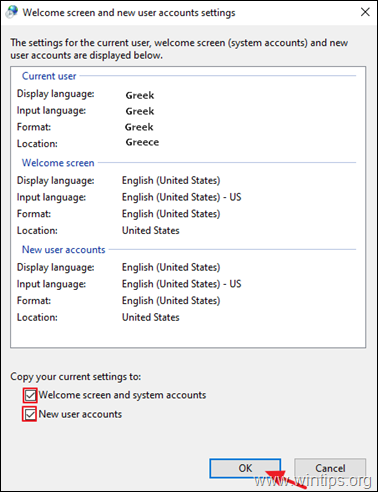
11. Cierre todas las ventanas y reiniciar su PC para aplicar el cambio. *
Nota: Si desea mostrar texto en programas que no soportan Unicode, cambie también la configuración regional del sistema al idioma deseado.
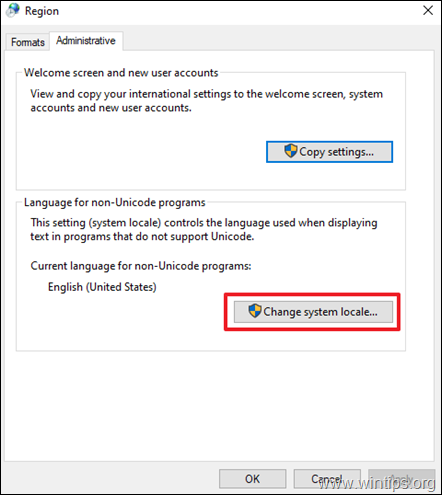
Método 2. Quitar y volver a instalar el idioma de la pantalla.
Una de las soluciones que más funcionan para resolver los problemas de instalación del "Idioma de pantalla" en Windows 10, es eliminar y volver a añadir el idioma de pantalla.
1. Navegue hasta Inicie menú  -> Ajustes
-> Ajustes  -> Tiempo y lenguaje.
-> Tiempo y lenguaje.
2. At Idioma opciones, haga clic en el idioma que desea que sea el idioma de visualización de Windows 10 y haga clic en Quita.
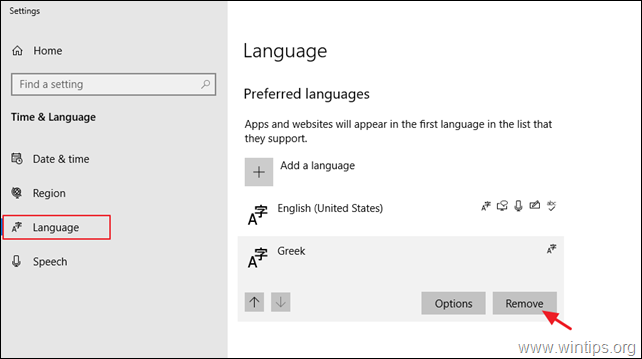
3. Reiniciar su PC.
4. Después de reiniciar, navegue de nuevo a Idioma y haga clic en el botón + Añadir idiomas botón.
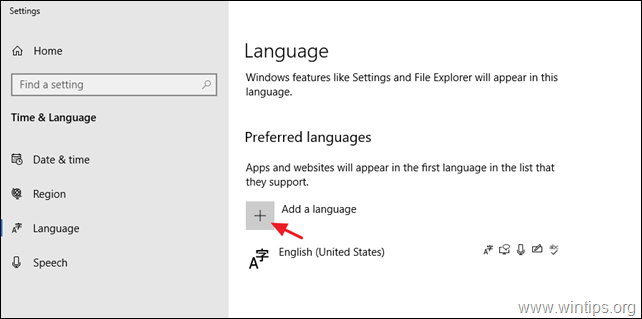
5. Busque el idioma deseado en la lista de idiomas y haga clic en Siguiente.
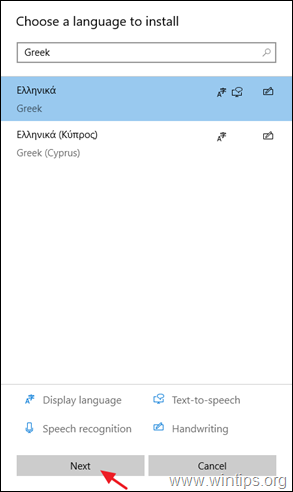
6. Consulte todas las casillas de verificación para instalar todas las características del idioma y haga clic en Instalar.
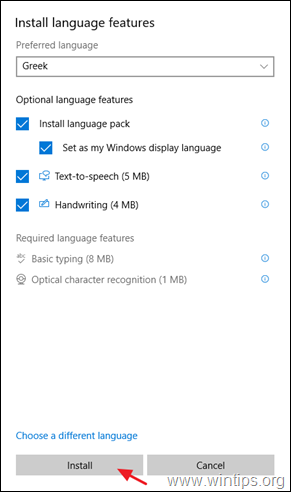
7. Cuando la instalación haya finalizado, cierre la sesión y vuelva a iniciarla para aplicar el cambio de idioma.
8. Finalmente aplique los pasos 8-11 del método-1 anterior para aplicar la configuración de idioma en la pantalla de bienvenida y en las nuevas cuentas de usuario.
Método 3. Arreglar los errores de corrupción de Windows con las herramientas DISM y SFC.
Si no puede cambiar el idioma de la pantalla de Windows 10, siga las siguientes instrucciones para arreglar Windows 10 y luego proceder a cambiar el idioma de la pantalla de nuevo.
1. Abra el símbolo del sistema como administrador. Para ello:
1. En el cuadro de búsqueda escriba: cmd or indicador de comandos
2. Haga clic con el botón derecho del ratón en el indicador de comandos (resultado) y seleccione Ejecutar como administrador .
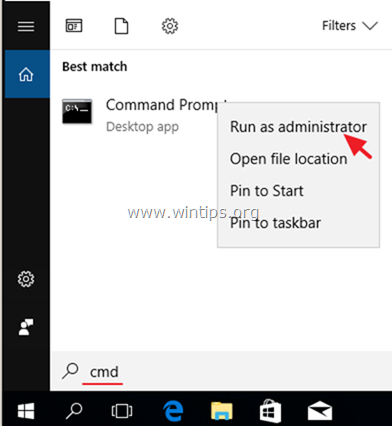
2. En la ventana del símbolo del sistema, escriba el siguiente comando y pulse Entra:
- Dism.exe /Online /Cleanup-Image /Restorehealth
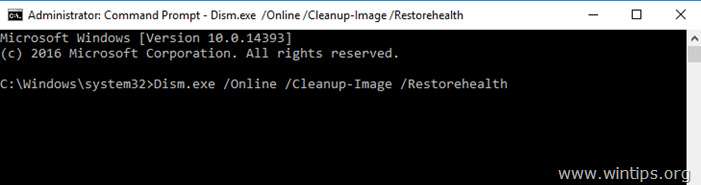
3. Tenga paciencia hasta que DISM repare el almacén de componentes. Cuando la operación se haya completado, (debería ser informado de que la corrupción del almacén de componentes fue reparada), dé este comando y pulse Entre en :
- SFC /SCANNOW
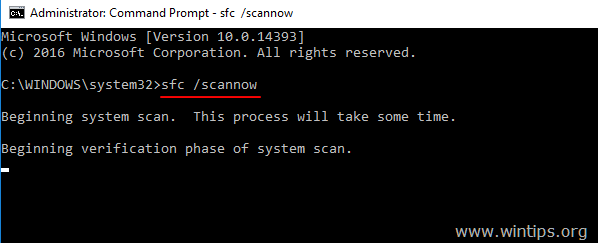
4. Cuando el escaneo del SFC se ha completado, reiniciar su ordenador.
5. Siga las instrucciones del método 2 anterior, para instalar el idioma de visualización deseado.
¡Eso es! ¿Qué método te ha funcionado?
Hazme saber si esta guía te ha ayudado dejando tu comentario sobre tu experiencia. Por favor, dale a me gusta y comparte esta guía para ayudar a otros.

andy dawis
El blog de un administrador de sistemas sobre Windows





