Tabla de contenido
Este tutorial contiene instrucciones para solucionar el siguiente error cuando se intenta restaurar un PC basado en Windows 10, 8 o 7: "La restauración del sistema no se completó con éxito. Los archivos y la configuración de su equipo no se modificaron. Se produjo un error no especificado durante la restauración del sistema. (0x800700b7)" en los sistemas operativos Windows 10, 8 o 7.

El error 0x800700b7 en la restauración del sistema, es comúnmente causado porque un antivirus o programa de seguridad impide que la restauración del sistema se ejecute correctamente. En otros casos el error 0x800700b7 en la restauración del sistema es causado porque el sistema de archivos de Windows está dañado, después de un corte de energía o después de una instalación fallida de una actualización de Windows.
Cómo resolver el error 0x800700b7 de restauración del sistema no especificado.
Nota: En algunos casos, los errores de Restauración del Sistema pueden resolverse después de un reinicio del sistema. Por lo tanto, cuando se enfrente al error de Restauración del Sistema, apague el sistema y luego intente arrancar Windows normalmente y vea si el error se resuelve.
Caso A. Si puede iniciar sesión en Windows (Windows se inicia normalmente).
- Método 1. Ejecutar la restauración del sistema en modo seguro.Método 2. Desactivar o desinstalar el programa antivirus/seguridad.Método 3. Reparar los archivos de sistema de Windows.Método 4. Modificar el registro de Windows.Cambiar el nombre de la carpeta 'WindowsApps' de WinRE (Método 7)
Caso B. Si no puede iniciar sesión en Windows (Windows no puede iniciarse).
- Método 5. Ejecutar la restauración del sistema desde WinRE.Método 6. Reparar los archivos del sistema de Windows desde Windows RE.Método 7. Cambiar el nombre de la carpeta 'WindowsApps' (Windows 10)
Caso A. Si puede iniciar sesión en Windows (Windows se inicia normalmente).
Método 1. Ejecutar la restauración del sistema en modo seguro.
El primer método para resolver los problemas de Restauración del Sistema, es ejecutar la Restauración del Sistema en el Modo Seguro de Windows.
1. Pulse Windows  + R para cargar el Ejecutar cuadro de diálogo.
+ R para cargar el Ejecutar cuadro de diálogo.
2. Tipo msconfig y pulse Entre en .
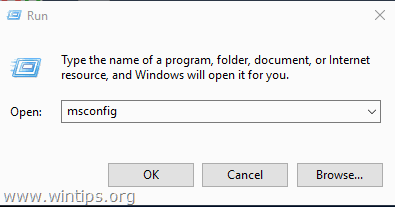
3. Haga clic en el botón Bota y luego marque la casilla Arranque seguro opción.
4. Haga clic en OK y reiniciar su ordenador.
Nota: Cuando termine su trabajo, abra de nuevo la utilidad de Configuración del Sistema y desmarque la opción " Arranque seguro " para iniciar Windows normalmente.
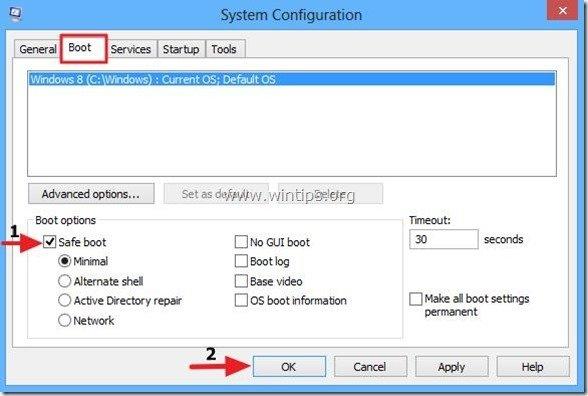
5. Pulse simultáneamente la tecla de Windows  + R para abrir el cuadro de ejecución.
+ R para abrir el cuadro de ejecución.
6. Tipo rstrui y golpear OK para abrir Restaurar Sistema..
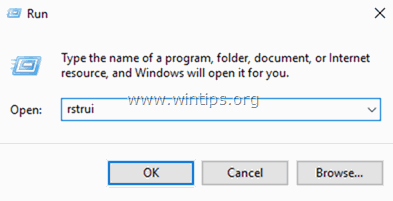
7. Pulse Siguiente en la primera pantalla y luego seleccione un punto de restauración más antiguo para restaurar su ordenador.
Método 2. Desactivar o desinstalar el programa antivirus/seguridad.
El siguiente método para evitar el Error 0x800700b7 en la Restauración del Sistema, es desactivar o desinstalar completamente la protección del Antivirus/Seguridad antes de ejecutar la Restauración del Sistema.
Método 3. Reparar los archivos del sistema.
En algunos casos el error de Restauración del Sistema 0x800700b7, es causado porque los Archivos del Sistema de Windows están corruptos. Para reparar los archivos del sistema:
1. Abra el símbolo del sistema como administrador. Para ello:
1. En el cuadro de búsqueda escriba: cmd or indicador de comandos
2. Haga clic con el botón derecho del ratón en el indicador de comandos (resultado) y seleccione Ejecutar como administrador .
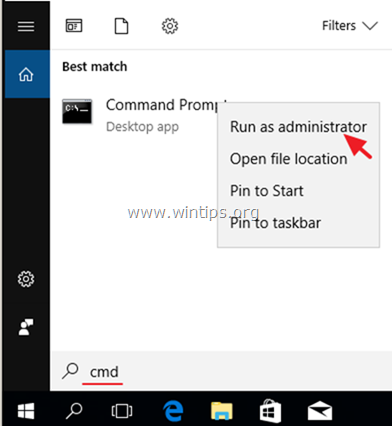
2. En la ventana del símbolo del sistema, escriba el siguiente comando y pulse Entra:
- SFC /SCANNOW
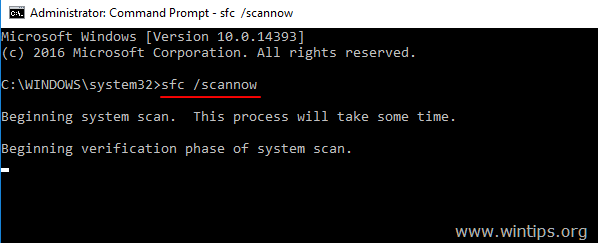
3. Cuando el escaneo del SFC se ha completado, reiniciar su ordenador.
4. Intente restaurar el sistema de nuevo.
Método 4. Modificar el Registro de Windows.
1. Pulse simultáneamente las teclas Windows  + R para abrir el cuadro de comandos de ejecución.
+ R para abrir el cuadro de comandos de ejecución.
2. Tipo regedit y pulse Entre en .
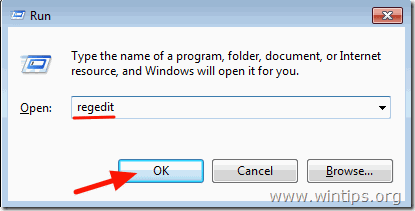
3. En el panel de la izquierda, navegue hasta esta tecla:
- HKEY_LOCAL_MACHINE\NSOFTWARE\NMicrosoftWindows NT\NCurrentVersion\NSchedule\NTaskCache\NTree\NMicrosoft
4. Haga clic con el botón derecho en ' Windows y seleccione Exportar para hacer una copia de seguridad del contenido de la llave en caso de que algo vaya mal.

5. Escriba un nombre para la clave del registro exportado (por ejemplo, "RegistryBackup") y Guardar el archivo en su escritorio. 
6. A continuación, haga clic con el botón derecho del ratón en la tecla "Windows" y seleccione Borrar .

7. Cierre el Editor del Registro y Reiniciar su ordenador.
8. Si el error persiste, haga doble clic en el archivo de copia de seguridad del registro para restaurar la clave de registro eliminada y continúe con el Método 7.
Caso B. Si no puede iniciar sesión en Windows (Windows no puede iniciarse).
Si Windows no puede iniciarse, entonces tiene que arrancar su PC, desde un medio de instalación de Windows*, para solucionar los errores de Restauración del Sistema, desde el Entorno de Recuperación de Windows (WinRE).
Nota: Si no tienes un medio de instalación de Windows, entonces (desde otro ordenador en funcionamiento) puedes crear uno (de acuerdo con tu versión de Windows) utilizando la herramienta de creación de medios.
Método 5. Ejecute la restauración del sistema desde WinRE.
1. Arranque su ordenador desde el medio de instalación de Windows.
2. En la pantalla de configuración del idioma de Windows, pulse SHIFT + F10 para acceder a la línea de comandos, o haga clic en Siguiente –> Repare su ordenador -> Solucionar problemas -> Opciones avanzadas -> Indicación de comandos .
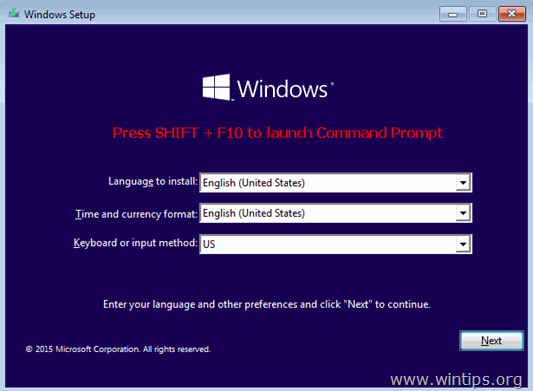
3. En el símbolo del sistema, escriba el siguiente comando para iniciar la restauración del sistema.
- rstrui

4. Intenta restaurar tu sistema.
Método 6. Reparar los archivos del sistema de Windows desde Windows RE.
1. Arranque su ordenador desde el medio de instalación de Windows.
2. En la pantalla de configuración del idioma de Windows, pulse SHIFT + F10 para acceder al símbolo del sistema.
3. En la línea de comandos dé los siguientes comandos para localizar la letra de unidad de Windows.
- lista de discos volumen
4. Fíjate en la letra de la unidad del volumen de Windows. *
El volumen de Windows es la partición en la que se instala Windows y suele ser el volumen de mayor tamaño (GB).
Por ejemplo En este ejemplo, la letra de la unidad del volumen de Windows es " D “.

5. Tipo salida para cerrar la utilidad DiskPart.
6. En el símbolo del sistema escriba el siguiente comando para reparar el sistema de archivos de Windows:
- sfc /SCANNOW /OFFBOOTDIR=D:\\️ /OFFWINDIR=D:\️windows
Nota: Sustituir la letra " D " en el comando anterior, según su caso.

7. Cuando el escaneo del SFC se ha completado, reiniciar su ordenador.
8. Intente restaurar el sistema de nuevo.
Método 7. Cambiar el nombre de la carpeta WindowsApps. *
* Nota: Este método sólo se aplica en el sistema operativo Windows 10.
1. Siga los pasos 1-5 del método-6 anterior, para iniciar el Símbolo del sistema en WinRE y localizar la letra de unidad de Windows.
2. A continuación, navegue hasta la unidad de Windows, escribiendo su letra de unidad (por ejemplo, "D") y pulse Entre en .
3. A continuación, dé el siguiente comando (y pulse Entre en ) para navegar hasta la carpeta "Archivos de programa":
- cd Archivos de programa
4. Dé el siguiente comando para desocultar el WindowsApps carpeta.
- attrib -h WindowsApps
5. A continuación, escriba el siguiente comando para Renombrar el WindowsApps carpeta.
- ren WindowsApps WindowsApps.BAK

6. Tipo rstrui para iniciar la Restauración del Sistema e intentar restaurar el sistema de nuevo.
Si esta guía te ha servido de ayuda, déjame tu comentario sobre el método que te ha funcionado. Por favor, dale a "me gusta" y comparte esta guía para ayudar a otros.

andy dawis
El blog de un administrador de sistemas sobre Windows





