Съдържание
Има моменти, когато искате да оставите устройството си да изпълнява определени задачи, докато излизате в почивка или на друга работа. Планирането на автоматично изключване е най-добре, когато искате да изтеглите големи файлове или да копирате данни на друг диск без прекъсване през нощта.
В Windows 10 можете да планирате автоматичното изключване на компютъра си в определено време на деня, когато не се използва. Това ще позволи на устройството ви да се охлади за дълго време и също така ще подобри производителността му.
В този урок ще ви покажем 3 начина за планиране на автоматичното изключване на компютъра с Windows в определено време.
Как да планирате Windows да изключва компютъра ви в определено време. *
Забележка: Методите по-долу ще ви помогнат да планирате автоматично изключване на компютъра с Windows 10, но стъпките важат и за устройства с Windows 11, 8/8,1 и 7.
- Автоматично изключване на Windows с команда.Планиране на автоматично изключване от командната прозореца.Планиране на автоматично изключване в програмата за планиране на задачи.
Метод 1: Как да планирате автоматично изключване на Windows с команда.
Планиране на автоматично изключване на Windows с помощта на команда:
1. Едновременно натиснете Windows  + R за отваряне на командното поле Run.
+ R за отваряне на командното поле Run.
2. Тип shutdown -s -t 2400 след това щракнете върху ДОБРЕ. *
Забележки:
1. Числото "2400" представлява времето в секунди, преди компютърът да се изключи автоматично. Тоест в този пример "2400" означава, че устройството ще се изключи 40 минути след изпълнението на командата. Затова променете това число в зависимост от времето, за което искате устройството да се изключи.
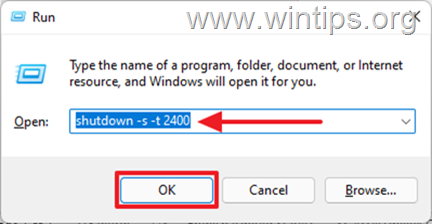
2. Ако промените решението си и искате да отмените планираното изключване, въведете следната команда в командното поле Run:
- shutdown -a
3. Друг синтаксис на горната команда е следният:
- изключване /s /t 2400
Метод 2: Как да планирате автоматично изключване на Windows с помощта на командната прозореца.
Ако искате да използвате командния ред, за да планирате автоматично изключване на компютъра с Windows 10, използвайте същата команда, както е описано по-горе:
1. В полето за търсене въведете cmd or команден ред и изберете Стартирайте като администратор.
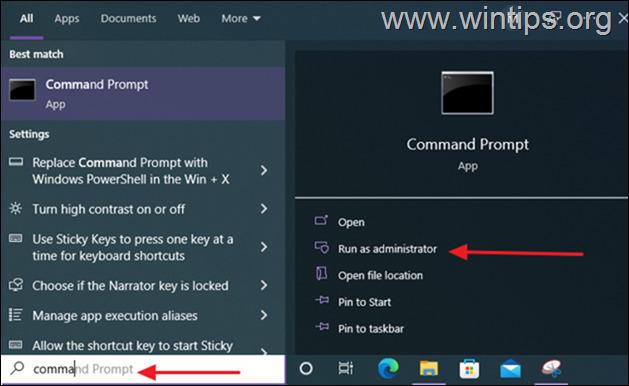
2. Въведете следната команда и натиснете Въведете : *
- shutdown -s -t xxx
Забележка: Където "xxx" е времето в секунди, след което компютърът ви ще се изключи автоматично. Променете го според нуждите си. напр. за да изключите компютъра си за 40 секунди, въведете:
- shutdown -s -t 2400
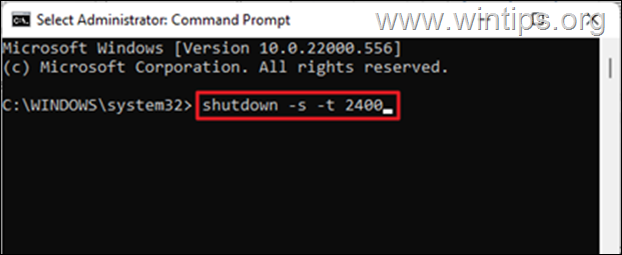
3. След като командата бъде изпълнена, затворете прозореца на командния ред и оставете компютъра да се изключи автоматично в планираното време. *
Забележка: За да отмените планираното изключване, подайте тази команда:
- shutdown -a
Метод 3. как да планирате автоматичното изключване на Windows с помощта на програма за планиране на задачите.
Task Scheduler (Планиране на задачи) е административен инструмент в устройствата с Windows за извършване на автоматизирани задачи на компютрите. Създаване на задача за изключване в Task Scheduler (Планиране на задачи), за автоматично изключване на компютъра в определено време или за ежедневно повтаряне на автоматичното изключване:
1. Едновременно натиснете Windows  + R за отваряне на командното поле Run.
+ R за отваряне на командното поле Run.
2. Тип taskschd.msc след това щракнете върху ОК за да отворите програмата за планиране на задачите.
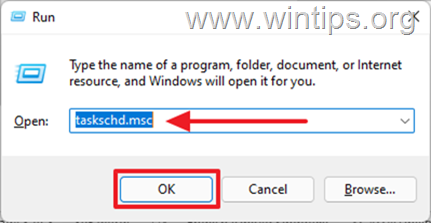
3. След като се отвори програмата за планиране на задачи, изберете Създаване на основна задача... в прозореца Действие.
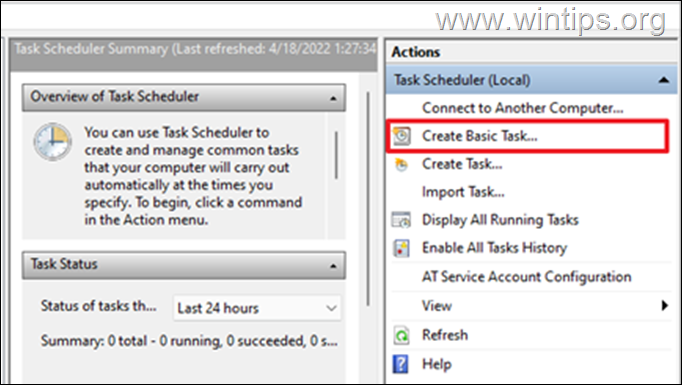
4. В Име поле, въведете Спиране на работата, след това щракнете върху Следващия.
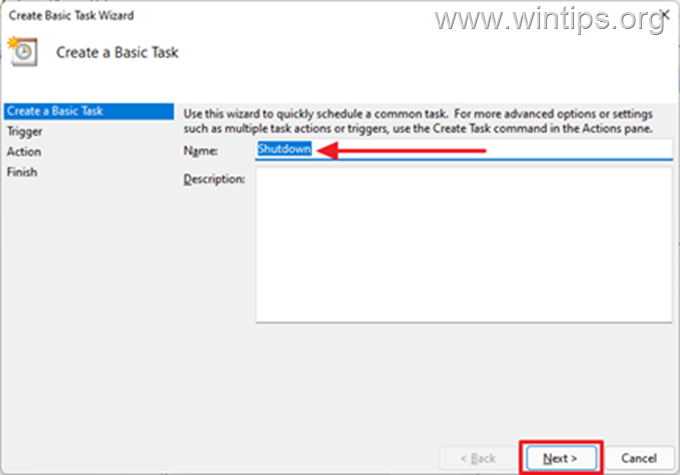
5. Изберете периода, в който искате да започне изпълнението на задачата. Това може да бъде ежедневно, седмично, месечно или еднократно, след което щракнете върху Следващия.
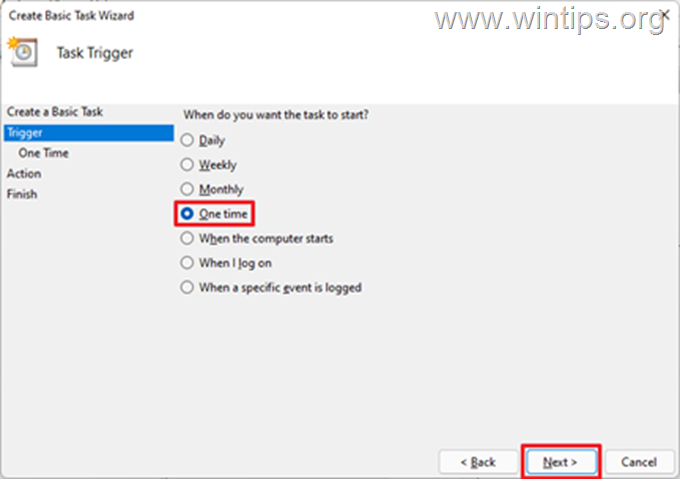
6. На следващата страница планирайте датата и часа, в които искате Windows да изключва компютъра автоматично, и щракнете върху Следваща .
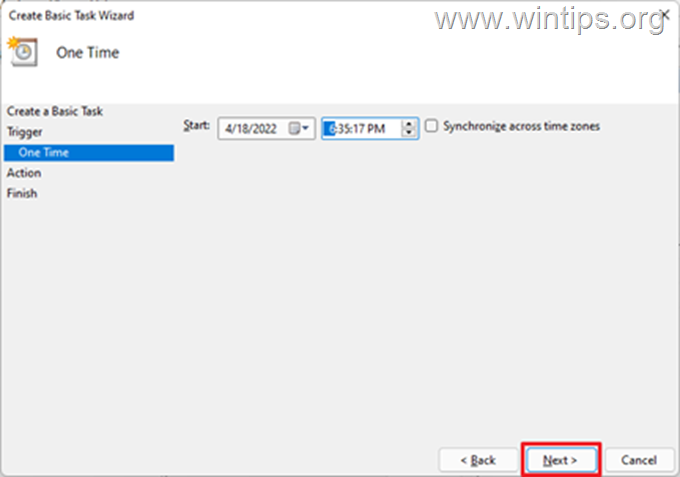
7. В следващия прозорец ще се появи запитване за действието, което искате да извършите. Започнете програма, след това щракнете върху Следващия.
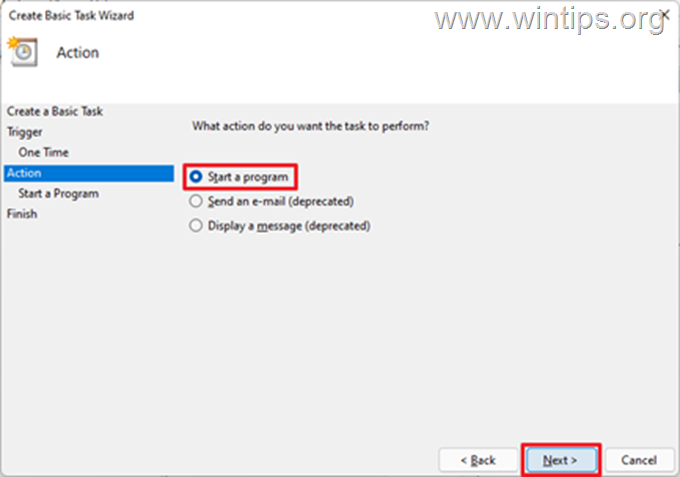
8a. В следващия прозорец щракнете върху Преглеждайте, навигирайте към C:/Windows/System32 папка, превъртете надолу, изберете shutdown.exe и щракнете върху Отворено.
8b. При добавяне Аргументи (по избор) въведете -s и щракнете върху Следващия.
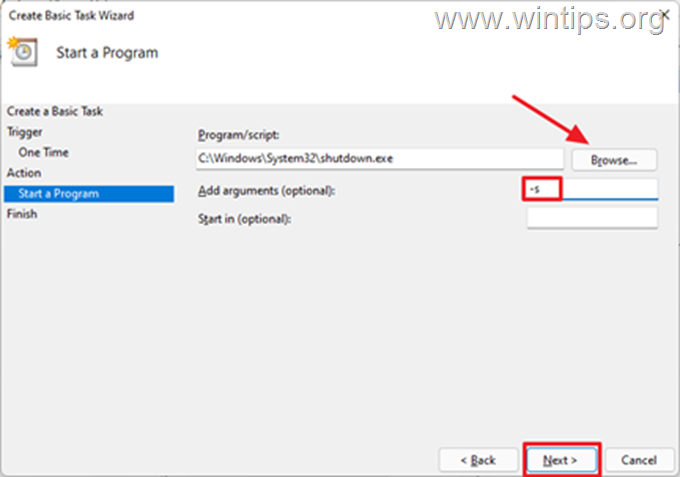
9. След като приключите, изберете Завършване. Вече успешно сте планирали автоматичното изключване на компютъра в посоченото време. *
Забележка: Ако искате да отмените автоматичното изключване, отворете отново График на задачите , изберете Библиотека за планиране на задачи в лявата и в дясната част на прозореца , намиране и щракване с десния бутон на мишката върху на Изключване задача и изберете Деактивиране на или Изтриване на .
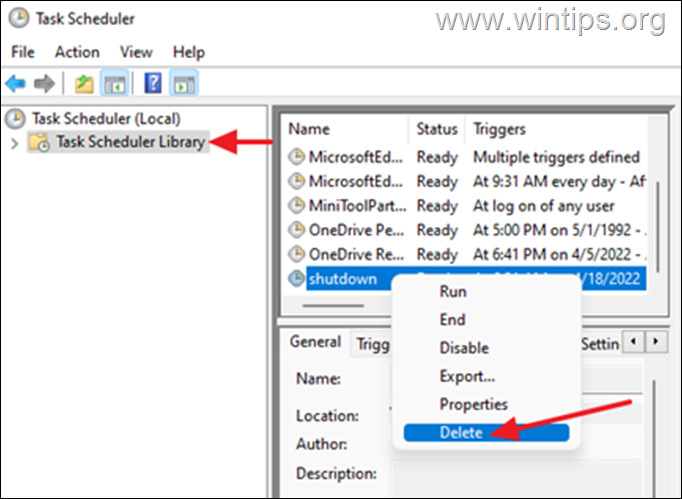
Това е! Уведомете ме дали това ръководство ви е помогнало, като оставите коментар за опита си. Моля, харесайте и споделете това ръководство, за да помогнете на другите.

Анди Дейвис
Блог на системен администратор за Windows





