Съдържание
В предишни уроци бях споменати правилния начин за архивиране или възстановяване на данни на Outlook (Поща, Календар, Контакти,Задачи). В този урок ще научите как да отворите стар Outlook PST файл с данни, за да видите (проучи) това е съдържание или да прехвърлят всяка информация (електронна поща, контакти, и т.н.) че съхраняват в стария Outlook файл с данни на активните Outlook лични папки.
В този урок ще намерите подробни инструкции за това как да отворите Outlook PST файл, за да видите съдържанието му.
- Свързана статия: Как да възстановите Outlook файл с данни (.PST)
Как да отворите Outlook PST Файл с данни (Outlook 2016, 2013, 2010, 2007, 2003)
Предложение: Ако сте съхранили Outlook PST във външен носител за съхранение (например USB диск), след това продължете и копиране на Outlook PST файл да ви местен диск, преди да отворите архива на Outlook.
1. Отворете Outlook и от главното меню отидете на: Файл > Отворете > Файл с данни .

2. Намерете на Outlook PST файл (напр. "Outlook.pst") на локалния си диск (мястото, където сте го копирали в стъпка 1, напр." Моите документи\OutlookData ") и изберете ДОБРЕ.
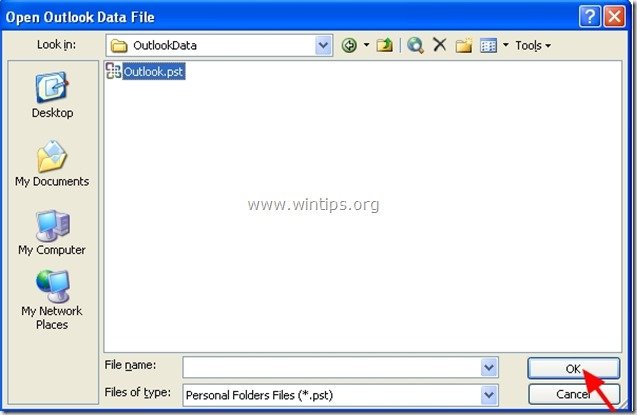
3. Сега в Outlook трябва да имате две (2) "Лични папки". под " Всички папки с поща " раздел:
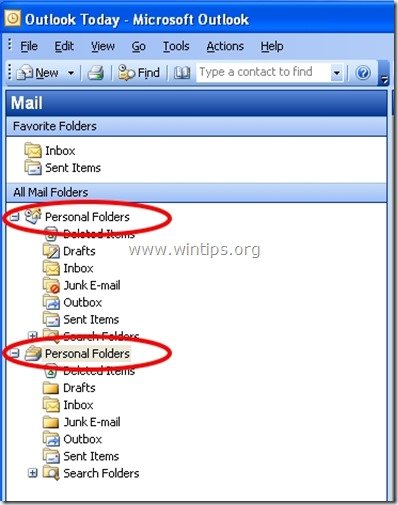
4. Разширяване на 2-ри "Лична папка" да видите цялото съдържание на наскоро отворен Outlook PST файл с данни.
- За да избегнете объркването с двете групи "Лични папки", можете да преименувате 2-та група "Лични папки" на всяко предпочитано от вас име. За да направите това, следвайте инструкциите по-долу:
Как да преименувате вторичните "Лични папки" в Microsoft Outlook:
1. " Кликнете с десния бутон на мишката " в папката с поща, която искате да преименувате, и от падащото меню изберете " Имоти ”.
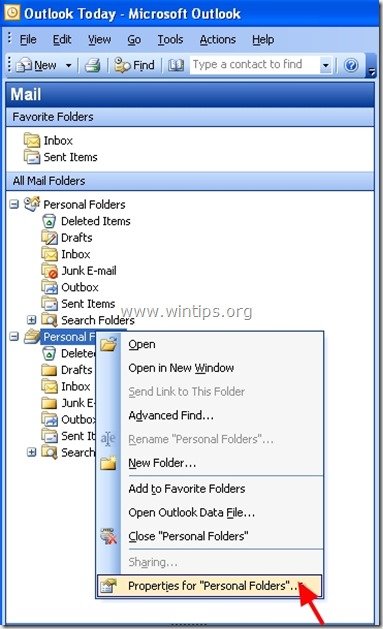
2. в " Свойства на личните папки " прозорец, изберете " Разширен ”.
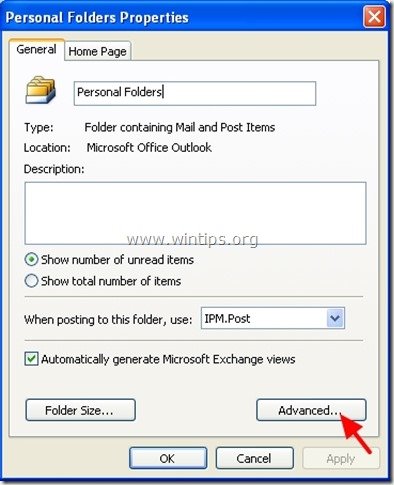
3. в " Лична папка " свойства на настройките, отидете в " Име: " и въведете желаното име.
1f. След това натиснете " OK " (два пъти) и започнете отново да работите с приложението Outlook.
(Снимка на екрана след преименуване на Outlook лични папки)
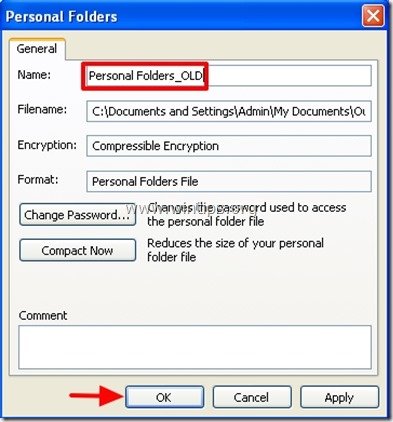
Това е! Споделете с мен дали това ръководство ви е помогнало, като оставите коментар за опита си. Моля, харесайте и споделете това ръководство, за да помогнете на другите.

Анди Дейвис
Блог на системен администратор за Windows





