Innehållsförteckning
I tidigare handledning hade jag nämnt det korrekta sättet att säkerhetskopiera eller återställa Outlook-data (Mail, Kalender, Kontakter, Uppgifter). I den här handledningen kommer du att lära dig att öppna en gammal Outlook PST-datafil, för att visa (utforska) det är innehållet eller för att överföra information (e-post, kontakter, etc.) som lagras i den gamla Outlook-datafilen till den aktiva Outlook personliga mappar.
I den här handledningen hittar du detaljerade instruktioner om hur du öppnar en Outlook PST-fil för att se dess innehåll.
- Relaterad artikel: Hur man återställer Outlook-datafilen (.PST)
Hur man öppnar Outlook PST-datafilen (Outlook 2016, 2013, 2010, 2007, 2003)
Förslag: Om du har lagrat Outlook PST på ett externt lagringsmedium (t.ex. en USB-disk), fortsätt och kopiera Outlook PST-filen till din lokala disk innan du öppnar Outlook-arkivet.
1. Öppna Outlook och gå till huvudmenyn i: Fil > Öppna > Uppgiftsfil .

2. Leta upp Outlook PST-fil (t.ex. "Outlook.pst") på din lokala disk (den plats där du kopierade den i steg 1, t.ex." Mina dokument\OutlookData ") och välj OKEJ.
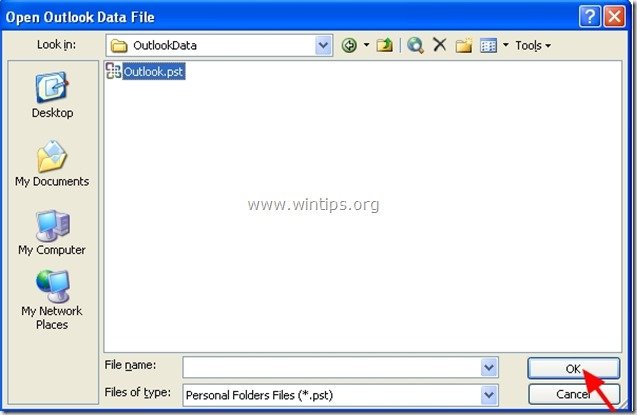
3. Nu inne i Outlook Du bör ha två (2) "Personliga mappar". under " Alla e-postmappar ":
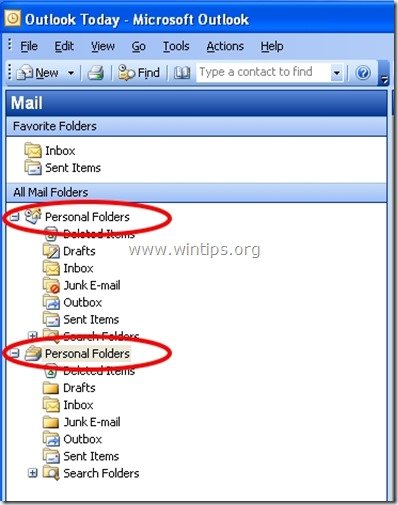
4. Expandera den andra "Personliga mappen" för att visa allt innehåll i den nyligen öppnade Outlook PST-datafilen.
- För att undvika förvirring med de två grupperna "Personliga mappar" kan du byta namn på den andra gruppen "Personliga mappar" till ett valfritt namn. Följ instruktionerna nedan för att göra det:
Hur man byter namn på den sekundära "Personliga mappar" i Microsoft Outlook:
1. " Högerklicka på " vid den e-postmapp du vill byta namn och välj " Egenskaper ”.
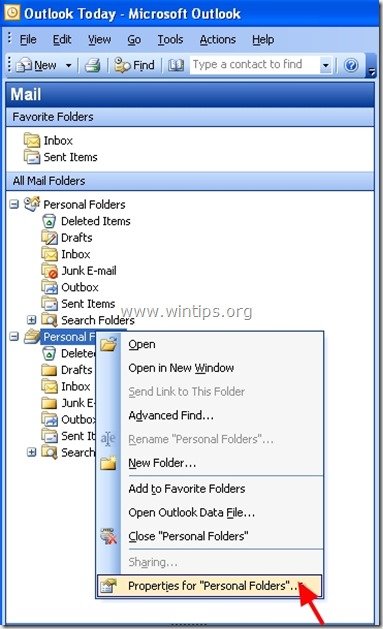
2. Vid " Egenskaper för personliga mappar ", välj " Avancerad ”.
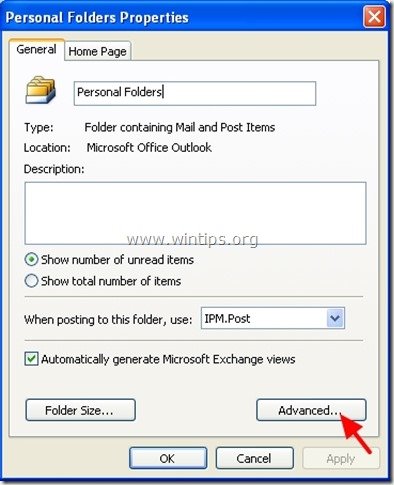
3. Vid " Personlig mapp " inställningsegenskaper, gå till " Namn: " och skriv in det namn du vill ha.
1f. Tryck sedan på " OK " (två gånger) och börja arbeta med Outlook-programmet igen.
(Skärmbild efter att ha bytt namn på Outlook personliga mappar)
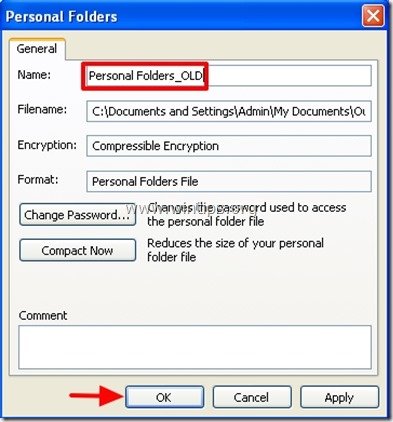
Låt mig veta om den här guiden har hjälpt dig genom att lämna en kommentar om dina erfarenheter. Gilla och dela den här guiden för att hjälpa andra.

Andy Davis
En systemadministratörs blogg om Windows





