Kazalo
V prejšnjih učbenikih sem omenil pravilen način za varnostno kopiranje ali obnovitev podatkov Outlook (Pošta, Koledar, Stiki,Naloge). V tem učbeniku se boste naučili, kako odpreti staro Outlook PST podatkovno datoteko, za ogled (raziskati) je vsebina ali prenesti vse informacije (e-pošta, stiki, itd.) ki so shranjeni v stari Outlook podatkovne datoteke v aktivne Outlook osebne mape.
V tem vodniku boste 'našli podrobna navodila o tem, kako odpreti Outlook PST datoteko, da bi si ogledali njeno vsebino.
- Sorodni članki: "Vključitev v sistem za upravljanje z nepremičninami": Kako obnoviti Outlook podatkovno datoteko (.PST)
Kako odpreti Outlook PST podatkovna datoteka (Outlook 2016, 2013, 2010, 2007, 2003)
Predlog: Če ste shranili Outlook PST v zunanji medij za shranjevanje (npr. disk USB), nato nadaljujte in kopirajte Outlook PST datoteko na vas lokalni disk, pred odprtjem Outlook arhiv.
1. Odprite Outlook in v glavnem meniju pojdite na: Datoteka > Odpri > Datoteka s podatki .

2. Poiščite . Outlook PST datoteka (npr. "Outlook.pst") na lokalnem disku (na mestu, kamor ste ga kopirali v koraku 1, npr." Moji dokumenti\OutlookData ") in izberite V REDU.
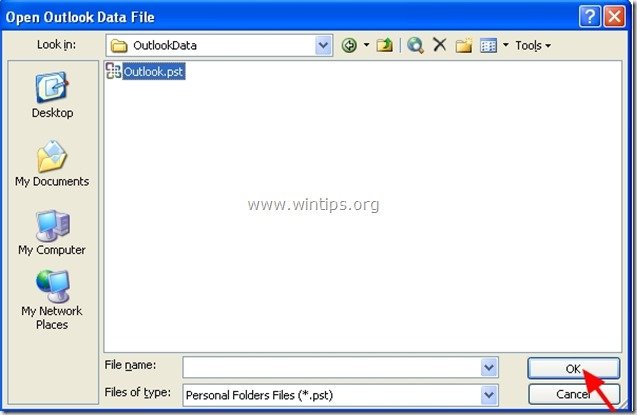
3. Zdaj v programu Outlook imeti morate dve (2) "osebni mapi". pod " Vse mape s pošto ":
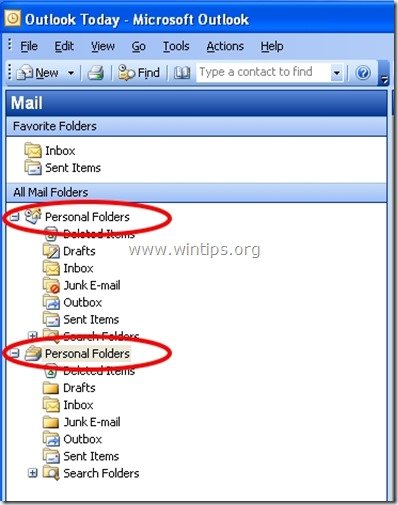
4. Razširite 2nd "Osebna mapa" za ogled vse vsebine nedavno odprtega Outlook PST podatkovna datoteka.
- Da bi se izognili zamenjavi dveh skupin "Osebne mape", lahko drugo skupino "Osebne mape" preimenujete v poljubno ime. Za to sledite spodnjim navodilom:
Kako preimenovati sekundarno "Osebne mape" v programu Microsoft Outlook:
1. " Kliknite z desno tipko miške " na mapo s pošto, ki jo želite preimenovati, in v spustnem meniju izberite " Lastnosti ”.
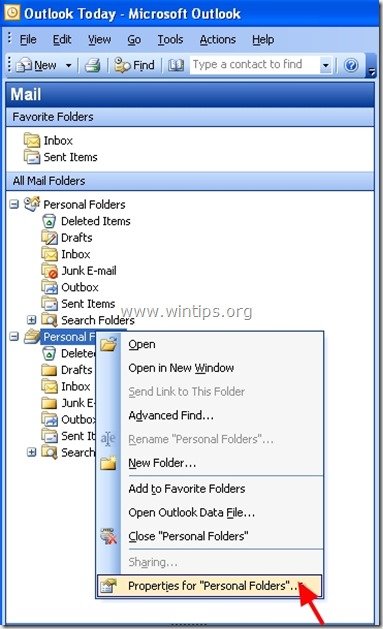
2. Na " Lastnosti osebnih map ", izberite " Napredno ”.
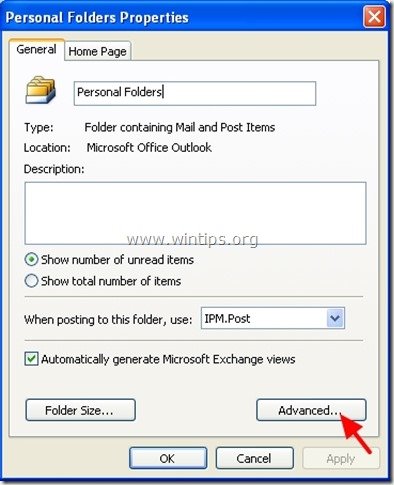
3. Na " Osebna mapa " lastnosti nastavitev, pojdite na " Ime: " in vnesite želeno ime.
1f. Nato pritisnite " OK " (dvakrat) in ponovno začnite delati z aplikacijo Outlook.
(Zaslonska slika po preimenovanju osebnih map programa Outlook)
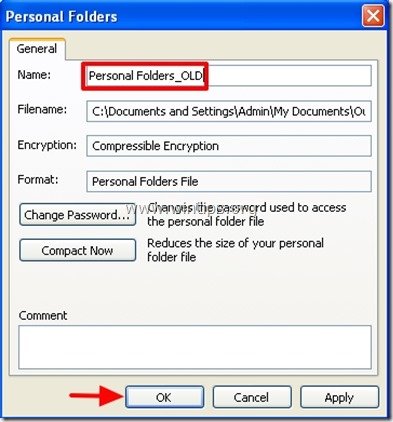
To je to! Povejte mi, ali vam je ta vodnik pomagal, tako da pustite komentar o svoji izkušnji. Všečkajte in delite ta vodnik, da pomagate drugim.

Andy Davis
Blog sistemskega skrbnika o sistemu Windows





