Daftar Isi
Dalam tutorial sebelumnya, saya telah menyebutkan cara yang tepat untuk mencadangkan atau memulihkan data Outlook (Mail, Kalender, Kontak, Tugas). Dalam tutorial ini, Anda akan mempelajari cara membuka berkas data Outlook PST lama, untuk melihat (menjelajahi) isinya atau mentransfer informasi apa pun (email, kontak, dll.) yang disimpan dalam berkas data Outlook lama ke Folder Pribadi Outlook yang aktif.
Dalam tutorial ini, Anda akan menemukan petunjuk terperinci tentang cara membuka berkas PST Outlook, untuk melihat isinya.
- Artikel terkait: Cara memulihkan berkas Data Outlook (.PST)
Cara Membuka File Data PST Outlook (Outlook 2016, 2013, 2010, 2007, 2003)
Saran: Jika Anda telah menyimpan Outlook PST di media penyimpanan eksternal (misalnya disk USB), lanjutkan dan salin berkas Outlook PST ke disk lokal Anda, sebelum membuka arsip Outlook.
1. Buka Outlook dan dari menu utama, buka: Berkas > Terbuka > File data .

2. Cari yang Berkas PST Outlook (mis. "Outlook.pst") pada disk lokal Anda (lokasi Anda menyalinnya di Langkah 1, mis." Dokumen Saya\OutlookData ") dan pilih BAIKLAH.
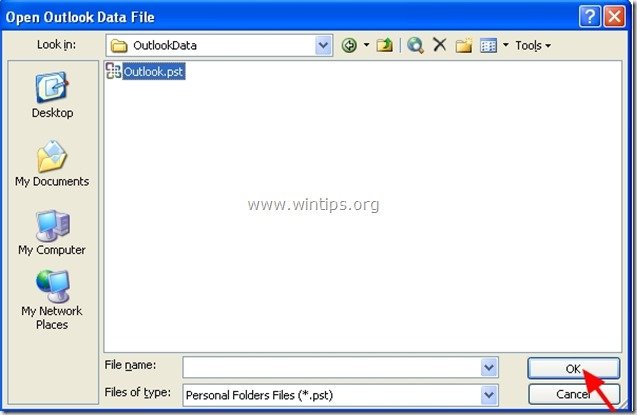
3. Sekarang di dalam Outlook Anda harus memiliki dua (2) "Folder Pribadi" di bawah " Semua Folder Surat " bagian:
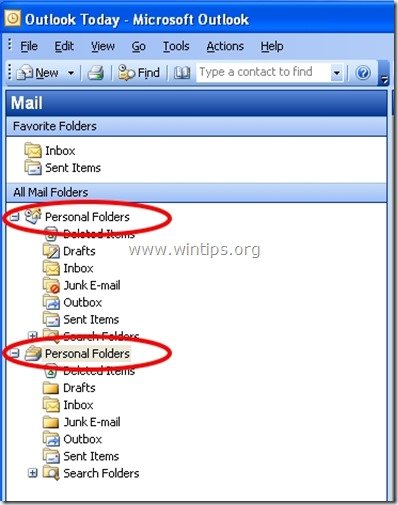
4. Perluas "Folder pribadi" ke-2 untuk melihat semua isi berkas data PST Outlook yang baru dibuka.
- Untuk menghindari kebingungan dengan dua grup "Personal Folders", Anda bisa mengganti nama grup "Personal Folders" ke-2 ke nama apa pun yang Anda sukai. Untuk melakukannya, ikuti instruksi di bawah ini:
Cara mengganti nama "Folder Pribadi" sekunder di Microsoft Outlook:
1. " Klik kanan " pada folder surat yang ingin Anda ganti namanya dan dari menu drop-down pilih " Properti ”.
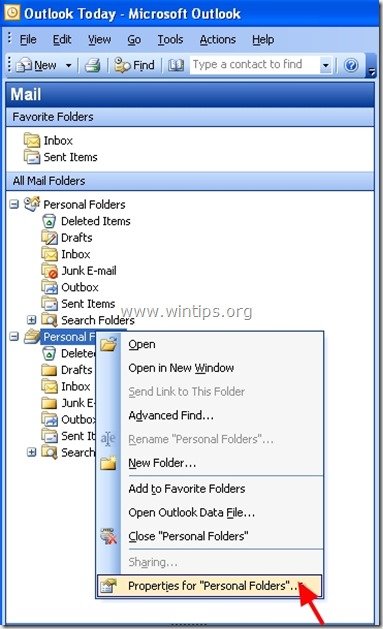
2. Pada " Properti Folder Pribadi " jendela, pilih " Lanjutan ”.
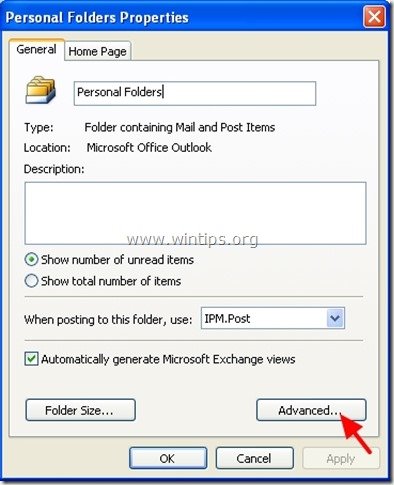
3. Pada " Folder pribadi " pengaturan properti, buka " Nama: " dan ketik nama yang Anda inginkan.
1f. Kemudian tekan " OK " (dua kali) dan mulai bekerja dengan aplikasi Outlook Anda lagi.
(Tangkapan layar setelah mengganti nama Folder Pribadi Outlook)
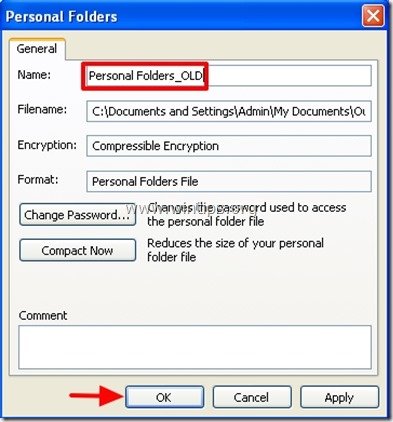
Itu saja! Beri tahu saya jika panduan ini telah membantu Anda dengan meninggalkan komentar tentang pengalaman Anda. Silakan sukai dan bagikan panduan ini untuk membantu orang lain.

Andy Davis
Blog administrator sistem tentang Windows





