Sisällysluettelo
Aiemmissa opetusohjelmissa olin maininnut oikea tapa varmuuskopioida tai palauttaa Outlook-tiedot (Sähköposti, Kalenteri, Yhteystiedot,Tehtävät). Tässä opetusohjelmassa opit, miten avata vanha Outlook PST tiedosto, jotta tarkastella (tutkia) sen sisältöä tai siirtää tietoja (sähköposti, yhteystiedot, jne.) että tallennettu vanha Outlook-tieto tiedosto aktiiviseen Outlookin henkilökohtaiset kansiot.
Tässä opetusohjelmassa löydät yksityiskohtaiset ohjeet siitä, miten avata Outlook PST-tiedosto, jotta voit tarkastella sen sisältöä.
- Aiheeseen liittyvä artikkeli: Miten palauttaa Outlookin datatiedoston (.PST)
Miten avata Outlook PST Data File (Outlook 2016, 2013, 2010, 2007, 2003)
Ehdotus: Jos olet tallentanut Outlook PST ulkoiseen tallennusvälineeseen (esim. USB-levy), jatka ja kopioi Outlook PST-tiedosto paikalliselle levylle, ennen Outlook-arkiston avaamista.
1. Avaa Outlook ja siirry päävalikosta kohtaan: Tiedosto > Avaa > Tiedosto .

2. Paikanna ... Outlook PST-tiedosto (esim. "Outlook.pst") paikalliselle levylle (paikkaan, johon kopioit sen vaiheessa 1, esim." Omat asiakirjat\OutlookData ") ja valitse SELVÄ.
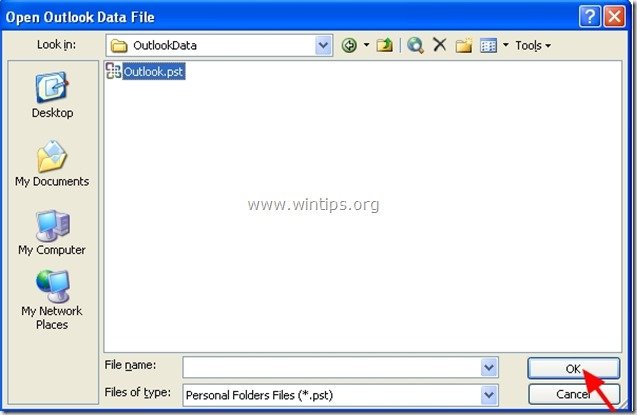
3. Nyt Outlookin sisällä sinulla pitäisi olla kaksi (2) "Henkilökohtaista kansiota". kohdassa " Kaikki sähköpostikansiot " jakso:
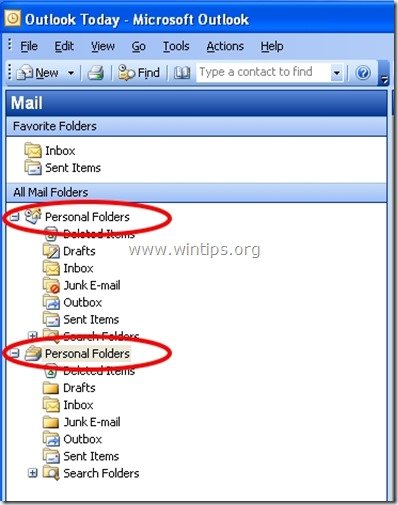
4. Laajenna 2. "Henkilökohtainen kansio" nähdäksesi kaiken sisällön äskettäin avattu Outlook PST datatiedosto.
- Välttääksesi sekaannuksen kahden "Henkilökohtaiset kansiot" -ryhmän kanssa voit nimetä 2. "Henkilökohtaiset kansiot" -ryhmän uudelleen haluamallasi nimellä. Seuraa alla olevia ohjeita:
Kuinka nimetä uudelleen toissijainen "Henkilökohtaiset kansiot" Microsoft Outlookissa:
1. " Klikkaa hiiren oikealla " sen sähköpostikansiossa, jonka haluat nimetä uudelleen, ja valitse avattavasta valikosta " Ominaisuudet ”.
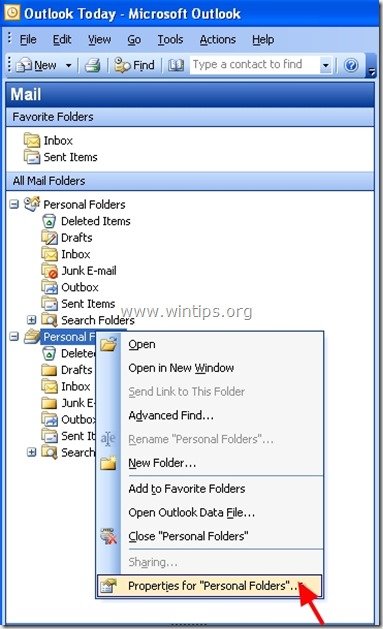
2. Klo " Henkilökohtaisten kansioiden ominaisuudet " ikkunassa, valitse " Edistynyt ”.
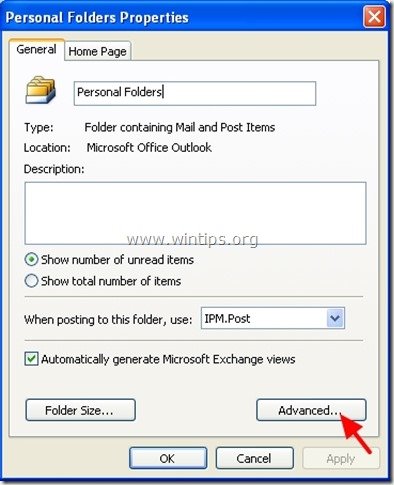
3. Klo " Henkilökohtainen kansio " asetusten ominaisuudet, siirry kohtaan " Nimi: " ja kirjoita haluamasi nimi.
1f. Paina sitten " OK " (kahdesti) ja aloita työskentely Outlook-sovelluksen kanssa uudelleen.
(Kuvakaappaus Outlookin henkilökohtaisten kansioiden uudelleennimeämisen jälkeen)
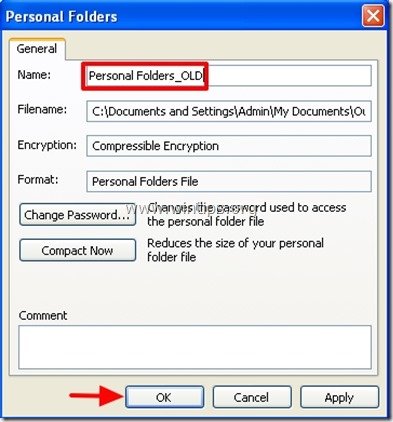
Kerro minulle, jos tämä opas on auttanut sinua jättämällä kommentti kokemuksestasi. Tykkää ja jaa tätä opasta auttaaksesi muita.

Andy Davis
Järjestelmänvalvojan blogi Windowsista





