Satura rādītājs
Iepriekšējās pamācības Man bija minēts pareizais veids, kā dublēt vai atjaunot Outlook datus (Pasts, Kalendārs, Kontakti,Uzdevumi). Šajā pamācībā jūs uzzināsiet, kā atvērt veco Outlook PST datu failu, lai apskatītu (izpētīt) tā saturu vai nodot jebkādu informāciju (e-pasts, Kontakti, uc) kas glabājas vecajā Outlook datu failu uz aktīvo Outlook personisko mapju.
Šajā pamācību jūs atradīsiet detalizētus norādījumus par to, kā atvērt Outlook PST failu, lai apskatītu tā saturu.
- Saistīts raksts: Kā atjaunot Outlook datu failu (.PST)
Kā atvērt Outlook PST datu failu (Outlook 2016, 2013, 2013, 2010, 2007, 2007, 2003)
Ieteikums: Ja esat saglabājis Outlook PST ārējā glabāšanas līdzekli (piem., USB disks), tad turpināt un kopēt Outlook PST failu, lai jūs vietējo disku, pirms atvēršanas Outlook arhīvs.
1. Atveriet programmu Outlook un no galvenās izvēlnes dodieties uz: Faili > Atvērt > Datu fails .

2. Atrodiet . Outlook PST fails (piemēram, "Outlook.pst") uz jūsu vietējā diska (vieta, kur to kopējāt 1. solī, piemēram, "". Mani dokumenti\OutlookData ") un izvēlieties LABI.
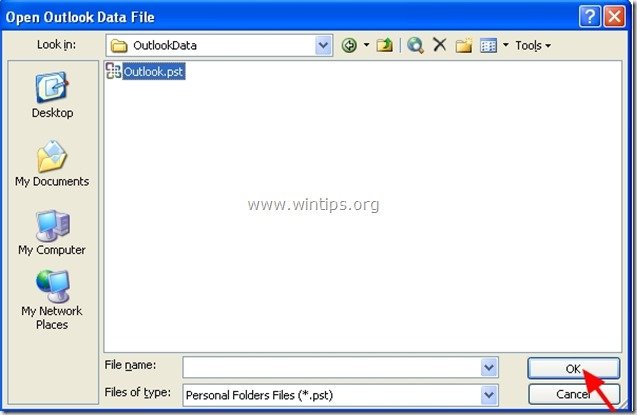
3. Tagad programmā Outlook jums ir jābūt divām (2) "Personīgajām mapēm". sadaļā " Visas pasta mapes " sadaļa:
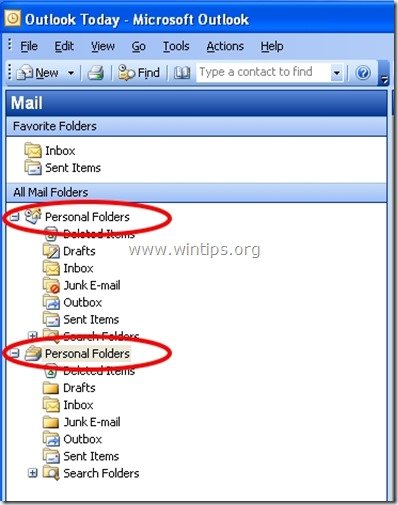
4. Izvērst 2. "Personīgā mape" lai apskatītu visu saturu nesen atvērts Outlook PST datu failu.
- Lai izvairītos no pārpratumiem ar divām "Personīgo mapju" grupām, varat pārdēvēt 2. "Personīgo mapju" grupu par jebkuru nosaukumu. Lai to izdarītu, izpildiet tālāk sniegtos norādījumus:
Kā pārdēvēt sekundāros "Personas mapes" programmā Microsoft Outlook:
1. " Noklikšķiniet ar peles labo poguli " pie pasta mapes, kuru vēlaties pārdēvēt, un no nolaižamajā izvēlnē izvēlieties " Īpašības ”.
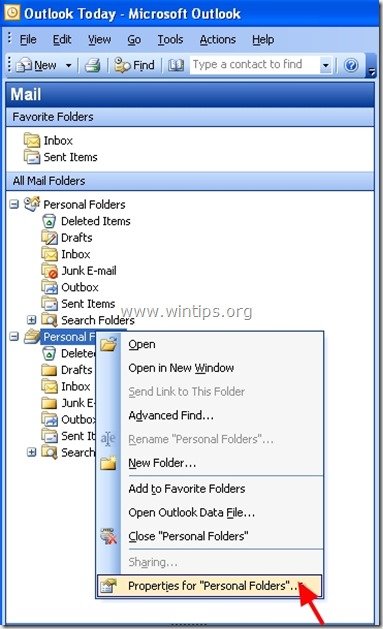
2. Pie " Personas mapes Īpašības " logu, izvēlieties " Advanced ”.
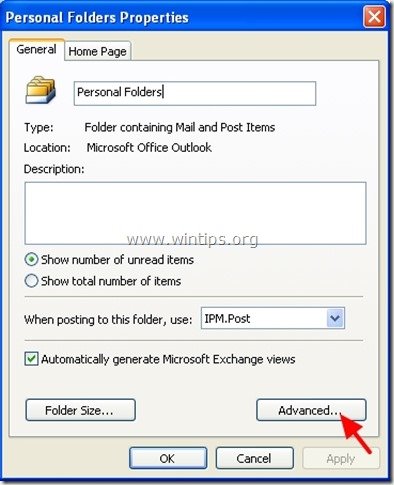
3. Pie " Personīgā mape " iestatījumu īpašības, dodieties uz " Vārds un uzvārds: " sadaļā un ierakstiet vajadzīgo nosaukumu.
1f. Pēc tam nospiediet " OK " (divreiz) un atkal sāciet strādāt ar Outlook programmu.
(Ekrānšāviņš pēc Outlook personisko mapju pārdēvēšanas)
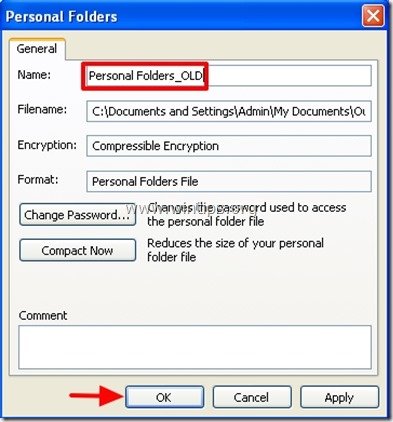
Tas viss! Ļaujiet man zināt, vai šī rokasgrāmata jums ir palīdzējusi, atstājot komentāru par savu pieredzi. Lūdzu, ielasiet un dalieties ar šo rokasgrāmatu, lai palīdzētu citiem.

Endijs Deiviss
Sistēmas administratora emuārs par Windows





