Table des matières
Dans les tutoriels précédents, j'avais mentionné la manière correcte de sauvegarder ou de restaurer les données d'Outlook (Courrier, Calendrier, Contacts, Tâches). Dans ce tutoriel, vous apprendrez comment ouvrir un ancien fichier de données Outlook PST, afin de visualiser (explorer) son contenu ou de transférer toute information (e-mail, contacts, etc.) qui est stockée dans l'ancien fichier de données Outlook vers les dossiers personnels Outlook actifs.
Dans ce tutoriel, vous trouverez des instructions détaillées sur la façon d'ouvrir un fichier PST d'Outlook, afin de visualiser son contenu.
- Article connexe : Comment restaurer un fichier de données Outlook (.PST)
Comment ouvrir le fichier de données Outlook PST (Outlook 2016, 2013, 2010, 2007, 2003)
Suggestion : Si vous avez stocké le fichier PST d'Outlook sur un support de stockage externe (par exemple un disque USB), alors copiez le fichier PST d'Outlook sur votre disque local, avant d'ouvrir l'archive Outlook.
1. Ouvrez Outlook et, à partir du menu principal, allez à : Fichier > Ouvrir > Fichier de données .

2. localiser le site Fichier PST d'Outlook (par exemple "Outlook.pst") sur votre disque local (à l'endroit où vous l'avez copié à l'étape 1, par exemple "". Mes documents\OutlookData ") et choisissez OK.
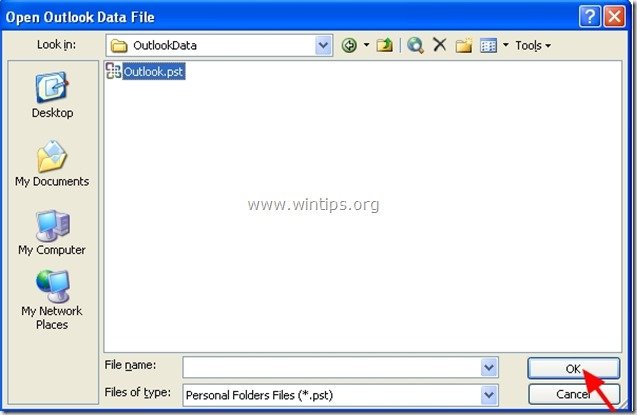
3. Maintenant dans Outlook vous devriez avoir deux (2) "Dossiers personnels". sous " Tous les dossiers de courrier section " :
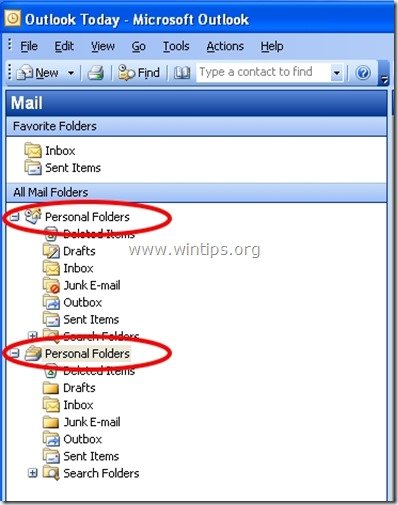
4. Développez le 2ème "Dossier personnel" pour voir tout le contenu du fichier de données Outlook PST récemment ouvert.
- Pour éviter la confusion avec les deux groupes "Dossiers personnels", vous pouvez renommer le 2ème groupe "Dossiers personnels" au nom que vous préférez. Pour ce faire, suivez les instructions ci-dessous :
Comment renommer le secondaire "Dossiers personnels" dans Microsoft Outlook :
1. " Clic droit "sur le dossier de courrier que vous souhaitez renommer et dans le menu déroulant, choisissez " Propriétés ”.
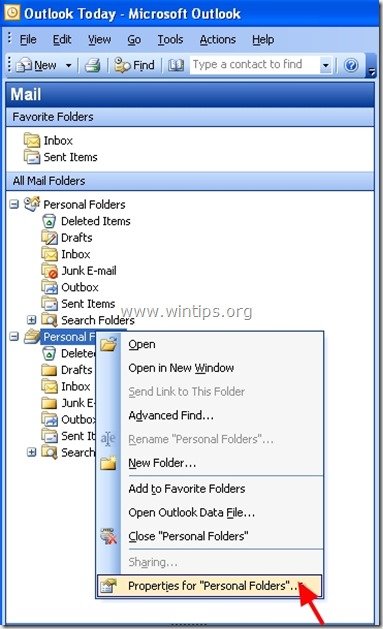
2. à " Propriétés des dossiers personnels "Choisissez la fenêtre " Avancé ”.
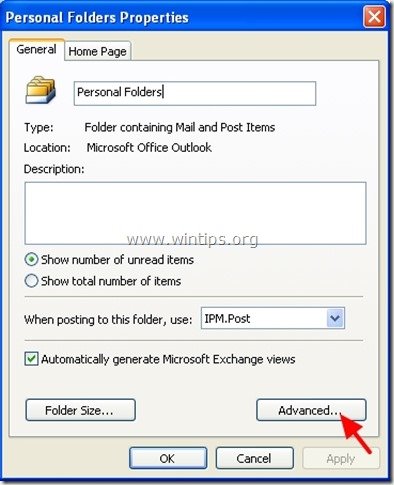
3. à " Dossier personnel "Dans les propriétés des paramètres, allez dans " Nom : "et tapez le nom que vous voulez.
1f. Puis appuyez sur " OK "(deux fois) et recommencez à travailler avec votre application Outlook.
(Capture d'écran après avoir renommé les dossiers personnels d'Outlook)
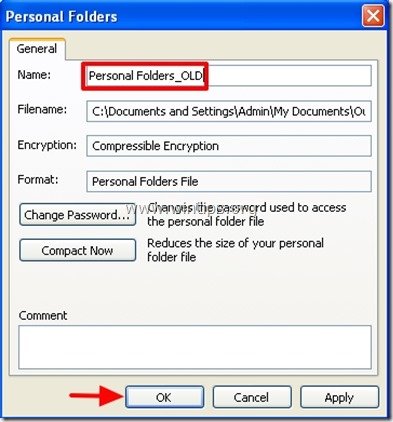
Laissez-moi savoir si ce guide vous a aidé en laissant un commentaire sur votre expérience. Veuillez aimer et partager ce guide pour aider les autres.

Andy Davis
Blog d'un administrateur système sur Windows





