Съдържание
В тази статия ще покажа как да създадете резервно копие на Active Directory Server 2016 или Server 2012 с приложението Windows Server Backup. След като прочетете тази статия, ще знаете как да извършвате и планирате пълни резервни копия на сървъра в Windows Server 2016 или Server 2012, за да възстановите сървъра си, ако нещо се обърка.
Както може би знаете, функцията за възстановяване на системата не е налична/поддържана в Windows Server Editions 2008, 2012/2012R2 или 2016, но вместо възстановяване на системата можете да използвате приложението за архивиране на Windows Server Backup, за да създавате и планирате пълни резервни копия * на състоянието на вашия сървър, за да се върнете към предишно състояние на системата или да възстановите сървъра си, когато е необходимо.
Забележка: Пълното резервно копие (наричано още "резервно копие на системен образ") съдържа всички данни на сървъра, включително състоянието на системата, конфигурацията на Active Directory и приложенията, и е най-добрият вариант за възстановяване на конфигурацията на сървъра на същия или на друг сървър (Bare Metal Recovery).
Свързани статии:
- Как да възстановите Server 2016 или 2012 до предишно състояние на системата, ако Windows може да се стартира нормално (онлайн метод)Как да възстановите Server 2016/2012 от пълно резервно копие, ако Windows не успява да се стартира (офлайн метод)Как да възстановите файлове от резервно копие на Windows Server в Server 2016/2012/2012R2.
Как да извършите ПЪЛНО архивиране на Server 2016 или Server 2012, като използвате функцията за архивиране на Windows Server.
Част 1. Инсталиране на функцията за архивиране на Windows Server Backup на Windows Server 2016/2012.Част 2. Създаване и планиране на пълни резервни копия на Server 2016 с помощта на Windows Server Backup. Част 1. Как да инсталирате функцията за архивиране на Windows Server Backup на Windows Server 2016/2012/2012R2.
1. Отворете Server Manager и щракнете върху Добавяне на роли и функции .

2. На първия екран на "Съветник за добавяне на роли и функции" оставете Инсталиране на базата на роли или функции и щракнете върху Следващия.
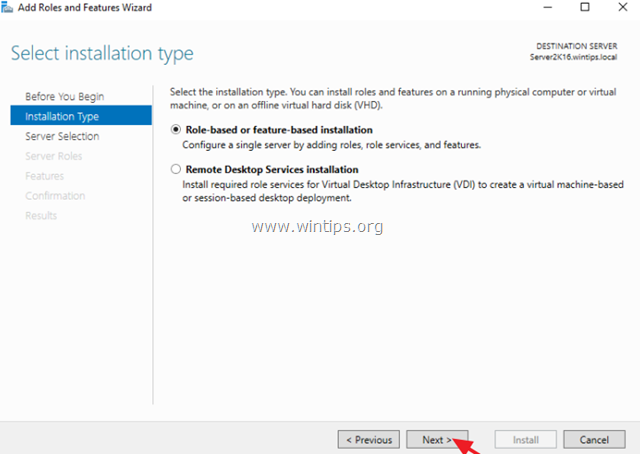
3. На следващия екран оставете опцията по подразбиране " Изберете сървър от пула от сървъри " и щракнете върху Следващия.
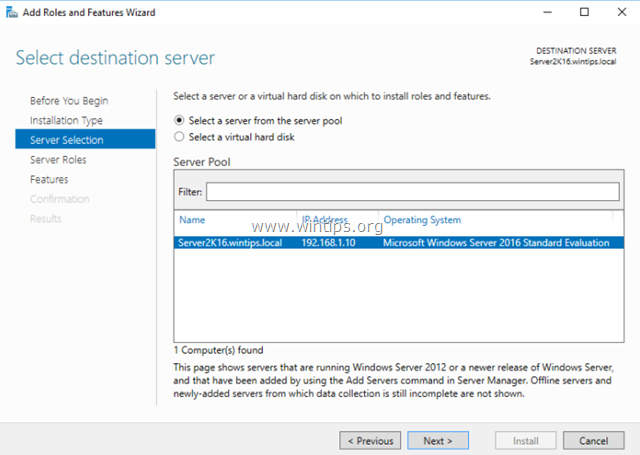
4. На Роли на сървъра опции, щракнете върху Следваща отново.
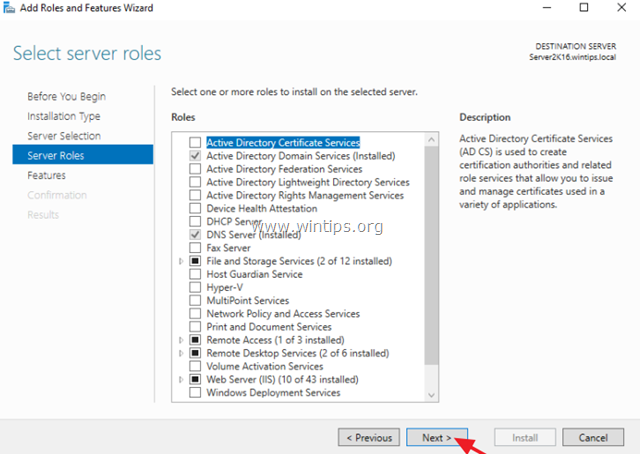
5. На Характеристики опции, изберете Архивиране на сървър на Windows и щракнете върху Напред.
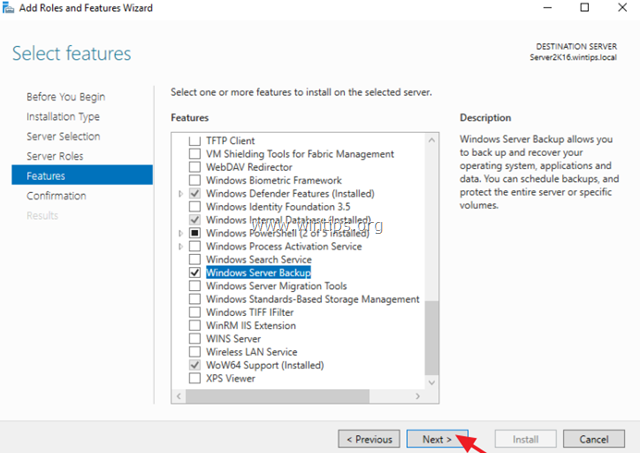
6. Накрая щракнете върху Инсталиране на .
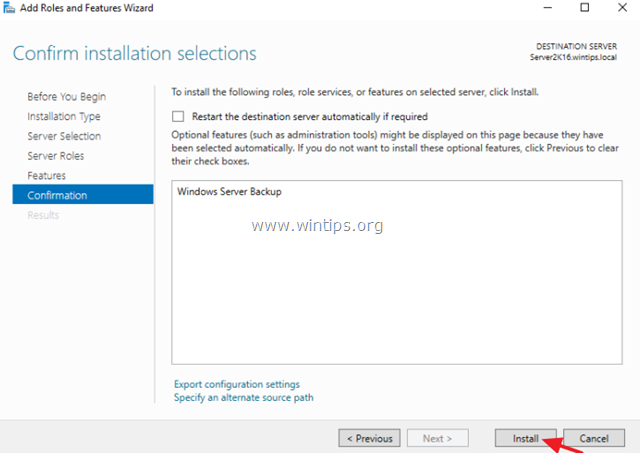
7. Когато инсталацията приключи, щракнете върху Затвори и рестартирайте сървъра.
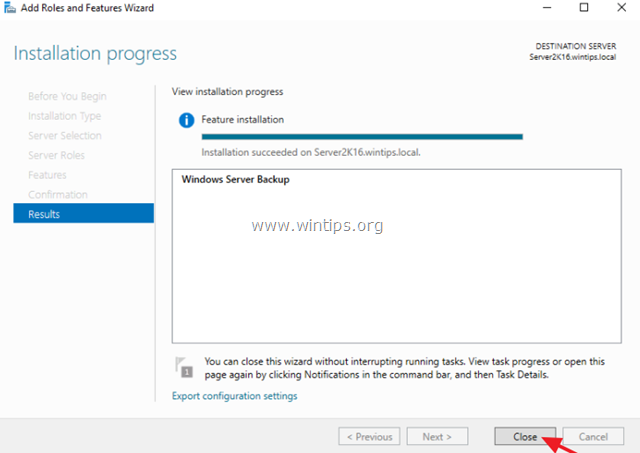
Част 2. Как да планирате архивиране на системни образи с помощта на Windows Server Backup.
За пълно архивиране на Windows Server 2016/2012/2012R2 на свързано устройство за съхранение (напр. USB устройство, NAS или споделена папка в мрежата) с помощта на Windows Server Backup:
1. Отворете Server Manager и от Инструменти отваряне на менюто Архивиране на сървър на Windows .
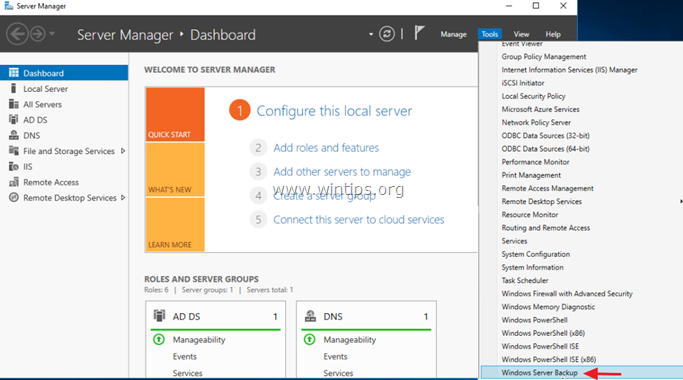
2. На екрана за архивиране на Windows Server Backup изберете Локално резервно копие вляво и след това щракнете върху График за архивиране вдясно. *
Забележка: Ако не искате да планирате архивиране, щракнете върху опцията "Архивиране веднъж" еднократно.
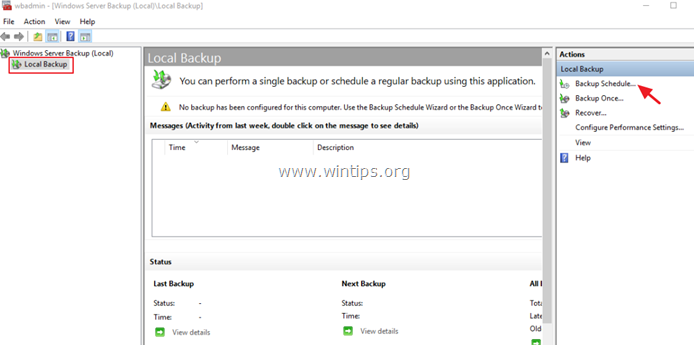
3. На първия екран на съветника за планиране на архивирането щракнете върху Следваща .
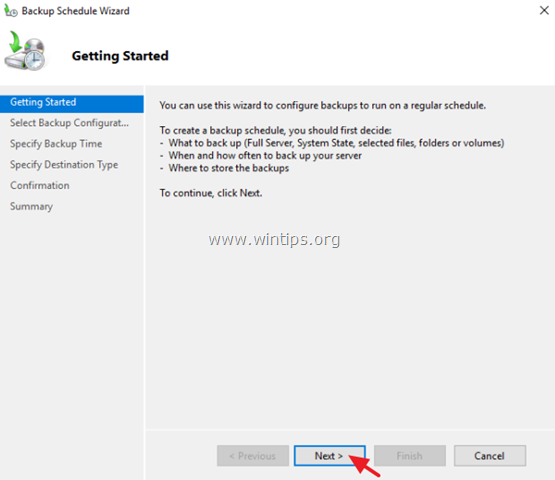
4. На екрана "Избор на конфигурация на резервно копие" изберете Потребителски и щракнете върху Следваща .
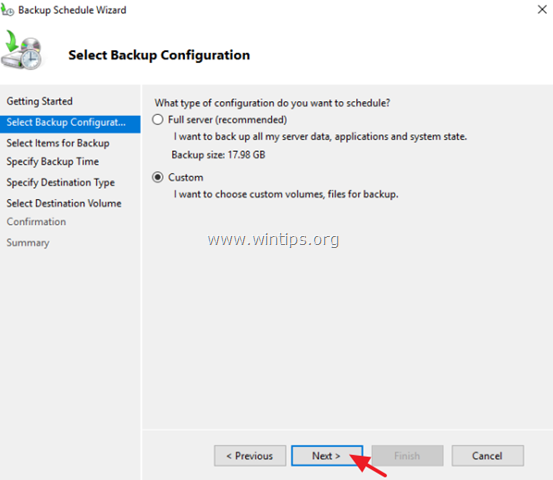
5. В екрана "Избор на елементи за архивиране" щракнете върху Добавяне на артикули .
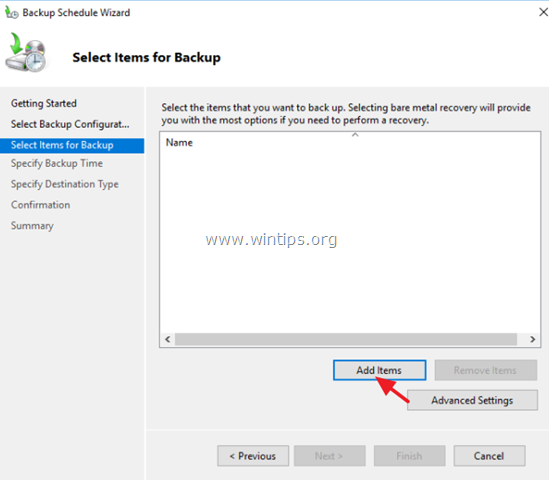
5a. Изберете Възстановяване на голи метали * (това ще включва състоянието на системата, запазения дял на системата и локалния диск C:) и щракнете върху OK .
Забележки:
1. Възстановяване на голи метали (BMR) архивиране, архивира файловете на операционната система и всички данни, с изключение на потребителските данни в критичните томове. По дефиниция BMR архивирането включва архивиране на състоянието на системата и осигурява защита, когато машината не се стартира или ако твърдият диск на операционната система има повреда и трябва да възстановите всичко на нов твърд диск или на друг сървър.
2. Ако искате да направите пълно резервно копие на сървъра (настройки на операционната система и потребителски данни), включете (изберете) и допълнителните томове, които съдържат данни (напр. диск F:).
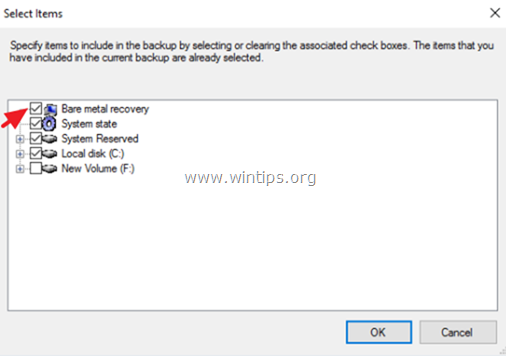
6. След това, c оближете Разширени настройки.
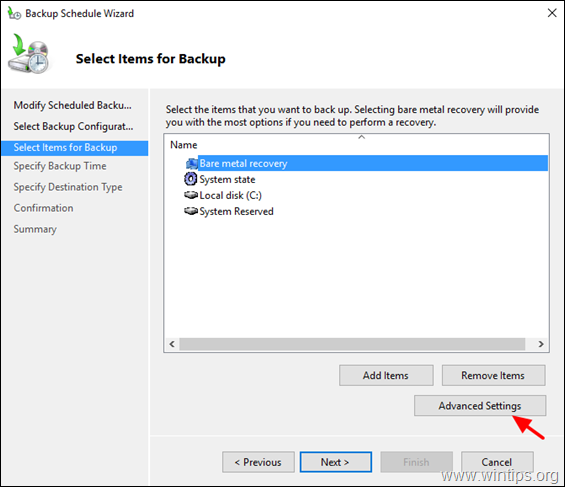
6a. На адрес Настройки на VSS таб, изберете Пълно архивиране на VSS.
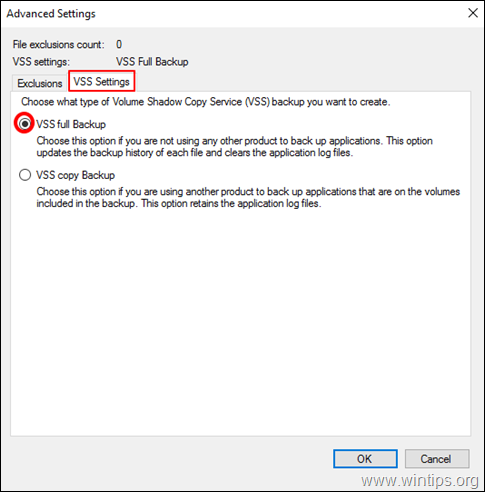
7. След това щракнете върху Следваща за да продължите.
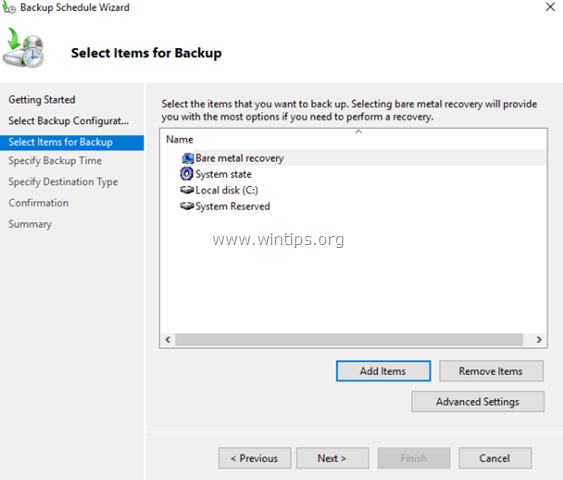
8. В екрана "Определяне на времето за архивиране" изберете колко често искате да стартирате архивирането и щракнете върху Следваща отново. *
СЪВЕТ: Ако искате да насрочите архивирането за друго време (например да се прави веднъж седмично или веднъж месечно) или да изтриете насрочената задача, отворете График на задачите и отидете в Библиотека за планиране на задачи > Microsoft > Windows > Резервно копие В десния прозорец щракнете с десния бутон върху задачата за архивиране, за да промените нейните свойства или да изберете някоя от другите опции (например да стартирате, да прекратите, да забраните или да изтриете задачата за архивиране).
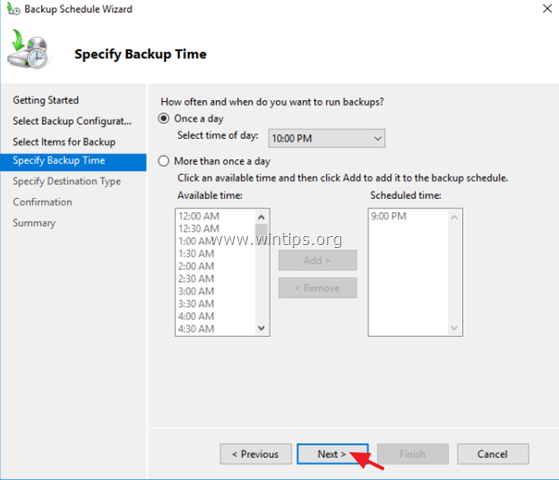
9. В екрана "Определяне на дестинация за резервното копие" посочете къде искате да бъдат записани резервните копия и щракнете върху Следваща отново. *
* Налични опции за дестинация за архивиране:
- Архивирайте на твърд диск, който е предназначен за архивиране: При избора на тази опция резервното копие ще се съхранява в специален празен твърд диск които ще бъдат форматирани и след това ще се използва само за съхраняване на резервни копия. Това ще направи диска недостъпен (невидим) в Проучвателя на Windows и ще бъде достъпен само от системата, когато е необходимо. Създаване на резервно копие на том: Използвайте тази опция, ако не искате да отделяте цял твърд диск за съхраняване на резервни копия или искате да използвате диска за резервни копия за съхраняване на допълнителни данни. Изготвяне на резервно копие в споделена мрежова папка: Използвайте тази опция, ако искате да съхранявате резервното копие на друго място в мрежата (напр. споделена папка в мрежата, NAS устройство и т.н.). Имайте предвид, че когато използвате споделена папка като дестинация за архивиране, всяко архивиране ще изтрива предишното и ще бъде налично само последното архивиране.
Забележка: В този пример искам да съхранявам резервните копия на външен USB твърд диск, затова избрах опцията "Backup to a volume" (Архивиране на том).
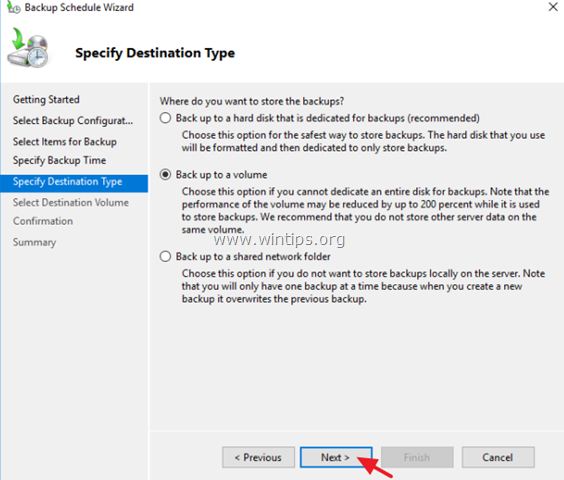
10. В екрана "Избор на целеви том" щракнете върху Добавяне на .
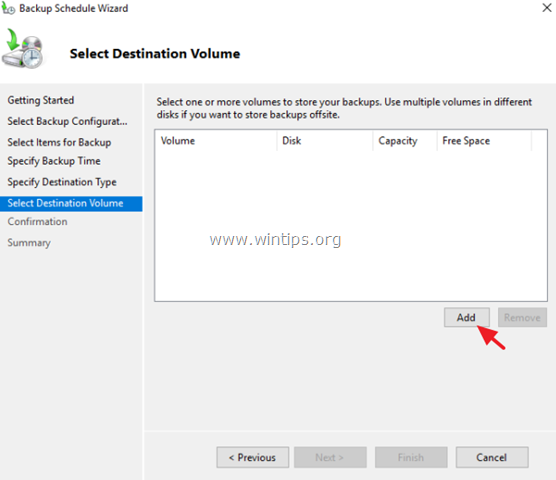
11. Изберете тома (диска), в който искате да съхраните резервното копие, и щракнете върху OK .
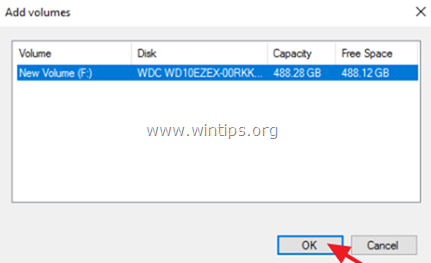
12. След това щракнете върху Следваща .
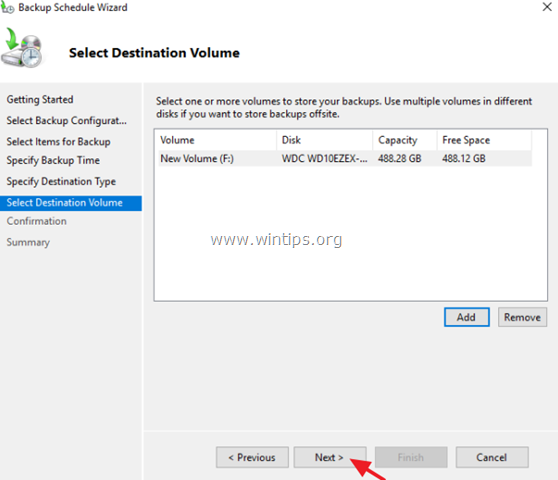
13. На екрана "Потвърждение" щракнете върху Завършете и след това затворете съветника за архивиране.
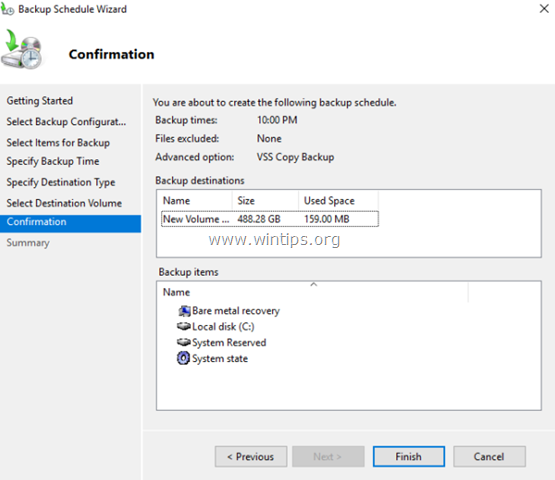
14. Ръчно създаване на първото пълно резервно копие на сървъра с помощта на приложението Windows Server Backup:
1. Щракнете върху опцията "Backup once" (Архивиране веднъж) вдясно. *
Забележка: Ако искате да промените опциите за архивиране (например планираното време, местоположението на архивирането или типа на архивирането), щракнете върху връзката Backup Schedule (График за архивиране).
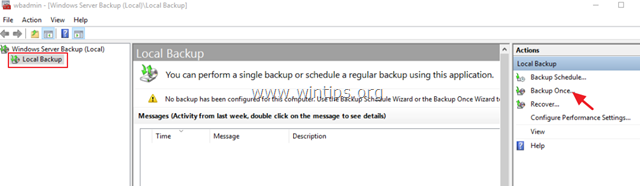
2. В съветника "Backup Once" (Архивиране веднъж) изберете "Scheduled backup options" (Опции за планирано архивиране) и щракнете върху Следваща .
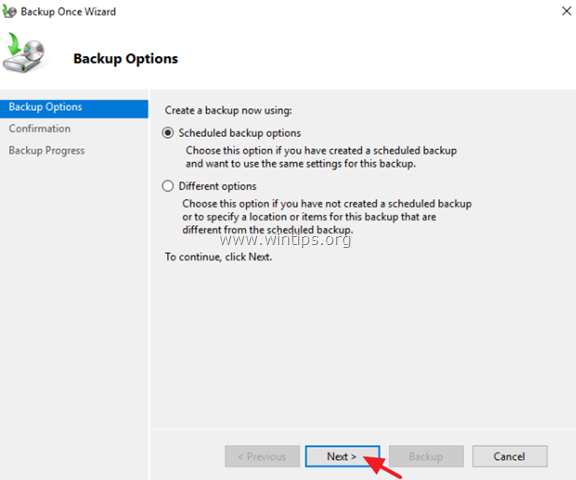
3. Накрая щракнете върху Резервно копие за да стартирате процеса на архивиране.
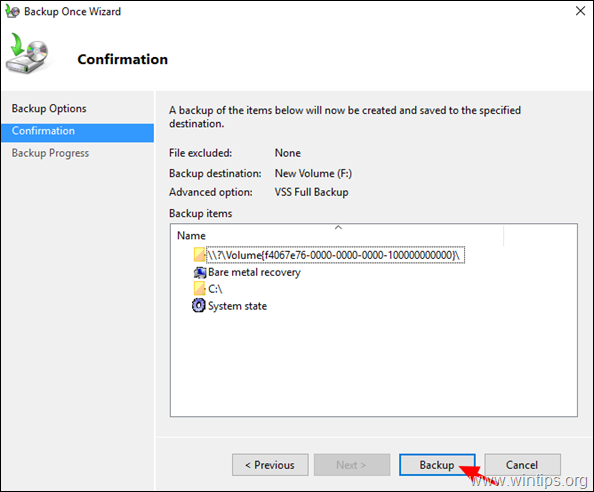
4. Изчакайте процесът на архивиране да завърши и сте готови.
Свързани статии:
- Как да възстановите Server 2016 или 2012 до предишно състояние на системата, ако Windows може да стартира нормално (онлайн метод)Как да възстановите Server 2016/2012 от пълно резервно копие, ако Windows не успява да стартира (офлайн метод)Как да възстановите файлове от резервно копие на Windows Server в Server 2016/2012/2012R2.
Това е! Уведомете ме дали това ръководство ви е помогнало, като оставите коментар за опита си. Моля, харесайте и споделете това ръководство, за да помогнете на другите.

Анди Дейвис
Блог на системен администратор за Windows





