Tabla de contenido
Por defecto, todos los archivos de los usuarios (Archivos Personales) en Windows Vista y en los sistemas operativos Windows posteriores se guardan en varias carpetas personales (Documentos, Imágenes, Música, Vídeos, etc.) bajo la carpeta "C:\NUsers\%Username%\", que se encuentra en la misma partición (unidad) donde también se encuentran los archivos del sistema operativo (disco del sistema).

Pero a veces, si las necesidades de almacenamiento superan los límites del disco y tenemos una unidad secundaria con suficiente espacio en nuestro sistema, entonces es mejor mover todos nuestros archivos personales y la ubicación de guardado por defecto para los archivos recién creados a la unidad secundaria para liberar espacio en el disco del sistema.
Es importante: El procedimiento de mover sus archivos y carpetas personales a otra unidad es esencial si su disco principal no tiene suficiente espacio libre para el correcto funcionamiento de Windows.
En este tutorial puedes encontrar instrucciones detalladas sobre cómo mover o cambiar la ubicación por defecto de tus Carpetas Personales/Archivos y Modern Apps a otra ubicación en tu ordenador.
Cómo cambiar la ubicación de guardado por defecto para las carpetas personales y las aplicaciones modernas.
Método 1. Mover las Carpetas Personales y Modern Apps a otra ubicación (Drive).Método 2. Cambiar la Ubicación de Guardado por Defecto para Nuevas Apps y Nuevos Archivos usando la configuración de Almacenamiento.Método 3. Cambiar la Ubicación por Defecto de sus Carpetas Personales usando el Registro. Método 1. Cómo Mover las Carpetas Personales y Modern Apps a otra ubicación.
Paso 1. Mover las carpetas personales a una nueva ubicación.
Aviso-1: Al utilizar este procedimiento, moverá sus archivos personales existentes (Documentos, Música, Imágenes, Vídeos, etc.) a una nueva ubicación y cambiará la ubicación de guardado por defecto para los nuevos archivos.
Aviso-2: Este método se aplica también a Windows 8, 7 y Vista.
Para mover la ubicación de las carpetas personales a otra ubicación y cambiar la ubicación predeterminada para guardar los nuevos archivos a la nueva ubicación:
1. Abra el Explorador de Windows y haga doble clic en Este PC en el lado izquierdo. *
Nota: En Windows 7 y Vista tienes que navegar a la carpeta "C:\NSu_nombre_de_usuario%".
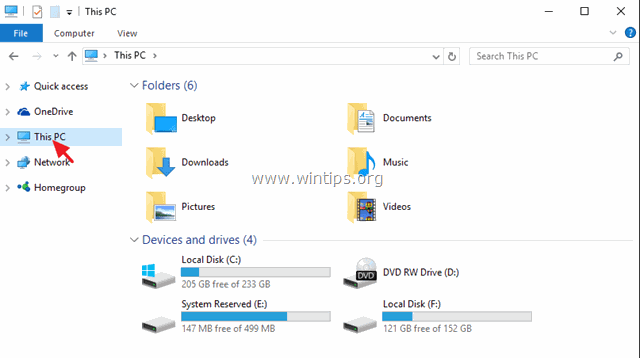
2. Seleccione la carpeta cuyo contenido desea trasladar a otra unidad (por ejemplo, "Documentos") y seleccione Propiedades .
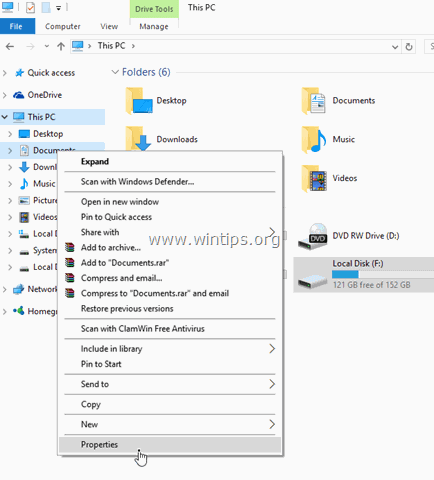
3. Haga clic en el botón Ubicación ficha.

- Aquí puede ver la ubicación actual de la carpeta seleccionada.
* Por ejemplo: Si ha seleccionado la carpeta "Documentos", entonces verá dónde están almacenados actualmente todos sus documentos (por ejemplo, C:\NUsers\Admin\Documents).
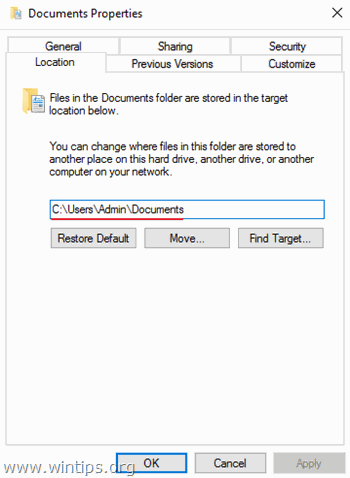
4. Para mover todos los archivos de la ubicación actual a otra ubicación (por ejemplo, a otra unidad de disco) pulse la tecla Mover botón.
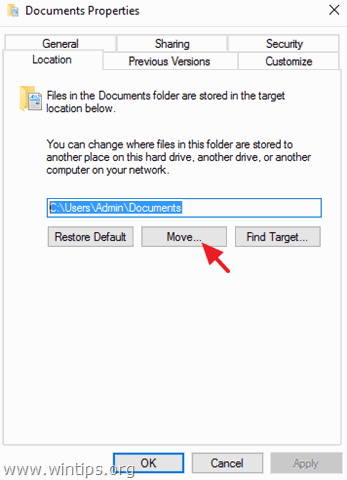
5. Elija el nuevo destino y haga clic en Seleccione carpeta. *
Por ejemplo: En este ejemplo he elegido mover el contenido de la carpeta "Documentos", desde su ubicación por defecto "C:\NAdministradores" a la carpeta "F:\NMis Archivos".
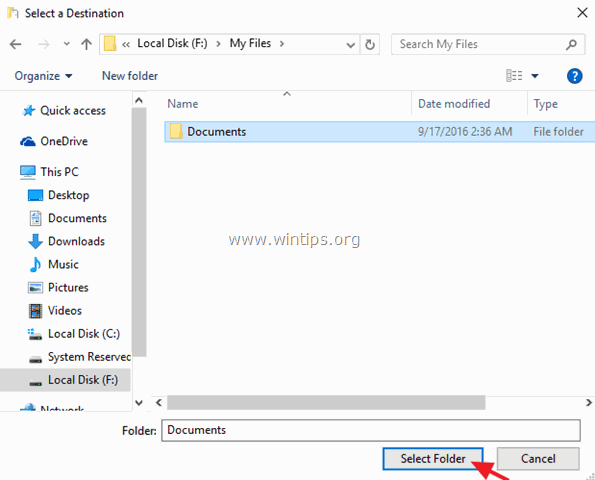
6. Haga clic en Aplicar y luego haga clic en Sí para confirmar su decisión.
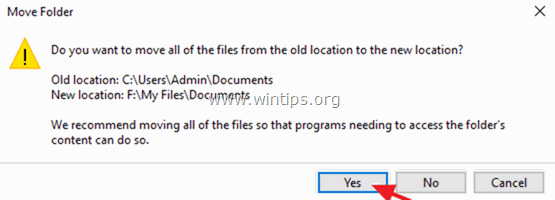
7. Finalmente pulse OK para salir de la carpeta Propiedades A partir de ahora, todos tus archivos se encontrarán en la nueva ubicación y todos los nuevos archivos se almacenarán también en la misma ubicación.
Paso 2. Cambiar/mover la ubicación predeterminada de las aplicaciones modernas instaladas.
Aviso 1: Las aplicaciones preinstaladas no se pueden mover a otra ubicación (unidad).
Aviso 2. Si quieres cambiar la ubicación predeterminada de las nuevas aplicaciones, consulta el método 2 que aparece a continuación:
Para mover las aplicaciones ya instaladas a otra unidad:
1. Ir a Ajustes > Sistema y haga clic en Aplicaciones y características en el lado izquierdo.
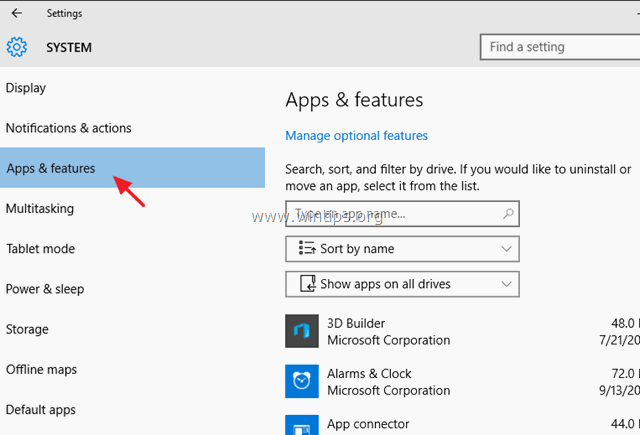
2. En el lado derecho, seleccione la aplicación que desea mover a otra ubicación y luego haga clic en el botón Mover botón. *
Actualización: La función "Mover" ya no funciona, ni para las Modern Apps preinstaladas (aplicaciones por defecto) ni para las instaladas (por ti).
Método 2. Cómo cambiar la ubicación de guardado predeterminada para nuevos archivos y nuevas aplicaciones modernas desde la configuración de almacenamiento.
Aviso: Tenga en cuenta que este procedimiento no mueve los Archivos existentes y las Apps ya Instaladas a otra ubicación, sino que sólo cambia la ubicación de guardado por defecto para los nuevos archivos creados y las nuevas Apps que instale.
1. Desde Inicie menú, elija Ajustes.
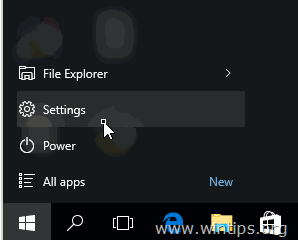
2. En la ventana de Configuración, seleccione Sistema y luego haga clic en Almacenamiento en el panel izquierdo.
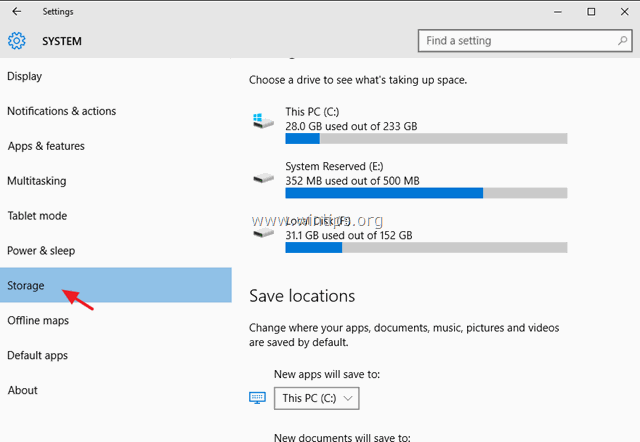
3. Ahora, en el panel de la derecha puede :
a. Cambiar la ubicación de guardado por defecto para las nuevas Apps (ver Nota-1)
b. Cambiar la ubicación de guardado por defecto de los nuevos Documentos (ver Nota-2)
c. Cambiar la ubicación de guardado por defecto para la nueva Música.
d. Cambiar la ubicación de guardado por defecto de las nuevas imágenes.
e. Cambiar la ubicación de guardado por defecto para los nuevos vídeos.
Nota-1: Por defecto, todas las aplicaciones se almacenan en " C:\NUsuarios%Nombre de usuario%\NAppData\NLocalPackages "Si cambia la ubicación por defecto (unidad) para las nuevas aplicaciones, todas las nuevas aplicaciones se instalarán en la nueva ubicación (unidad), bajo la carpeta " WindowsApps ".
Nota-2: Por defecto, todos los archivos personales se almacenan en la subcarpeta correspondiente en " C:|Users\%Username%\N "Si cambia la ubicación de guardado por defecto (unidad) de una carpeta (por ejemplo, Documentos), todos sus nuevos documentos se guardarán -por defecto- en la subcarpeta correspondiente de " %Driveletter%:\NNNNNombre de usuario%. " en la nueva ubicación. *
* Por ejemplo: Si su nombre de usuario es "Usuario1" y cambia la ubicación de guardado por defecto para los "Nuevos documentos" a la unidad "F:", entonces todos los nuevos documentos se guardarán por defecto en la carpeta "F:\NUsuario1\NDocumentos".
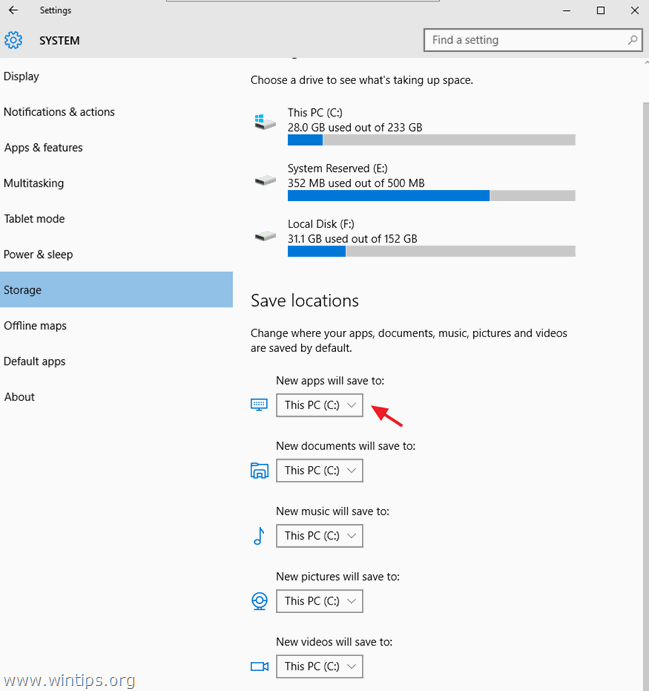
Método 3. Cómo cambiar la ubicación predeterminada de sus carpetas personales en el registro.
Aviso: Tenga en cuenta que este procedimiento no mueve los archivos existentes a la nueva ubicación y tiene que mover manualmente los archivos existentes (si lo desea).
- En Windows Vista y en los sistemas operativos posteriores (Windows 7, 8 y 10), puede encontrar y cambiar la ubicación predeterminada de sus carpetas personales (carpetas del shell de usuario) en esta clave del Registro:
- HKEY_CURRENT_USER\NSOFTWARE\NMicrosoft\NWindows\NCurrentVersion\NExplorer\NCarpetas de usuario
- En una instalación por defecto de Windows los valores por defecto para las carpetas de la Shell de Usuario son:
- {374DE290-123F-4565-9164-39C4925E467B} %USERPROFILE%\NDownloads AppData %USERPROFILE%\AppData\Roaming Caché %USERPROFILE%\AppData\Local\Microsoft\Windows\INetCache Galletas %USERPROFILE%\AppData\Local\Microsoft\Windows\INetCookies Escritorio %PROFIL DE USUARIO%\NEscritorio Favoritos %PROFIL DE USUARIO%\NFavoritos Historia %USERPROFILE%\AppData\Local\Microsoft\Windows\Historia AppData local %USERPROFILE%\AppData\Local Mi música %USERPROFILE%\Music Mis fotos %USERPROFILE%\NFotos Mis vídeos %USERPROFILE%\Videos NetHood %USERPROFILE%AppData\NRoaming\NMicrosoft\NWindows\NAccesos de red Personal %USERPROFILE%\NDocumentos PrintHood %USERPROFILE%\AppData\Roaming\Microsoft\Windows\Printer Shortcuts Programas %USERPROFILE%\AppData\NRoaming\NMicrosoft\NWindows\NMenú de Inicio\NProgramas Recientes %USERPROFILE%\AppData\Roaming\Microsoft\Windows\Recent Enviar a %USERPROFILE%\AppData\Roaming\Microsoft\Windows\SendTo Menú de inicio %USERPROFILE%\AppData\NRoaming\NMicrosoft\NWindows\NMenú de Inicio Inicio %USERPROFILE%\AppData\Roaming\Microsoft\Windows\NMenú de Inicio\Programas\NInicio Plantillas %USERPROFILE%\AppData\Roaming\Microsoft\Windows\Templates
- Para cambiar la ubicación de sus carpetas personales utilizando el registro:
Es importante: Antes de realizar los cambios pertinentes en el registro, cree primero la(s) carpeta(s) necesaria(s) en el nuevo destino. *
* Por ejemplo, en este ejemplo quiero cambiar la ubicación actual de la carpeta "Imágenes" " C:|Users\%Nombre de usuario%\NFotos " a " F:\NMis Archivos\NFotos "Así que en la unidad F:, he creado la carpeta "Mis Archivos" y luego la subcarpeta "Imágenes".
1. Abra el editor del Registro:
- Pulse Ganar + R para abrir el cuadro de comandos de ejecución. Escriba regedit y haga clic en OK
2. En el panel izquierdo navegue hasta esta tecla:
HKEY_CURRENT_USER\NSOFTWARE\NMicrosoft\NWindows\NCurrentVersion\NExplorer\NCarpetas de usuario
3. En el panel derecho, haga doble clic en la tecla que tiene el mismo nombre que la carpeta que desea cambiar la ubicación de guardado por defecto (por ejemplo, "Imágenes").
4. En el cuadro de datos de valor escriba el nuevo destino (por ejemplo, F:\My Files\Pictures) y pulse OK .
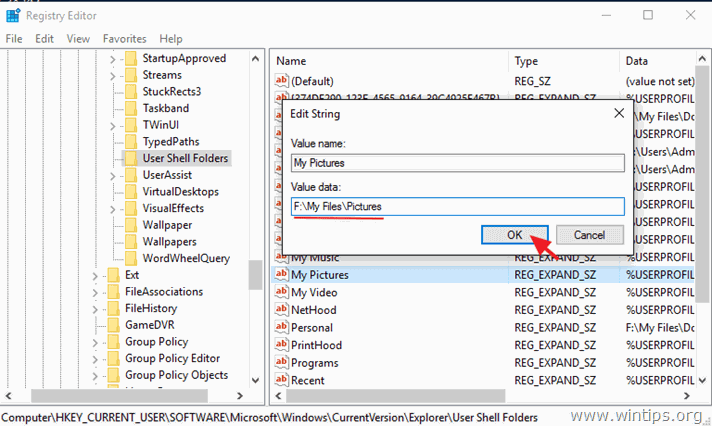
5. Reiniciar su ordenador.
Si esta guía te ha servido de ayuda, déjame un comentario sobre tu experiencia y comparte esta guía para ayudar a los demás.

andy dawis
El blog de un administrador de sistemas sobre Windows





