Daftar Isi
Secara default semua file pengguna (Personal Files) pada Windows Vista dan OS Windows yang lebih baru disimpan pada beberapa folder Personal (Dokumen, Gambar, Musik, Video, dll.) Di bawah folder "C:\Usersers\%Username%\", yang terletak pada partisi yang sama (drive) di mana file-file sistem operasi juga berada (disk sistem).

Tetapi kadang-kadang jika kebutuhan penyimpanan melebihi batas disk dan kita memiliki drive sekunder dengan ruang disk yang cukup pada sistem kita, maka lebih baik untuk memindahkan semua file pribadi kita dan Lokasi Simpan default untuk file yang baru dibuat ke drive sekunder untuk membebaskan ruang pada disk sistem.
Penting: Prosedur memindahkan file dan folder pribadi Anda ke drive lain sangat penting jika disk utama Anda tidak memiliki cukup ruang kosong untuk pengoperasian Windows yang tepat.
Dalam tutorial ini, Anda dapat menemukan petunjuk terperinci tentang cara memindahkan atau mengubah lokasi default Folder/File Pribadi dan Aplikasi Modern ke lokasi lain di komputer Anda.
Cara Mengubah lokasi Simpan default untuk Folder Pribadi dan Aplikasi Modern.
Metode 1. Pindahkan Folder Pribadi dan Aplikasi Modern ke lokasi lain (Drive). Metode 2. Ubah Lokasi Penyimpanan Default untuk Aplikasi Baru dan File Baru dengan menggunakan pengaturan Penyimpanan. Metode 3. Ubah Lokasi Default Folder Pribadi Anda dengan menggunakan Registry. Metode 1. Cara Memindahkan Folder Pribadi dan Aplikasi Modern ke lokasi lain.
Langkah 1. Pindahkan Folder Pribadi ke Lokasi baru.
Pemberitahuan-1: Dengan menggunakan prosedur ini, Anda akan memindahkan file pribadi yang ada (Dokumen, Musik, Gambar, Video, dll.) ke lokasi baru dan mengubah lokasi penyimpanan default untuk file baru.
Pemberitahuan-2: Metode ini juga berlaku untuk Windows 8, 7 dan Vista.
Untuk memindahkan lokasi Personal Folders ke lokasi lain dan mengubah lokasi Simpan default untuk File baru ke lokasi baru:
1. Buka Windows Explorer dan klik dua kali di PC ini di sisi kiri. *
Catatan: Pada Windows 7 dan Vista, Anda harus menavigasi ke folder "C:\Users\% Your_User_Name%".
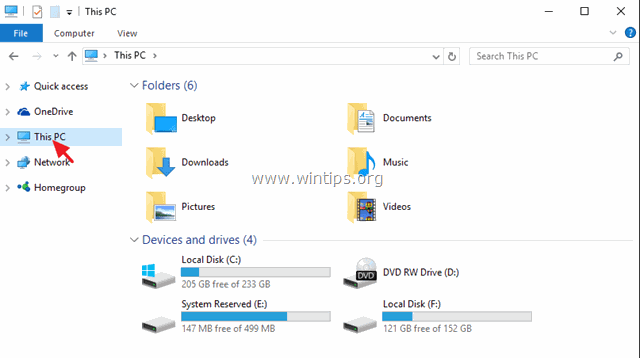
2. Pilih folder yang ingin Anda pindahkan isinya ke drive lain (misalnya, "Documents") dan pilih Properti .
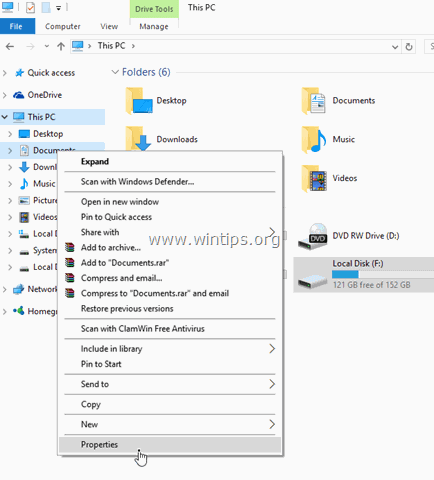
3. Klik Lokasi tab.

- Di sini Anda bisa melihat lokasi penyimpanan saat ini dari folder yang dipilih. *
* Sebagai contoh: Jika Anda telah memilih folder "Documents", maka Anda akan melihat di mana semua dokumen Anda saat ini disimpan (misalnya, C:\Usersers\Admin\Documents).
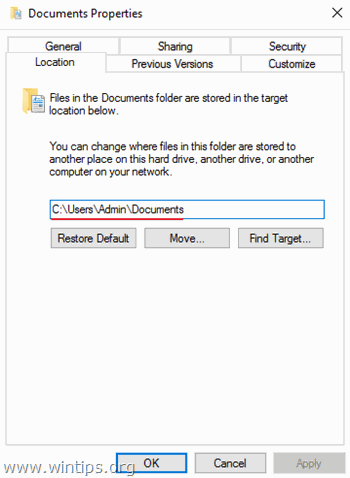
4. Untuk memindahkan semua file dari lokasi saat ini ke lokasi lain (misalnya ke drive lain) tekan tombol Pindah tombol.
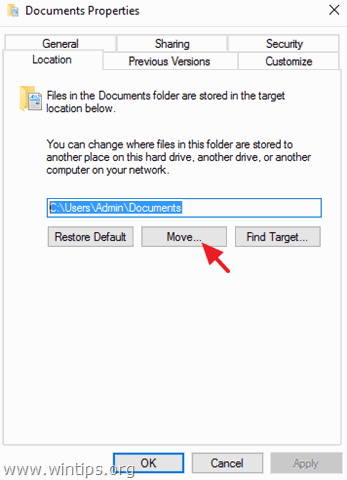
5. Pilih destinasi baru dan klik Pilih folder. *
Contoh: Dalam contoh ini saya telah memilih untuk memindahkan isi folder "Documents", dari lokasi defaultnya "C:\Users\Admin\Documents" ke folder "F:\My Files\Documents".
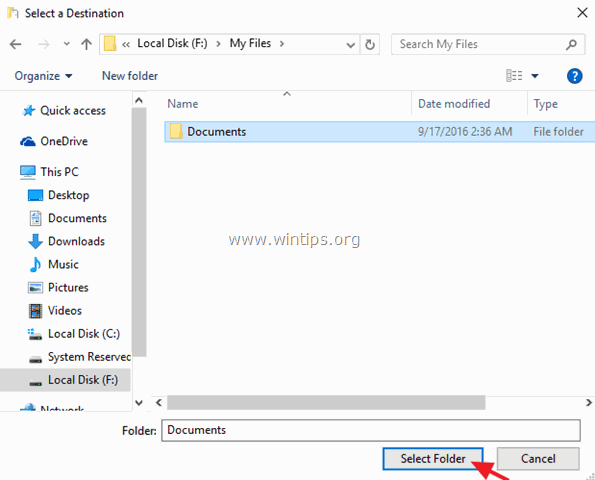
6. Klik Terapkan lalu klik Ya untuk mengonfirmasi keputusan Anda.
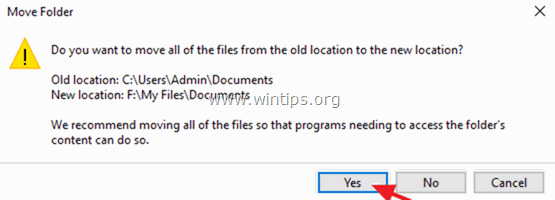
7. Akhirnya tekan OK untuk keluar dari folder Properti Mulai sekarang, semua file Anda dapat ditemukan di lokasi baru dan semua file baru akan disimpan di lokasi yang sama juga.
Langkah 2. Ubah/Pindahkan Lokasi Default untuk Aplikasi Modern yang terinstal.
Pemberitahuan 1: Aplikasi yang sudah diinstal sebelumnya tidak dapat dipindahkan ke lokasi lain (drive).
Perhatikan 2. Jika Anda ingin mengubah lokasi default untuk aplikasi baru, lihat metode 2 di bawah ini:
Untuk memindahkan aplikasi yang sudah diinstal ke drive lain:
1. Pergi ke Pengaturan > Sistem dan klik Aplikasi & fitur di sisi kiri.
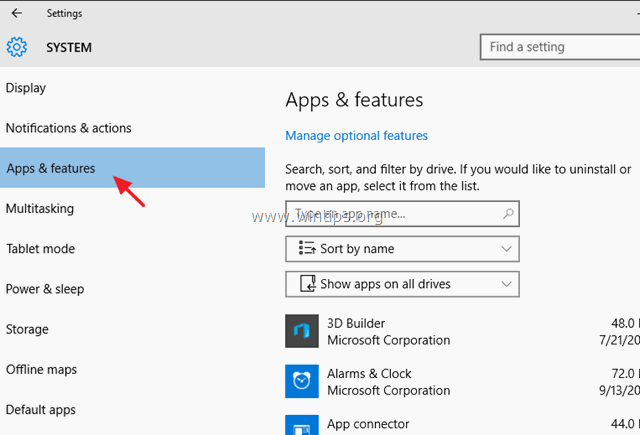
2. Di sisi kanan, pilih App yang ingin Anda pindahkan ke lokasi lain, lalu klik tombol Pindah tombol. *
Pembaruan. Fitur "Pindahkan" tidak berfungsi lagi, baik untuk Aplikasi Modern yang sudah diinstal sebelumnya (aplikasi default) dan Aplikasi yang diinstal (oleh Anda).
Metode 2. Cara Mengubah Lokasi Penyimpanan Default untuk File baru dan Aplikasi Modern baru dari Pengaturan Penyimpanan.
Perhatikan: Ingatlah bahwa prosedur ini tidak memindahkan File yang sudah ada dan Aplikasi yang sudah diinstal ke lokasi lain, tetapi hanya mengubah lokasi penyimpanan default untuk file baru yang dibuat dan Aplikasi baru yang Anda instal.
1. Dari Mulai menu, pilih Pengaturan.
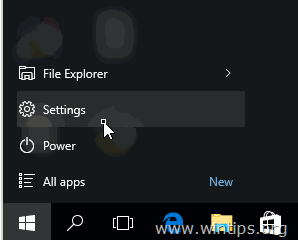
2. Pada jendela Settings (Pengaturan), pilih Sistem lalu klik Penyimpanan pada panel kiri.
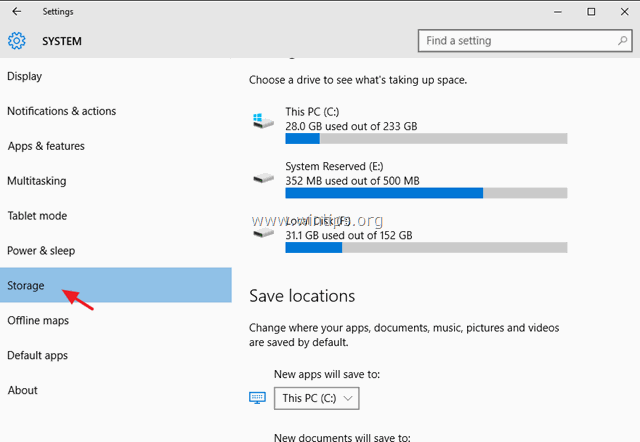
3. Sekarang di panel kanan Anda bisa :
a. Ubah lokasi penyimpanan default untuk Aplikasi baru (lihat Catatan-1).
b. Ubah lokasi penyimpanan default untuk Dokumen baru (lihat Catatan-2).
c. Mengubah lokasi penyimpanan default untuk Musik baru.
d. Mengubah lokasi penyimpanan default untuk Gambar baru.
e. Mengubah lokasi penyimpanan default untuk Video baru.
Catatan-1: Secara default, semua Aplikasi disimpan di " C:\Users\%Username%\AppData\Local\Packages "Jika Anda mengubah lokasi default (drive) untuk Aplikasi baru, maka semua aplikasi baru akan diinstal di lokasi baru (drive), di bawah folder " WindowsApps ".
Catatan-2: Secara default, semua file Pribadi disimpan di subfolder yang sesuai di bawah " C:\Users\%Username%\ "Jika Anda mengubah lokasi penyimpanan default (drive) untuk folder (misalnya Dokumen) maka semua dokumen baru Anda akan disimpan -secara default- di subfolder yang sesuai di bawah " %Driveletter%: \% Nama Pengguna% " di lokasi baru. *
* Misalnya: Jika nama pengguna Anda adalah "User1" dan Anda mengubah lokasi penyimpanan default untuk "Dokumen baru" ke drive "F:", maka semua dokumen baru akan disimpan secara default di folder "F:\User1\Documents\".
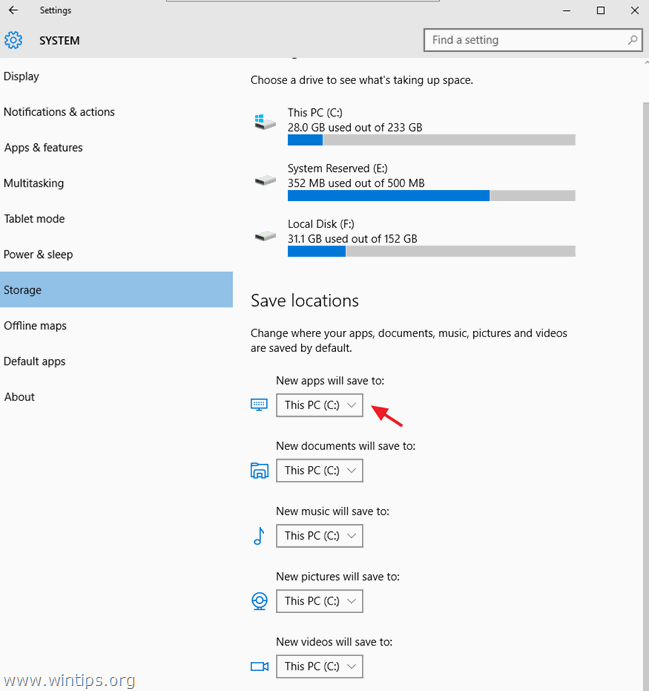
Metode 3. Cara Mengubah Lokasi Default Folder Pribadi Anda di Registry.
Perhatikan: Perlu diingat bahwa prosedur ini tidak memindahkan File yang ada ke lokasi baru dan Anda harus memindahkan file yang ada secara manual (Jika Anda mau).
- Pada Windows Vista dan OS Windows yang lebih baru (Windows 7, 8 dan 10), Anda dapat menemukan dan mengubah lokasi default folder pribadi Anda (User Shell Folders) di bawah kunci ini di Registry:
- HKEY_CURRENT_USER\SOFTWARE\Microsoft\Windows\CurrentVersion\Explorer\User Shell Folders
- Pada instalasi Windows default, nilai default untuk folder User Shell adalah:
- {374DE290-123F-4565-9164-39C4925E467B} %USERPROFILE% \ Downloads AppData %USERPROFILE%\AppData\Roaming Tembolok %USERPROFILE%\AppData\Local\Microsoft\Windows\INetCache Kue kering %USERPROFILE%\AppData\Local\Microsoft\Windows\INetCookies Desktop %USERPROFILE% \ Desktop Favorit %USERPROFILE% \ Favorit Sejarah %USERPROFILE%\AppData\Local\Microsoft\Windows\History AppData Lokal %USERPROFILE%\AppData\Local Musik Saya %USERPROFILE% \ Musik Gambar Saya %USERPROFILE% \ Gambar Video Saya %USERPROFILE% \ Video NetHood %USERPROFILE%\AppData\Roaming\Microsoft\Windows\Pintasan Jaringan Pribadi %USERPROFILE% \ Dokumen PrintHood %USERPROFILE%\AppData\Roaming\Microsoft\Windows\Pintasan Printer Program %USERPROFILE%\AppData\Roaming\Microsoft\Windows\Menu Mulai\Programs Terbaru %USERPROFILE%\AppData\Roaming\Microsoft\Windows\Recent SendTo %USERPROFILE%\AppData\Roaming\Microsoft\Windows\Kirim Ke Menu Mulai %USERPROFILE%\AppData\Roaming\Microsoft\Windows\Menu Mulai Memulai %USERPROFILE%\AppData\Roaming\Microsoft\Windows\Menu Start\Programs\Startup Templat %USERPROFILE%\AppData\Roaming\Microsoft\Windows\Templates
- Untuk mengubah lokasi folder pribadi Anda dengan menggunakan registry:
Penting: Sebelum membuat perubahan yang sesuai dalam registri, pertama-tama buatlah folder yang diperlukan pada tujuan baru. *
* misalnya, dalam contoh ini saya ingin mengubah lokasi saat ini untuk folder "Pictures" " C:\Users\%Username%\Gambar " menjadi " F:\ File Saya\Gambar-gambar "Jadi pada drive F:, saya telah membuat folder "My Files" dan kemudian subfolder "Pictures".
1. Buka editor Registri:
- Tekan Menang + R untuk membuka kotak perintah run. Ketik regedit dan klik OK
2. Pada panel kiri, arahkan ke kunci ini:
HKEY_CURRENT_USER\SOFTWARE\Microsoft\Windows\CurrentVersion\Explorer\User Shell Folders
3. Pada panel kanan klik dua kali pada tombol yang memiliki nama yang sama dengan folder yang ingin Anda ubah lokasi penyimpanan defaultnya (misalnya, "Pictures").
4. Pada kotak data Value, ketik tujuan baru (misalnya F:\My Files\Pictures) dan tekan OK .
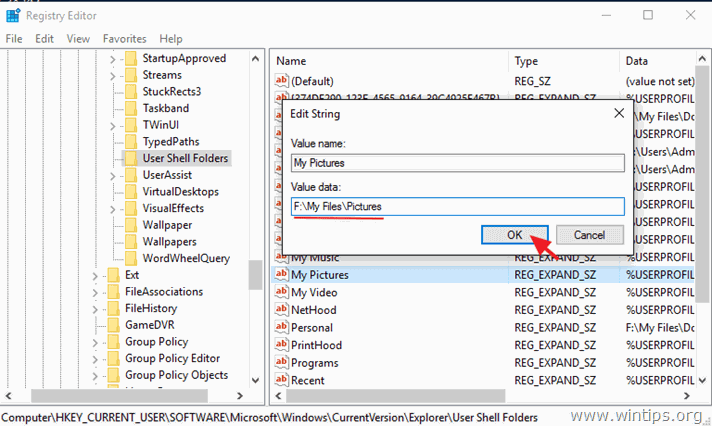
5. Mulai ulang komputer Anda.
Itu saja! Beri tahu saya jika panduan ini telah membantu Anda dengan meninggalkan komentar tentang pengalaman Anda. Silakan sukai dan bagikan panduan ini untuk membantu orang lain.

Andy Davis
Blog administrator sistem tentang Windows





