Kazalo
Privzeto so vse uporabnikove datoteke (osebne datoteke) v operacijskem sistemu Windows Vista in novejših operacijskih sistemih Windows shranjene v več osebnih mapah (Dokumenti, Slike, Glasba, Videoposnetki itd.) v mapi "C:\Users\%Username%\", ki se nahaja na istem razdelku (pogonu), kjer so tudi datoteke operacijskega sistema (sistemski disk).

Če pa včasih potrebe po shranjevanju presežejo omejitve diska in imamo v sistemu sekundarni disk z dovolj prostora, je bolje, da vse osebne datoteke in privzeto mesto shranjevanja za novo ustvarjene datoteke prenesemo na sekundarni disk in tako sprostimo prostor na sistemskem disku.
Pomembno: Postopek premikanja osebnih datotek in map na drug disk je nujen, če na glavnem disku ni dovolj prostega prostora za pravilno delovanje sistema Windows.
V tem priročniku najdete podrobna navodila za premikanje ali spreminjanje privzete lokacije osebnih map/datotek in sodobnih aplikacij na drugo lokacijo v računalniku.
Kako spremeniti privzeto mesto shranjevanja za osebne mape in sodobne aplikacije.
Metoda 1. Osebne mape in sodobne aplikacije premaknite na drugo lokacijo (pogon).Metoda 2. Z nastavitvami shranjevanja spremenite privzeto mesto shranjevanja za nove aplikacije in nove datoteke.Metoda 3. Z uporabo registra spremenite privzeto mesto osebnih map. Metoda 1. Kako premakniti osebne mape in sodobne aplikacije na drugo lokacijo.
Korak 1. Osebne mape premaknite na novo lokacijo.
Obvestilo-1: S tem postopkom boste obstoječe osebne datoteke (dokumente, glasbo, slike, videoposnetke itd.) premaknili na novo lokacijo in spremenili privzeto lokacijo za shranjevanje novih datotek.
Obvestilo-2: Ta metoda velja tudi za operacijske sisteme Windows 8, 7 in Vista.
Če želite lokacijo osebnih map premakniti na drugo lokacijo in spremeniti privzeto lokacijo shranjevanja novih datotek na novo lokacijo:
1. Odprite Raziskovalca Windows in dvakrat kliknite na Ta računalnik na levi strani. *
Opomba: V operacijskih sistemih Windows 7 in Vista se morate pomakniti v mapo "C:\Users\%Your_User_Name%".
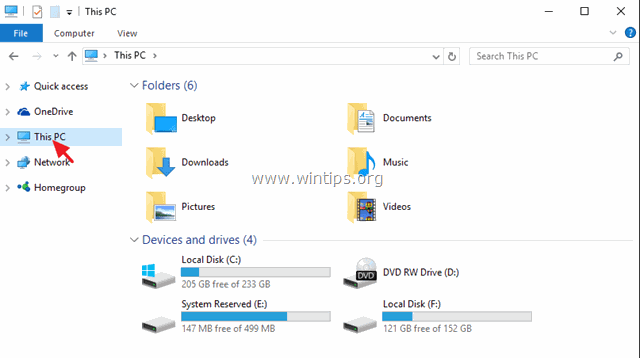
2. Izberite mapo, katere vsebino želite premakniti na drug pogon (npr. "Dokumenti"), in izberite Lastnosti .
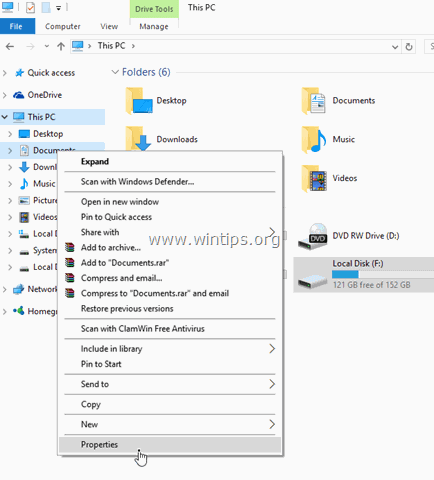
3. Kliknite na Lokacija zavihek.

- Tukaj si lahko ogledate trenutno lokacijo Save location izbrane mape. *
* Na primer: Če ste izbrali mapo "Dokumenti", boste videli, kje so trenutno shranjeni vsi vaši dokumenti (npr. C:\Users\Admin\Documents).
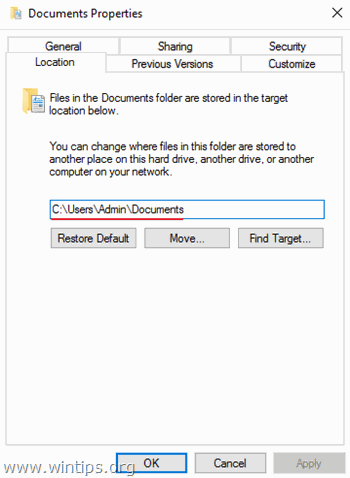
4. Če želite premakniti vse datoteke s trenutne lokacije na drugo lokacijo (npr. na drug pogon), pritisnite Premikanje gumb.
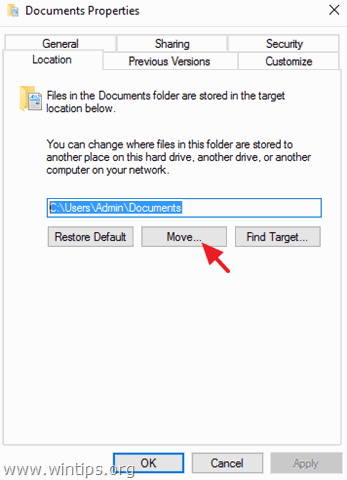
5. Izberite nov cilj in kliknite Izberite mapo. *
Npr.: V tem primeru sem se odločil premakniti vsebino mape "Dokumenti" s privzete lokacije "C:\Users\Admin\Documents" v mapo "F:\Moje datoteke\Dokumenti".
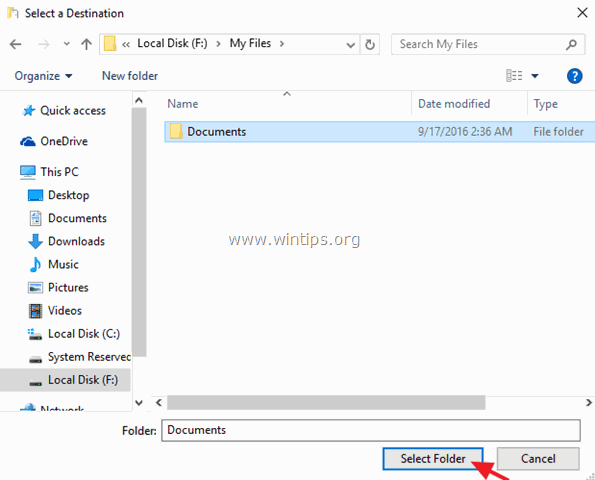
6. Kliknite . Uporabi in nato kliknite Da potrdite svojo odločitev.
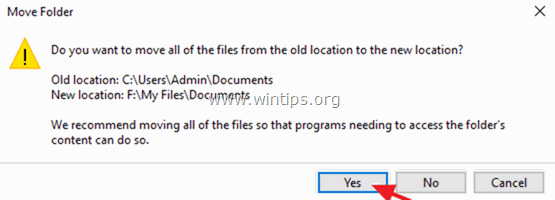
7. Na koncu pritisnite OK za izhod iz mape Lastnosti Od zdaj naprej lahko vse svoje datoteke najdete na novi lokaciji in tudi vse nove datoteke bodo shranjene na isti lokaciji.
Korak 2. Spremenite/premaknite privzeto lokacijo za nameščene sodobne aplikacije.
Obvestilo 1: Prednameščenih aplikacij ni mogoče premakniti na drugo mesto (pogon).
Obvestilo 2. Če želite spremeniti privzeto lokacijo za nove aplikacije, glejte spodnjo metodo 2:
Če želite že nameščene aplikacije premakniti na drug pogon:
1. Pojdi na Nastavitve > Sistem in kliknite Aplikacije in funkcije na levi strani.
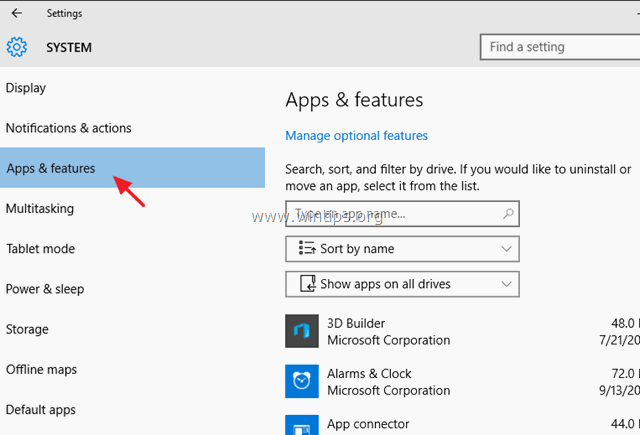
2. Na desni strani izberite aplikacijo, ki jo želite premakniti na drugo lokacijo, in kliknite Premikanje gumb. *
Posodobitev: Funkcija "Premikanje" ne deluje več niti za vnaprej nameščene sodobne aplikacije (privzete aplikacije) niti za nameščene (vaše) aplikacije.
Metoda 2. Kako spremeniti privzeto mesto shranjevanja za nove datoteke in nove sodobne aplikacije v nastavitvah shrambe.
Opozorilo: Ne pozabite, da s tem postopkom obstoječih datotek in že nameščenih aplikacij ne premaknete na drugo lokacijo, temveč le spremenite privzeto mesto shranjevanja za novo ustvarjene datoteke in nove aplikacije, ki jih namestite.
1. S spletne strani Začetek v meniju izberite Nastavitve.
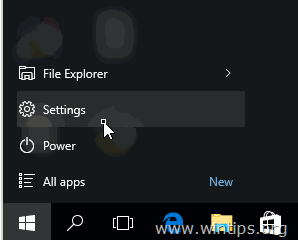
2. V oknu Nastavitve izberite Sistem in nato kliknite Shranjevanje v levem podoknu.
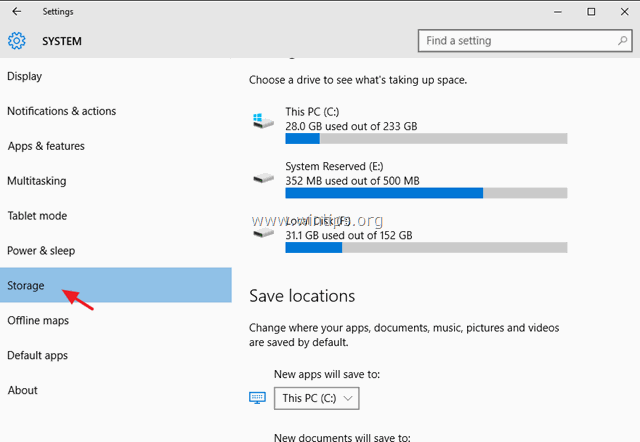
3. Zdaj lahko v desnem podoknu :
a. Spremenite privzeto lokacijo za shranjevanje novih aplikacij (glejte opombo 1).
b. Spremenite privzeto mesto shranjevanja za nove dokumente. (glejte opombo 2)
c. Spremenite privzeto mesto shranjevanja za novo Glasba.
d. Spremenite privzeto mesto shranjevanja za nove Slike.
e. Spremenite privzeto lokacijo za shranjevanje novih videoposnetkov.
Opomba-1: Privzeto so vse aplikacije shranjene v " C:\Users\%Username%\AppData\Local\Packages "Če spremenite privzeto lokacijo (pogon) za nove aplikacije, bodo vse nove aplikacije nameščene na novi lokaciji (pogonu) v mapo " WindowsApps ".
Opomba-2: Privzeto so vse osebne datoteke shranjene v ustrezni podmapi pod " C:\Users\%Username%\ "Če spremenite privzeto mesto shranjevanja (pogon) za mapo (npr. Dokumenti), bodo vsi vaši novi dokumenti privzeto shranjeni v ustrezni podmapi v mapi " %Driveletter%:\%Username% " na novi lokaciji. *
* Na primer: Če je vaše uporabniško ime "User1" in spremenite privzeto mesto shranjevanja za "Nove dokumente" na pogon "F:", bodo vsi novi dokumenti privzeto shranjeni v mapo "F:\User1\Documents\".
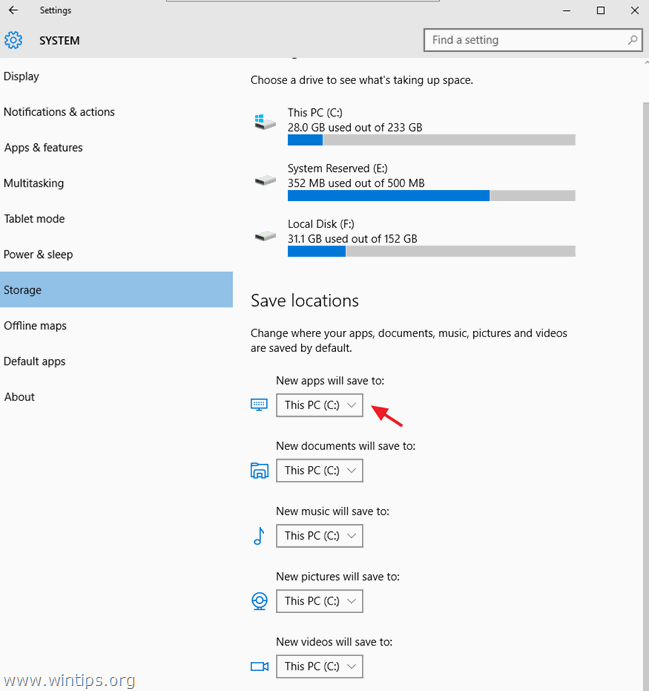
Metoda 3. Kako spremeniti privzeto lokacijo osebnih map v registru.
Opozorilo: Upoštevajte, da ta postopek ne premakne obstoječih datotek na novo lokacijo, zato jih morate ročno premakniti (če želite).
- V operacijskem sistemu Windows Vista in poznejših operacijskih sistemih Windows (Windows 7, 8 in 10) lahko pod tem ključem v registru poiščete in spremenite privzeto lokacijo osebnih map (User Shell Folders):
- HKEY_CURRENT_USER\SOFTWARE\Microsoft\Windows\CurrentVersion\Explorer\User Shell mape
- Pri privzeti namestitvi sistema Windows so privzete vrednosti map uporabniškega okenca naslednje:
- {374DE290-123F-4565-9164-39C4925E467B} %USERPROFILE%\Prenosi AppData %USERPROFILE%\AppData\Roaming Predpomnilnik %USERPROFILE%\AppData\Local\Microsoft\Windows\INetCache Piškotki %USERPROFILE%\AppData\Local\Microsoft\Windows\INetCookies Namizni računalnik %USERPROFILE%\Desktop Priljubljene strani %USERPROFIL%\\Najljubše Zgodovina %USERPROFILE%\AppData\Local\Microsoft\Windows\History Lokalni AppData %USERPROFILE%\AppData\Local Moja glasba %USERPROFILE%\Music Moje slike %USERPROFILE%\Slike Moji videoposnetki %USERPROFILE%\Video posnetki NetHood %USERPROFILE%\AppData\Roaming\Microsoft\Windows\Mrežne bližnjice Osebni %USERPROFILE%\Dokumenti PrintHood %USERPROFILE%\AppData\Roaming\Microsoft\Windows\Tiskalniške bližnjice Programi %USERPROFILE%\AppData\Roaming\Microsoft\Windows\Menuj za zagon\Programi Nedavno %USERPROFIL%\AppData\Roaming\Microsoft\Windows\Recent Pošlji na %USERPROFILE%\AppData\Roaming\Microsoft\Windows\SendTo Začetni meni %USERPROFILE%\AppData\Roaming\Microsoft\Windows\Menuj za zagon Zagon %USERPROFILE%\AppData\Roaming\Microsoft\Windows\Menuj za zagon\Programi\Zaživetje Predloge %USERPROFILE%\AppData\Roaming\Microsoft\Windows\Templates
- Če želite spremeniti lokacijo osebnih map s pomočjo registra:
Pomembno: Pred izvedbo ustreznih sprememb v registru najprej ustvarite zahtevane mape na novem ciljnem mestu. *
* npr. V tem primeru želim spremeniti trenutno lokacijo za mapo "Slike" " C:\Users\%Username%\\Pictures " v " F:\Moje datoteke\Slike ". Tako sem v pogonu F: ustvaril mapo "Moje datoteke" in nato podmapo "Slike".
1. Odprite urejevalnik registra:
- Pritisnite Zmaga + R da odprete ukazno okno za zagon. Vnesite regedit in kliknite OK
2. V levem podoknu pojdite do tega ključa:
HKEY_CURRENT_USER\SOFTWARE\Microsoft\Windows\CurrentVersion\Explorer\User Shell mape
3. V desnem podoknu dvakrat kliknite ključ z enakim imenom, kot ga ima mapa, katere privzeto mesto shranjevanja želite spremeniti (npr. "Slike").
4. V podatkovno polje Vrednost vnesite nov cilj (npr. F:\Moje datoteke\Slike) in pritisnite OK .
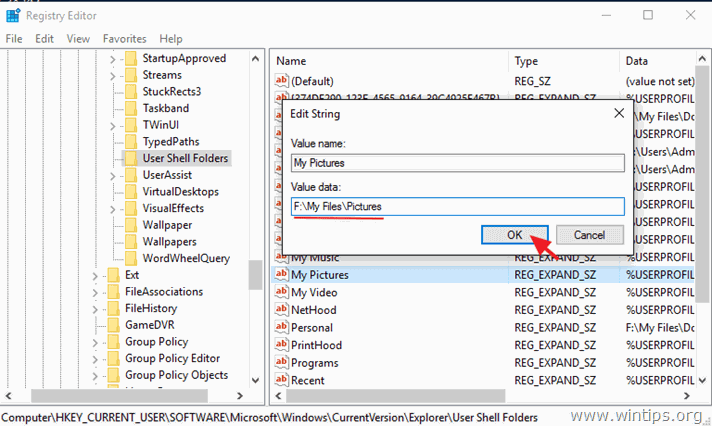
5. Ponovni zagon računalnik.
To je to! Povejte mi, ali vam je ta vodnik pomagal, tako da pustite komentar o svoji izkušnji. Všečkajte in delite ta vodnik, da pomagate drugim.

Andy Davis
Blog sistemskega skrbnika o sistemu Windows





