目次
Windows Vista以降のWindowsでは、デフォルトですべてのユーザーのファイル(個人ファイル)が、OSのファイルが保存されているパーティション(ドライブ)(システムディスク)上の「C:³³」フォルダの下のいくつかの個人フォルダ(ドキュメント、ピクチャ、ミュージック、ビデオなど)に保存されます。

しかし、ストレージのニーズがディスクの限界を超え、システムに十分なディスク容量を持つセカンダリドライブがある場合、システムディスクの空き容量を確保するために、すべての個人ファイルと新規作成ファイルのデフォルト保存先をセカンダリドライブに移動する方がよい場合があります。
重要です。 メインディスクにWindowsを正常に動作させるための十分な空き容量がない場合、個人用ファイルやフォルダを別のドライブに移動させる手順が不可欠です。
このチュートリアルでは、個人用フォルダー/ファイルおよびモダンアプリのデフォルトの場所をコンピュータ上の別の場所に移動または変更する方法について、詳しく説明します。
個人用フォルダーとモダンアプリのデフォルトの保存先を変更する方法。
方法1.個人用フォルダとモダンアプリを別の場所(ドライブ)に移動する方法2.ストレージの設定で新しいアプリと新しいファイルのデフォルト保存場所を変更する方法3.レジストリで個人用フォルダのデフォルト保存場所を変更する方法方法1.個人用フォルダとモダンアプリを別の場所に移動する方法。
ステップ1.個人用フォルダーを新しい場所に移動する。
注意-1: この手順を実行すると、既存の個人用ファイル(ドキュメント、音楽、写真、ビデオなど)を新しい場所に移動し、新しいファイルのデフォルトの保存場所を変更することになります。
注意-2: この方法は、Windows 8、7、Vistaにも適用されます。
個人用フォルダーの保存場所を別の場所に移動し、新規ファイルのデフォルトの保存場所を新しい場所に変更する。
1. Windowsエクスプローラを開き、以下の場所をダブルクリックします。 このPC を左側に配置します。
注意:Windows 7とVistaでは、"C: \Users%Your_User_Name%" フォルダに移動する必要があります。
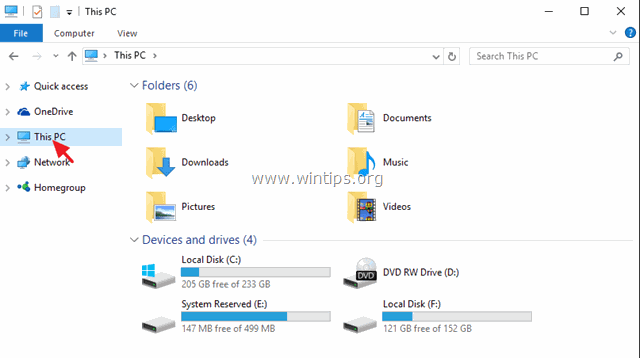
2. 内容を別のドライブに移動させたいフォルダ(例:「ドキュメント」)を選択し 物件紹介 .
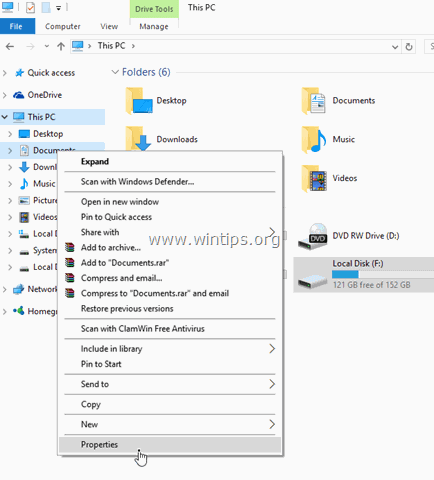
3. をクリックします。 所在地 タブで表示します。

- ここでは、選択したフォルダーの現在の保存場所を確認できます。
* 例:"Documents "フォルダを選択した場合、現在すべてのドキュメントが保存されている場所が表示されます(例:C: \UsersAdmin ╱Documents)。
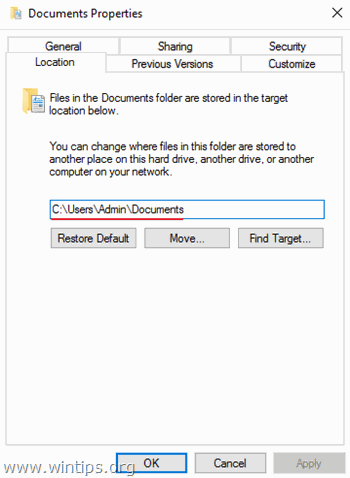
4. 現在の場所から別の場所(別のドライブなど)にすべてのファイルを移動させる場合は 移動 ボタンをクリックします。
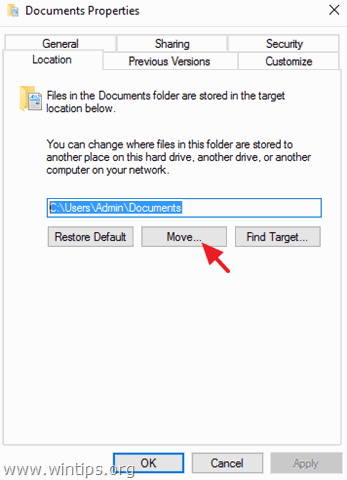
5. 新しい保存先を選択し 選択 フォルダー
例:この例では、「Documents」フォルダの内容を、デフォルトの場所である「C: \UsersAdmin⇄Documents」から「F: \My FilesDocuments」フォルダーに移動することにしています。
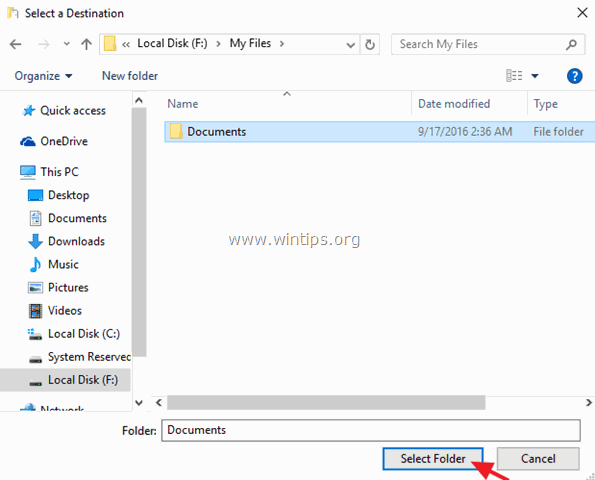
6. クリック 適用 をクリックします。 はい をクリックすると、決定が確認できます。
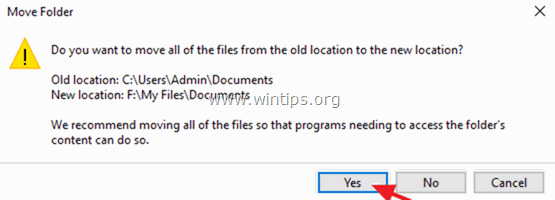
7. 最後にプレス OK を終了すると、そのフォルダーの 物件紹介 今後、すべてのファイルは新しい場所で見つけることができ、すべての新しいファイルも同じ場所に保存されます。
ステップ2.インストールされたモダンアプリのデフォルトの場所を変更/移動する。
注意1:プリインストールされたアプリを別の場所(ドライブ)に移動することはできません。
お知らせ2.新しいアプリのデフォルトの保存場所を変更したい場合は、以下の方法2を参照してください。
すでにインストールされているアプリを別のドライブに移動させるため。
1. 次のページへ 設定 > システム をクリックします。 アプリと機能 を左側に配置しました。
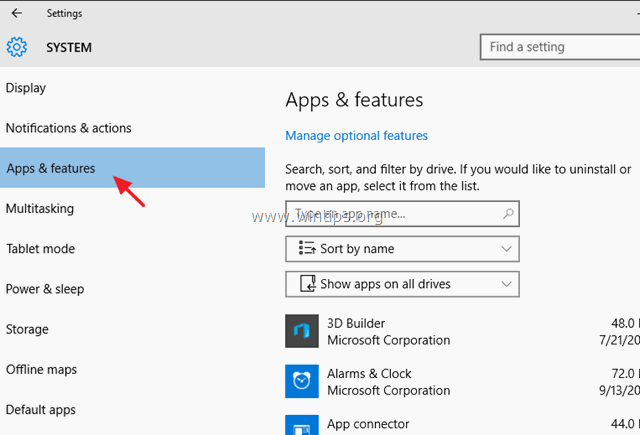
2. 右側で、別の場所に移動させたいアプリを選択して 移動 ボタンをクリックします。
更新:プリインストールされたモダンアプリ(デフォルトアプリ)とインストールした(自分で作った)アプリの両方で、「移動」機能が動作しなくなりました。
方法2.ストレージ設定から新しいファイルや新しいモダンアプリのデフォルトの保存場所を変更する方法。
注意:この手順は、既存のファイルやインストール済みのアプリを別の場所に移動するのではなく、新しく作成したファイルやインストールしたアプリのデフォルトの保存場所を変更するだけであることに留意してください。
1. から スタート メニューを選択します。 設定です。
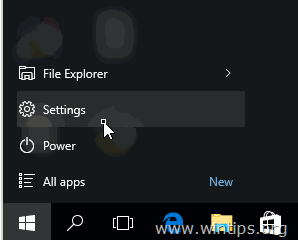
2. 設定」ウィンドウで システム をクリックします。 ストレージ を左ペインに表示します。
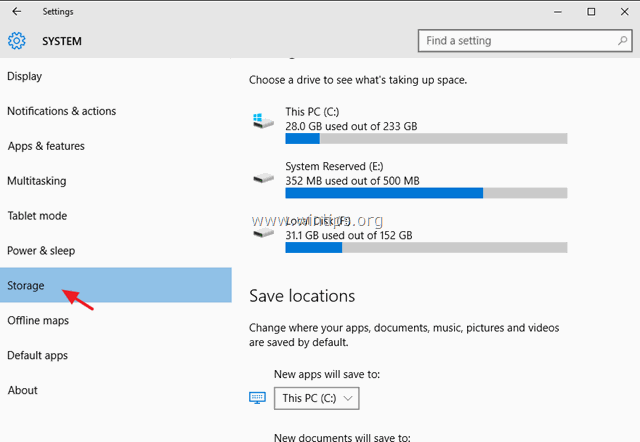
3. これで、右ペインで:
a. 新しいAppsのデフォルトの保存場所を変更する(注-1参照)
b. 新規Documentのデフォルトの保存先を変更する(注2)。
c. 新しい音楽のデフォルトの保存場所を変更する。
d. 新しいピクチャのデフォルトの保存場所を変更します。
e. 新しいビデオのデフォルトの保存場所を変更します。
注1:デフォルトでは、すべてのアプリは" "に保存されます。 C:\Users%Username%AppData︓LocalPackages 新しいアプリのデフォルトの場所(ドライブ)を変更した場合、新しいアプリはすべて新しい場所(ドライブ)の""フォルダの下にインストールされます。 WindowsApps ".
注2: デフォルトでは、すべての個人用ファイルは、対応するサブフォルダーの " C:♪Users%Username%♪I もし、あるフォルダ(例:Documents)のデフォルトの保存場所(ドライブ)を変更した場合、すべての新しいドキュメントは、デフォルトで、対応するサブフォルダ内の""フォルダに保存されます。 Driveletter%:\%Username%. " フォルダを新しい場所に移動します。
* 例:ユーザー名が「User1」で、「新規文書」のデフォルトの保存場所を「F:」ドライブに変更した場合、すべての新規文書が「F:」フォルダーにデフォルトで保存されます。
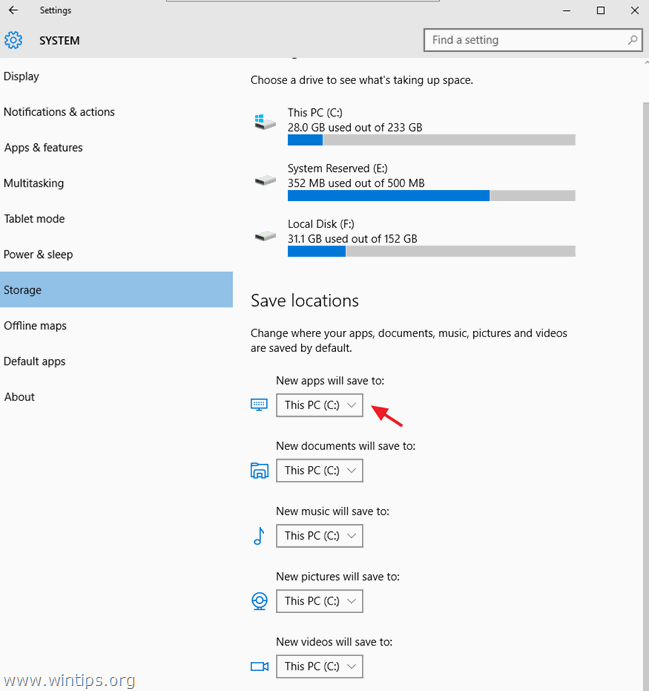
方法3.レジストリにある個人フォルダのデフォルトの場所を変更する方法。
注意:この手順では、既存のファイルを新しい場所に移動することはできませんので、手動で既存のファイルを移動する必要があります(必要な場合)。
- Windows Vista以降のWindows OS(Windows 7、8、10)では、レジストリのこのキーで個人用フォルダー(User Shell Folders)のデフォルトの場所を検索して変更することができます。
- HKEY_CURRENT_USER (ソフトウエア)
- Windowsのデフォルトインストールでは、User Shellフォルダーのデフォルト値は以下の通りです。
- {374DE290-123F-4565-9164-39C4925E467B} %USERPROFILE%Downloads AppData %USERPROFILE%AppData}Roaming キャッシュ %USERPROFILE%AppData¥Local¥Microsoft¥Windows¥INetCache クッキー %USERPROFILE%AppData ⇄Local ⇄Windows ⇄NetCookies デスクトップ %USERPROFILE%Desktop お気に入り %USERPROFILE%Favorites 沿革 %USERPROFILE%AppData¥Local¥Microsoft¥Windows¥History ローカルAppData %USERPROFILE%AppData¥Local マイミュージック %USERPROFILE%Music マイピクチャーズ %USERPROFILE%Pictures マイビデオ %USERPROFILE%Videos NetHood %USERPROFILE%AppData ###Roaming ###Microsoft ###Windows ###Network Shortcuts 個人 %USERPROFILE%Documents PrintHood %USERPROFILE%AppData ###Roaming ###Microsoft ###Windows ###Printer Shortcuts プログラム %USERPROFILE%AppData ###Roaming ###Microsoft³³Start Menu ###Programs 最近の %USERPROFILE%AppData@Roaming@Microsoft@Windows@Recent 送信先 %USERPROFILE%AppData ###Roaming ###Microsoft##SendTo スタートメニュー %USERPROFILE%AppData ###Roaming ###Microsoft³³Start Menu スタートアップ %USERPROFILE%AppData ###Roaming ###Microsoft&Windows ###Start Menu ###ProgramsStartup テンプレート %USERPROFILE%AppData ⇄Roaming
- レジストリを使用して個人用フォルダの場所を変更する場合。
重要なことです。 レジストリを変更する前に、新しい保存先に必要なフォルダーを作成してください。
* 例:この例では、"Pictures "フォルダの現在の場所を変更したい。 C:\Users%Username%Pictures " から " F:\My FilesPictures 「そこで、F:ドライブに「My Files」というフォルダを作り、その中に「Pictures」というサブフォルダを作りました。
1. レジストリエディタを開きます。
- プレス 勝利 + R キーを押して、実行コマンドボックスを表示させます。 レジディット をクリックします。 OK
2. 左側のペインで、このキーに移動します。
HKEY_CURRENT_USER (ソフトウエア)
3. 右側のペインで、デフォルトの保存場所を変更したいフォルダと同じ名前のキーをダブルクリックします(例:「Pictures」)。
4. Valueデータボックスに新しい保存先(例:F: \My FilesPictures)を入力し OK .
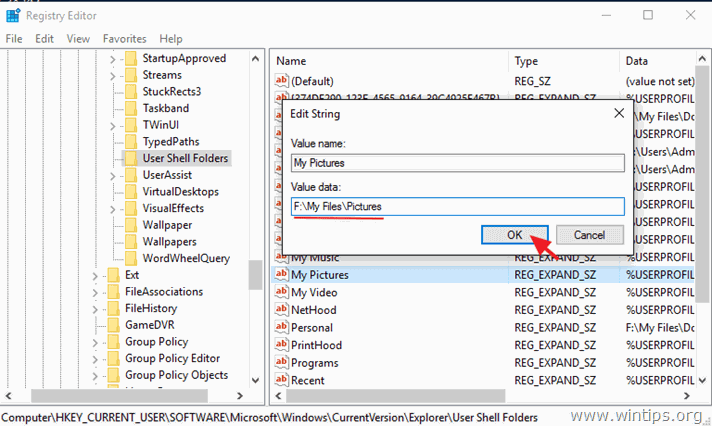
5.再起動 をコンピュータに接続してください。
以上です!このガイドが役に立ったかどうか、あなたの経験についてコメントを残してください。 他の人のために、このガイドを「いいね!」と「シェア」してください。

アンディ・デイビス
Windows に関するシステム管理者のブログ





